Синяя птица
Синяя птица
Сложность урока: Сложный
В этом уроке мы будем создавать прекрасную серебристую птицу, сидящую на дереве.
Конечный результат:

Шаг 1. Птица может быть выполнена из любой текстуры. Автор решил использовать блестящие текстуры металла. Держите это изображение под рукой, она нам понадобится не один раз.

Шаг 2. Создайте новый документ размером 600 х 800 и залейте его черным цветом.
Используя Polygonal Lasso Tool  (L) (Многоугольное лассо), сделайте выделение как показано на рисунке.
(L) (Многоугольное лассо), сделайте выделение как показано на рисунке.
Копировать (C), Вставить (V).
Имя нового слоя, "Металл".

Шаг 3. Теперь создайте тело, шею и голову птицы с помощью инструмента Elliptical Marquee Tool  (Эллиптическая область выделения). У вас должно получиться три слоя.
(Эллиптическая область выделения). У вас должно получиться три слоя.
Название новых слоев, "Живот", "Шея", "Голова".

Шаг 4. Мы будем работать на слое с животом птицы.
Filter>Liquify (Фильтр>Пластика), или нажмите комбинацию клавиш (Shift + Ctrl + X).
Инструмент Warp Tool (W) (Деформация),
Размер кисти: 125
Нажим: 50
Придайте форму, как показано на скриншоте:

Шаг 5. Подгоните инструментом Move Tool (Инструмент перемещения) слои "Шея" и "Голова".
(Примечание переводчика: при необходимости используйте Transform (Трансформирование)).
Имя нового слоя "Шея".
Filter>Liquify (Фильтр>Пластика), или нажмите комбинацию клавиш (Shift + Ctrl + X).
Инструмент Warp Tool (W) (Деформация),
Кисть Размер: 125
(попробуйте меньшие кисти 75, 50)
Нажим: 50
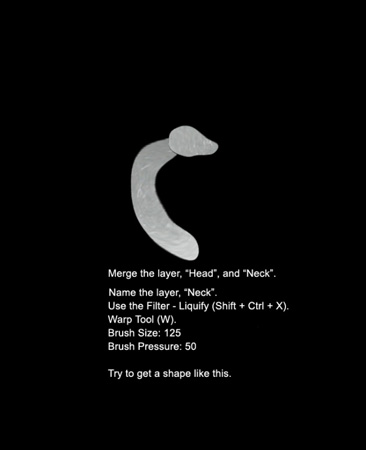
Шаг 6. Слияние двух слоев, "Живот" "Шея". Имя нового слоя. "Тело".
Используйте Burn  и Dodge
и Dodge  Tools (O) (Осветлитель, Затемнитель), чтобы придать тень и подчеркнуть светлые переходы.
Tools (O) (Осветлитель, Затемнитель), чтобы придать тень и подчеркнуть светлые переходы.
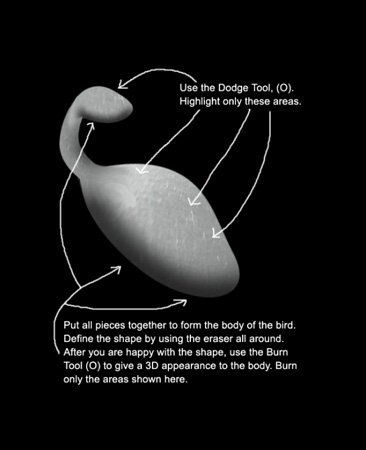
Шаг 7. Используя Polygonal Lasso Tool  (L) (Многоугольное лассо), создайте зубчатые края выделения на верхней части тела в форме крыла.
(L) (Многоугольное лассо), создайте зубчатые края выделения на верхней части тела в форме крыла.
Копировать (C), Вставить (V) выделенную область. Имя нового слоя "Крыло".
Используйте Smudge Tool  (R) (Размазывание или Палец).
(R) (Размазывание или Палец).
Установите кисть с названием Spatter Brush 24 (Кисть брызги 24), изменение размера до 12. Смазывайте вниз - направо, чтобы слегка вытянуть и придать форму перьям.
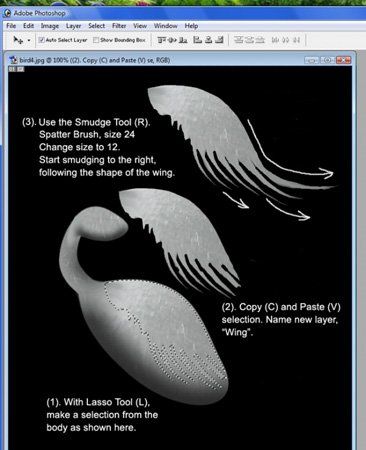
Шаг 8. Откройте вновь изображение с металлической поверхностью.
Инструментом Rectangular Tool  (Прямоугольное выделение) выделите прямоугольную полоску как показано на рисунке. Копировать (C), Вставить (V) выделенную область. Имя нового слоя «Перо»
(Прямоугольное выделение) выделите прямоугольную полоску как показано на рисунке. Копировать (C), Вставить (V) выделенную область. Имя нового слоя «Перо»
Filter>Liquify (Фильтр>Пластика), или нажмите комбинацию клавиш (Shift + Ctrl + X).
Инструмент Warp Tool (W) (Деформация),
Кисть диаметром: 60
Нажим: 50
Слегка изогните полоску, а затем инструментом Smudge Tool  (R) (Размазывание или Палец), кисть Брызги 24 с диаметром 15 - размажьте нижнюю часть мазками, направление вниз и вправо.
(R) (Размазывание или Палец), кисть Брызги 24 с диаметром 15 - размажьте нижнюю часть мазками, направление вниз и вправо.
Дублируйте этот слой 4 раза Ctrl+J. Каждому слою дайте название: «Перо 1», «Перо 2», «Перо 3», «Перо 4».
Нажмите Ctrl+Т и трансформируйте каждый слой с пером. Образцы показаны на картинке. Слейте все слои «Перо» в один. Имя нового слоя «Хвост».

Шаг 9. Добавьте крыло к телу, не сливая слои! Придайте крылу пушистость инструментом размазывания Smudge Tool  , установив непрозрачность кисти на 75 или 50. Перья должны выглядеть мягкими!
, установив непрозрачность кисти на 75 или 50. Перья должны выглядеть мягкими!
Добавьте слою «Крыло» Layer Style > Drop Shadow (Стиль слоя >Тень):
Opacity (Непрозрачность): 53
Angle (Угол): 30
Distance (Смещение): 4
Spread (Размах): 11
Size (Размер): 9
Примечание переводчика: очевидно, такой же стиль слоя следует применить и к слою «Хвост».
Раскраска крыльев и хвоста.
Image > Adjustments > Color Balance (Изображение > Коррекция > Цветовой баланс).
Голубой: -100
Синий: 80

Шаг 10. Сделаем птице хохолок на голове. Используйте Smudge Tool  (R) (Размазывание, Палец), кисть Spatter Brush 24 (Брызги), диаметр 15
(R) (Размазывание, Палец), кисть Spatter Brush 24 (Брызги), диаметр 15
Сливаем слои «Тело», «Крыло», «Хвост» в один. Имя нового слоя, "Птица".
Цвет для тела - синий.
Image > Adjustments > Color Balance (Изображение > Коррекция > Цветовой баланс).
Midtones (Средние тона)
Голубой: -85
Синий: + 90

Шаг 11. Глаза птицы. Используя Polygonal Lasso Tool  (L) (Многоугольное лассо) создайте выделение в форме глаза птицы.
(L) (Многоугольное лассо) создайте выделение в форме глаза птицы.
Копировать (C), Вставить (V) выделенную область. Имя нового слоя «Глаз». Примените Layer Style > Emboss (Стиль слоя > Тиснение) с настройками:
Style Inner bevel (Стиль Внутренний скос)
Depth (Глубина): 120
Direction (Направление): Вниз
Size (Размер): 4
Angle (Угол): 60
Зрачок глаза. Используя Elliptical Marquee  Tool (Эллиптическая область выделения) создайте выделение в форме зрачка.
Tool (Эллиптическая область выделения) создайте выделение в форме зрачка.
Копировать (C), Вставить (V) выделенную область. Имя нового слоя «Зрачок».
Примените Layer Style > Emboss (Стиль слоя > Тиснение) с настройками:
Style Inner bevel (Стиль Внутренний скос)
Direction (Направление): Вверх
Depth (Глубина): 100
Size (Размер): 5
Angle (Угол): 60
На новом слое нарисуйте глазное яблоко маленькой кистью с черным цветом. Создайте еще один слой и кистью меньшего размера, нарисуйте блики. Слейте эти два слоя со слоями «Глаз» и «Зрачок». Назовите этот слой «Глаз».

Шаг 12. Клюв. Вновь откройте изображение со структурой металла. Инструментом Polygonal Lasso Tool  (L) (Многоугольное лассо) создайте выделение в форме треугольника, как показано на картинке. Копировать (C), Вставить (V) выделенную область. Имя нового слоя «Клюв».
(L) (Многоугольное лассо) создайте выделение в форме треугольника, как показано на картинке. Копировать (C), Вставить (V) выделенную область. Имя нового слоя «Клюв».
Image > Adjustments > Color Balance (Изображение > Коррекция > Цветовой баланс).
Цвет уровней:
Только Midtones (Средние тона)
Красный: +80
Желтый: -90
Примените к этому слою Layer Style > Drop Shadow (Стиль слоя > Тень). Дублируйте этот слой и инвертируйте его.
Примечание переводчика: возможно, затем следует переложить инвертированный слой под первый слой с клювом.
Расположите его как на скриншоте.
Лапка птицы. Повторяем последовательность действий, которые описаны в шаге с «Клювом». Имя нового слоя «Лапа».
Примечание переводчика: в этом действии автор рекомендует не дублировать слой, как в шаге с «Клювом». Но дублирование слоя необходимо, на один слой применить Стиль слоя, на втором этого делать не нужно, иначе окрасится часть когтя птицы. Инструментом Ластик стереть на слое с «Лапа» часть когтя и слить слои. Тогда коготь не потеряет цвет.
Возьмите кисть, установите самый маленький размер и нарисуйте линии, как на скриншоте. Используйте Smudge Tool  (R) (Размазывание, Палец), инструментами Burn
(R) (Размазывание, Палец), инструментами Burn  и Dodge
и Dodge  Tools (O) (Осветлитель, Затемнитель), поработайте над деталями, чтобы придать тень и подчеркнуть светлые переходы. Поместите слой «Лапа» так, чтобы он оказался под слоем «Птица».
Tools (O) (Осветлитель, Затемнитель), поработайте над деталями, чтобы придать тень и подчеркнуть светлые переходы. Поместите слой «Лапа» так, чтобы он оказался под слоем «Птица».
Слейте слои «Птица», «Клюв», «Лапа».
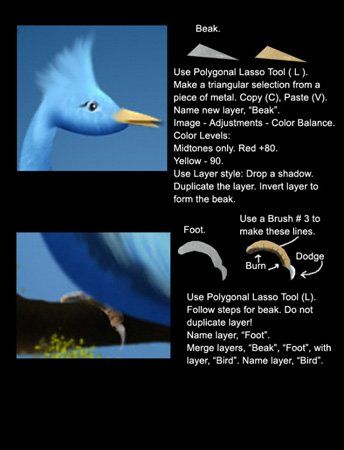
Шаг 13. Вот наша птица!
Будьте внимательны при слиянии слоев.
Используйте Burn Tool  (O), чтобы создать изогнутые линии, образующие малые перья.
(O), чтобы создать изогнутые линии, образующие малые перья.
Возьмите очень маленькую кисть, с жесткостью 3 или даже 1, и нарисуйте линии.
Создайте тени под крылом. Используйте кисть с жесткостью 9 - 13. Непрозрачность 75 - 80.
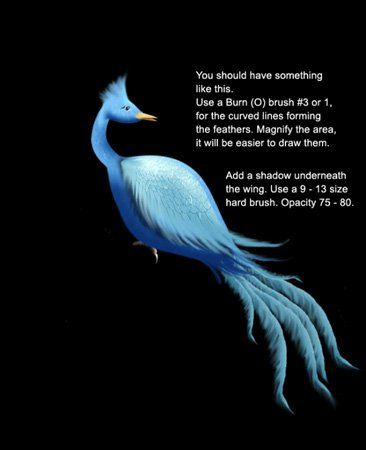
Шаг 14. Это простой радиальный градиент (G).
Выберите два красивых голубых цвета, один темнее, а другой на несколько тонов светлее.
#0b3f6e (на переднем плане).
#4f83b5 (фон).
Тяните градиент по диагонали от центра к правому верхнему углу.
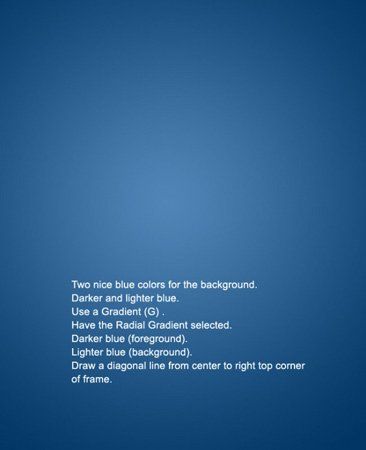
Шаг 15. Создайте новый слой. Имя слоя, "Листва". Будем создавать листву на верхней ветви дерева.
Для этого эффекта, используйте Spatter кисти размером 24, 27, 39, 46, 59. Увеличивайте размер кисти, если это необходимо. Даже размер кисти 100, будет работать хорошо. Сделайте много разнообразных форм, проявляйте фантазию!
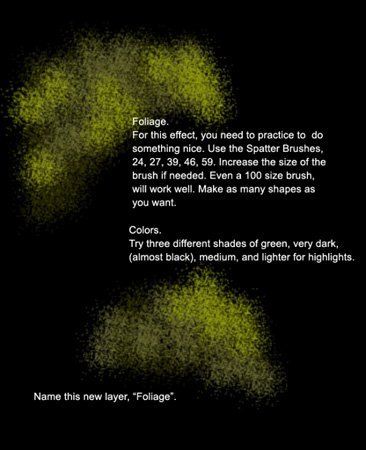
Шаг 16. Вернитесь к изображению источника.
Инструментом Polygonal Lasso Tool  (Многоугольное лассо), сделайте выделение для ветвей.
(Многоугольное лассо), сделайте выделение для ветвей.
Копировать (C), Вставить (V). Название новых слоев "Ветка 1", "Ветка 2" и т.д.
С помощью Image > Adjustments > Hue/Saturation (Изображение > Коррекция >Цветовой тон/ Насыщенность) придайте ветвям коричневатый, зеленоватый оттенок.
Используйте фильтр Filter>Liquify (Фильтр>Пластика), или нажмите комбинацию клавиш (Shift + Ctrl + X), чтобы придать форму веткам инструментом Warp Tool (W) (Деформация).
Примечание переводчика: в этом шаге автор упоминает о фоне. Но фон мы уже сделали в шаге 14. Поэтому я не стала описывать действия по его созданию.
Поместите слой с листьями на ветках, найдите место для птицы.
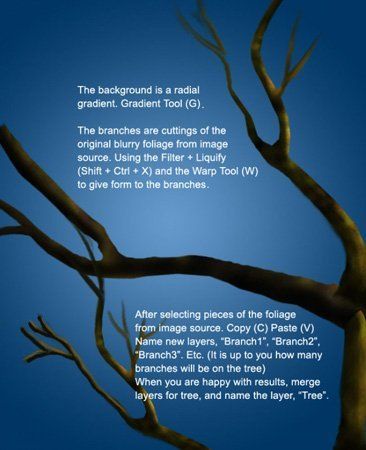
Шаг 17. Надеюсь, вам понравилось создавать эту красивую синюю птицу. Окончательный образ в большем размере можно увидеть здесь.

Автор: George55
Перевод: Натальи Шестаковой
Ссылка на источник
Источник: www.pxleyes.com
Комментарии 54
спасибо
Ночная птичка
Ух, поначалу не понравился урок. А потом с удовольствием доделала.
классная тема..
Прекрасный урок,спасибо.
спасибо за урок
Спасибо)
Спасибо за урок! Красиво у всех получается
спасибо автору
Спасибо.
А вот мой результат. Урок очень полезный и интересный. Спасибо большое вашему сайту
интересно, но...
спасибо за интересный урок!
Спасибо за урок)
Спасибо за урок!Синяя птица - счастья
Спасибо ))) Понравилось ))))
я ооооооочень старалась, и вот что получилось, не судите строго!
Эмм... Вероника, это же не Ваша работа! Просто слегка изменить тон - это не выход.... О_о Зачем присваивать чужие заслуги?
очень познавательный урок!
Спасибо большое! Волшебно)
Моя птица.
Спасибо за урок. Вот моя птичка.
А у меня, вот, какая птичка получилась. Спасибо за урок.
Прекрасный урок, послезавтра закачаю свою работу!!!
птичка)
Это моя птичка.
у меня птичка не такая голубая как у George55 получилась
весенняя птичка)))
Сама мне пташка не понравилась, я создала свою. но за урок спасибо!!!!!1
вот моя пташка! :)