Рождественские печенья в Фотошоп
Рождественские печенья в Фотошоп
Сложность урока: Легкий
В этом уроке мы нарисуем рождественские печенья при помощи векторных фигур и стилей слоя. Также Вы научитесь создавать текстуру для печенья меньше чем за минуту.
Конечный результат:

Шаг 1
Создайте новый документ в Фотошопе (Ctrl + N) размером 800х500 пикселей.

Шаг 2
Нужно нарисовать основу для печенья в форме человечка. Выберите инструмент Перо  (Pen Tool) (P) и нарисуйте фигуру цветом #e09a38, как показано на скриншоте.
(Pen Tool) (P) и нарисуйте фигуру цветом #e09a38, как показано на скриншоте.

Шаг 3
Создайте копию слоя с половинкой (Ctrl + J) и поверните её в другую сторону (Редактирование > Трансформирование > Отразить по горизонтали) (Edit > Transform > Flip Horizontal). Инструментом Перемещение (Move Tool) (V) сдвиньте вторую половину право, чтобы получить целое тело. Выберите инструмент Эллипс  (Ellipse Tool) (U) и создайте круг на месте головы.
(Ellipse Tool) (U) и создайте круг на месте головы.

Выберите все слои человечка и объедините их (Ctrl + E). Полученный слой назовите «Mr. Gingerbread».
Шаг 4
Теперь мы займёмся наложением текстур и созданием эффектов. Клинките правой кнопкой мыши на слое «Mr. Gingerbread» и выберите пункт Преобразовать в смарт-объект (Convert to Smart Object). Смарт-объекты позволят Вам изменить настройки фильтров в любое время. Прежде чем создавать текстуру мы затемнить края. Примените стиль Внутреннее свечение (Inner Glow) через иконку fx.

Шаг 5
Примените фильтр Зерно (Фильтр > Текстура > Зерно) (Filter > Texture > Grain).

Примените фильтр Шпатель (Фильтр > Имитация > Шпатель) (Filter > Artistic > Palette Knife).

Шаг 6
Выделите слой с формой печенья (удерживая Ctrl, кликните на миниатюре слоя). Создайте новый слой (Ctrl + Shift + Alt + N) и залейте выделение чёрным цветом, используя инструмент Заливка  (Paint Bucket Tool) (G). Уберите выделение (Ctrl + D) и создайте копию слоя с чёрной заливкой (Ctrl + J). Назовите её «Shadow» и опустите под слой «Mr. Gingerbread».
(Paint Bucket Tool) (G). Уберите выделение (Ctrl + D) и создайте копию слоя с чёрной заливкой (Ctrl + J). Назовите её «Shadow» и опустите под слой «Mr. Gingerbread».
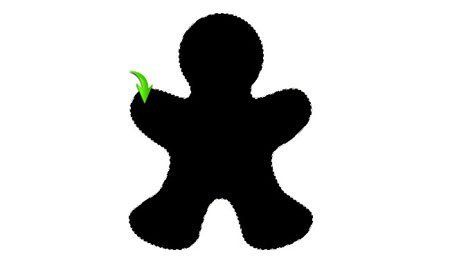
Выберите верхний слой с чёрным силуэтом человечка и примените фильтр Меццо-тинто (Фильтр > Оформление > Меццо-тинто) (Filter > Pixelate > Mezzotint): выберите Крупные точки (Grainy Dots). Установите режим наложения этого слоя на Осветление (Screen) и уменьшите непрозрачность до 20%.
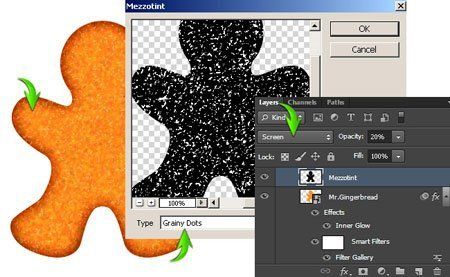
Шаг 7
Выберите слой «Shadow» и опустите его на несколько пикселей. Затем примените фильтр Размытие по Гауссу (Фильтр > Размытие > Размытие по Гауссу) (Filter > Blur > Gaussian Blur) со значением 4 пикселя.
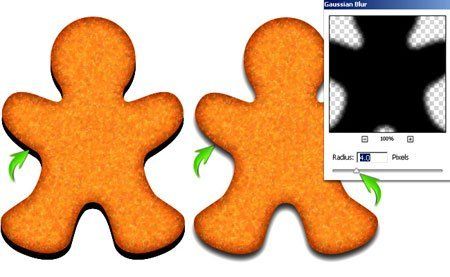
Шаг 8
Мы получили вполне реалистичное печенье в форме человечка. Дальнейшая работа будет посвящена украшениям. Нам нужно подготовить кисть для этого. Создайте новый документ в Фотошопе размером 50х50 пикселей с прозрачным фоном. Инструментом Прямоугольник (Rectangle Tool) (U) создайте небольшую полоску. Активируйте режим Свободное трансформирование (Ctrl + T) и поверните её по часовой стрелке. На нижнем конце прямоугольника нарисуйте круг инструментом Эллипс  (Ellipse Tool) (U).
(Ellipse Tool) (U).
Оба слоя нужно объединить. Создайте копию полученного слоя (Ctrl + J) и поверните её в другую сторону (Редактирование > Трансформирование > Отразить по горизонтали) (Edit > Transform > Flip Horizontal). Весь процесс создания нужного узора показан на скриншоте ниже. Объедините оба слоя узора (Ctrl + E), а затем перейдите в меню Редактирование > Определить кисть (Edit > Define Brush Preset). Дайте имя новой кисти и нажмите ОК.

Шаг 9
Вернитесь в основной документ, выберите цвет #d9d4d4 и откройте панель кистей (F5). Выберите созданную кисть и настройте её, как показано ниже.

Выберите инструмент Перо (Pen Tool) (P) в режиме рисования контура. Нарисуйте кривую линию на ноге человечка. Создайте новый слой, кликните правой кнопкой мыши на холсте и выберите пункт Выполнить обводку контура (Stroke Path). В открывшемся окне выберите Кисть
(Pen Tool) (P) в режиме рисования контура. Нарисуйте кривую линию на ноге человечка. Создайте новый слой, кликните правой кнопкой мыши на холсте и выберите пункт Выполнить обводку контура (Stroke Path). В открывшемся окне выберите Кисть  (Brush) и нажмите ОК. Контур будет обведён кистью, которую мы предварительно настраивали. Чтобы убрать контур, нажмите Enter.
(Brush) и нажмите ОК. Контур будет обведён кистью, которую мы предварительно настраивали. Чтобы убрать контур, нажмите Enter.

Нарисуйте узоры на другой ноге и руках.

Шаг 10
К одному из слоёв с зубчатым узором примените стили Внутренняя тень (Inner Shadow) и Отбрасывание тени (Drop Shadow).
Кликните правой кнопкой мыши на этом слое и выберите пункт Скопировать стиль слоя (Copy Layer Style). Затем кликните на остальных слоях с узором и выберите пункт Вклеить стиль слоя (Paste Layer Style).

Шаг 11
Нарисуйте круг цветом #280a00 на лице человечка.

Шаг 12
Примените к кругу следующие стили:
Внутреннее свечение (Inner Glow):
Отбрасывание тени (Drop Shadow):
Результат:

Создайте новый слой, выберите маленькую мягкую кисть и нарисуйте слабое свечение на глазе. Затем создайте копию глаза и сдвиньте её вправо.

Шаг 13
Чтобы нарисовать улыбку, мы снова воспользуемся методом обводки контура. Выберите кисть и задайте ей небольшой размер (8-9 пикселей). Нарисуйте контурную линию и обведите её этой кистью.

Скопируйте стили с глаз и вставьте их на улыбку. Маленькой мягкой кистью нарисуйте свечение вдоль линии улыбки и примените фильтр Размытие по Гауссу (Фильтр > Размытие > Размытие по Гауссу) (Filter > Blur > Gaussian Blur) со значением 1 пиксель. Уменьшите непрозрачность слоя свечения до 60%.

Шаг 14
Теперь нарисуем круглые пуговицы цветом #0a7704.

Скопируйте стили с глаз на пуговицу и измените настройки стиля Внутреннее свечение (Inner Glow).
Создайте две копии пуговицы и расположите их так:

Шаг 15
Нарисуйте шарф цветом #e30000 при помощи обводки контура кистью размером 7-8 пикселей.

Примените следующие стили:
Тиснение (Bevel & Emboss):
Отбрасывание тени (Drop Shadow):
Результат:

Шаг 16
Нарисуйте ещё несколько полосок и скопируйте на них нужные стили.

Шаг 17
Давайте создадим подругу для нашего человечка. Поместите все его слои в группу (Ctrl + G), а затем создайте копию этой группы. Переместите второго человечка в другое место и внутри группы удалите слои шарфа. В режиме Свободное трансформирование (Ctrl + T) увеличьте размер пуговиц и измените настройки их стиля Внутреннее свечение (Inner Glow).

Шаг 18
Мы добавим бантик на второе печенье. Инструментом Перо  (Pen Tool) (P) в режиме рисования фигур нарисуйте половину бантика цветом #f20000.
(Pen Tool) (P) в режиме рисования фигур нарисуйте половину бантика цветом #f20000.

Шаг 19
К половине банта примените стили Отбрасывание тени (Drop Shadow) и Тиснение (Bevel & Emboss) с теми же настройками, что и в 15-ом шаге. Создайте копию половинки банта и переверните её. Между половинками бантика создайте белый овал. Примените к нему те же самые стили.

Шаг 20
Используя описанный выше метод, Вы можете создать печенья любой формы.

Автор: Gul
Перевод: Stark
Источник: websoulz.com
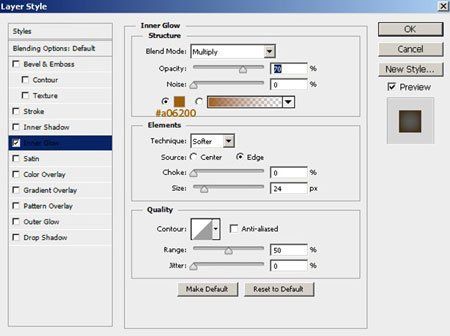





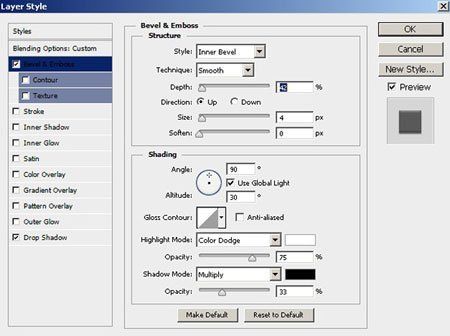


Комментарии 46
Спасибо за урок!
а вот и мои печенюхи))) спасибо за урок)
Спасибо!
Я тоже испекла)))
Спасибо! Несколько уроков вместе.
Спасибо за урок!
С Рождеством Христовым!
Праздники приближаются! Медовые пряники.
Спасибо за урок. С наступающим Новым годом!
Спасибо!
Спасибо! Наверно поздно или рано, но всё равно Рождество приятно! =)
Спасибо за урок_)
Спасибо
Спасибо!
Мои печенюшки)
Спасибо за урок)
Совместила несколько уроков)
Спасибо за урок)
Не супер, но все же:) За урок спасибо
спс за урок :)
Спасибо за урок!
Как-то так)))
Спасибо огромное за урок!!!
семья печеньки)
Спасибо)
муж сказал,что лучше бы настоящие приготовила....аппетитные больно получились
Спасибо.
Пекарь из меня не очень.
мерси
съесть хочется
У меня почему-то не получается подложку сделать под печеньки, как только я кладу под них слой с заливкой все тени от самого человечка исчезают. Что делать?
Большое спасибо!
Пробовала делать по другому уроку, но что-то не заладилось, там вообще ничего не вышло.
Тут тоже были сложности с тенями - не до конца разобралась, но уже гораздо лучше)
Спасибо.Вкусно.
Спасибо!!!