Рисуем в Фотошоп персонажа игры Angry Birds
Рисуем в Фотошоп персонажа игры Angry Birds
 В этом уроке вы узнаете, как нарисовать любимого героя из популярной игры Angry Birds.
В этом уроке вы узнаете, как нарисовать любимого героя из популярной игры Angry Birds.
Сложность урока: Средний
Любите Angry Birds? Значит вы в курсе, что на большие экраны вышел анимационный мультфильм по сюжету супер популярной игры Angry Birds. Чтобы отпраздновать выход в мир этой игры, давайте создадим персонажа для её поклонников в стиле фан-арт в программе Photoshop. В этом уроке я покажу вам, как использовать фототекстуры, чтобы ваш персонаж выглядел реалистично. Давайте приступим!
Программа: Программа Adobe Photoshop CС
Итоговый результат:
Скачать архив с материалами к уроку
Примечание: Автор использовал платные материалы. В архиве вы найдёте альтернативный вариант изображений для выполнения урока.
1. Создаём Основу
Шаг 1
Создайте новый документ в программе Photoshop со следующими размерами 600×600 px, разрешение 300 dpi. Соберите свои любимые изображения с angry birds, а затем выберите одно изображение в качестве исходного. В этом уроке я создам образ красной птички - главного персонажа игры. С помощью жёсткой круглой кисти, нарисуйте простой контурный рисунок птички на отдельном слое.
Примечание переводчика: не забудьте создать новый слой для наброска поверх слоя с задним фоном.
Далее, постепенно, нарисуйте характерные черты птички. Используйте простые фигуры при создании клюва, глаз, бровей. Вы можете воспользоваться симметрией, для этого вначале просто нарисуйте одну характерную деталь, а затем продублируйте / отразите по горизонтали нарисованную часть головы.
Шаг 2
Залейте слой с задним фоном чёрным цветом. С помощью мягкой круглой кисти, цвет кисти белый, нарисуйте пятно в центре изображения.
Расположение слоёв в палитре слоёв должно быть, как на скриншоте ниже. Если вы дадите названия слоям в соответствии с их назначением, то это поможет вам во время работы, например, дайте названия соответствующим слоям задний фон (background) или набросок (sketch).
Шаг 3
Теперь давайте добавим цвет. Создайте новый слой ниже слоя с наброском (sketch). Назовите этот слой различные оттенки (flat colors). С помощью жёсткой круглой кисти, прокрасьте основу различными цветовыми оттенками. Чтобы совместить нарисованный набросок с основой, просто поменяйте режим наложения для слоя с наброском на Мягкий свет (Soft Light).
На скриншоте ниже, вы можете увидеть разницу после того, как мы смягчили жёсткие чёрные линии наброска с помощью замены режима наложения.
2. Усиливаем Реализм с помощью Фото Текстур
Шаг 1
Чтобы наша птичка выглядела более реалистично, мы используем фрагменты перьев и шёрстки с других исходных изображений. Данные детали помогут нам воссоздать нашу птичку. Вначале подберите исходные изображения, которые помогут нам. Т.к. наша птичка красного цвета, то я использую исходное изображение Красного Кардинала, а также изображение кота. Фрагменты текстур, которые выделены красными стрелками, я использую в своей работе.
Примечание переводчика: Красный кардинал, или виргинский кардинал (лат. Cardinalis cardinalis) — вид птиц из семейства кардиналовых (Cardinalidae).
С помощью инструмента Прямолинейное лассо  (Polygonal Lasso Tool (L)), выделите участки с фрагментами пёрышек и шёрстки, которые вы хотели бы использовать. Скопируйте / вклейте на наше изображение с angry bird. Примените инструмент Свободная трансформация (Free Transform Tool (Ctrl+T)) для масштабирования и расположения текстур по месту.
(Polygonal Lasso Tool (L)), выделите участки с фрагментами пёрышек и шёрстки, которые вы хотели бы использовать. Скопируйте / вклейте на наше изображение с angry bird. Примените инструмент Свободная трансформация (Free Transform Tool (Ctrl+T)) для масштабирования и расположения текстур по месту.
Шаг 2
Давайте начнём с фрагмента шёрстки кота. Скопируйте / вклейте фрагмент шёрстки кота на наш рабочий документ. Преобразуйте слой с шёрсткой кота в обтравочную маску к слою с основой (примечание переводчика: слой с основой - это слой различные оттенки (flat colors)). Используйте белую текстуру шёрстки на животике птички. Проведите коррекцию краёв текстуры с помощью инструмента Ластик  (Eraser Tool (E)).
(Eraser Tool (E)).
Теперь используйте тёмные участки шёрстки для воссоздания бровей у птички. Ещё раз проведите коррекцию краёв текстуры с помощью инструмента Ластик  (Eraser Tool (E)).
(Eraser Tool (E)).
Шаг 3
Проделайте то же самое, используя красные пёрышки с исходного изображения птицы. Чтобы придать пёрышкам форму округлости, воспользуйтесь инструментами Свободная трансформация (Free Transform (Ctrl+T)) и Деформация (Warp).
Продолжайте добавлять пёрышки к нашей птичке, вы можете просто использовать исходные фрагменты перьев на тех же самых участках нашей птички. Постарайтесь, чтобы пёрышки повторяли изгибы изображения птички.
Как только вы завершите работу с текстурами, выделите все слои с текстурами, которые вы добавили, а также слой с раскраской различные оттенки (flat colors), далее, щёлкните правой кнопкой по выделенным слоям и в появившемся окне выберите опцию Объединить слои (Merge Layers). Так же, как и ранее, у вас опять должно быть 3 слоя (слой с задним фоном, слой с нарисованной птичкой и слой с наброском). Назовите новый объединённый слой с нарисованной птичкой основа (base).
Примечание переводчика: у вас должно быть 3 слоя: основа (base), задний фон (background) и набросок (sketch).
Шаг 4
Теперь пришло время использовать технику цифрового рисунка, чтобы наше изображение было больше похоже на 3D. С помощью жёсткой круглой кисти с шероховатыми краями и с Жёсткостью (Hardness) кисти 100%, прокрасьте клюв и глаза сплошным тоном.
Давайте добавим тени! С помощью инструмента Эллипс  (Ellipse Tool (U)), нарисуйте эллипс тёмного цвета под изображением птички для создания тени.
(Ellipse Tool (U)), нарисуйте эллипс тёмного цвета под изображением птички для создания тени.
Далее, создайте новый слой поверх слоя основа (base) в качестве обтравочной маски. Поменяйте режим наложения для данного слоя на Умножение (Multiply) и с помощью мягкой круглой кисти чёрного цвета, нарисуйте тени по контуру круглой формы птички. Продолжайте добавлять затенение на изображение птички, чтобы придать ей более округлые формы.
Примечание переводчика: слой с затенением назовите затенение (shading), автор добавляет затенение по контуру изображения птички за исключением верхней части изображения.
Шаг 5
Продолжайте прокрашивать кистью на дополнительных новых слоях, преобразованных в обтравочные маски к слою основа (base). Воспользуйтесь инструментом Прямолинейное лассо  (Polygonal Lasso Tool (L)) для выделения небольших участков вокруг каждой отдельной черты птички. Дополнительные выделения помогут вам добавить больше теней, а прокрашивание в пределах выделенной области не позволит вам испортить изображение!
(Polygonal Lasso Tool (L)) для выделения небольших участков вокруг каждой отдельной черты птички. Дополнительные выделения помогут вам добавить больше теней, а прокрашивание в пределах выделенной области не позволит вам испортить изображение!
Шаг 6
Пришло время для световых бликов! Создайте новый слой поверх слоя с затенением, поменяйте режим наложения на Линейный осветлитель (Добавить) (Linear Dodge (Add)) и с помощью кисти светлых тонов, добавьте световые блики на верхние участки изображения птички. Добавьте блики на брови, которые сразу сделают их выразительными.
Примечание переводчика: не забудьте преобразовать слой с бликами в обтравочную маску.
Шаг 7
Поработайте над текстурой пёрышек, путём добавления световых бликов на изображение птички, используя тот же самый слой. Используйте тонкие белые штрихи в направлении пёрышек, чтобы сделать их более выразительными.
Также добавьте любви на краях! Воссоздайте текстуру пёрышек вдоль краёв изображения, чтобы края не выглядели, как чёткие линии. У вас получится, если вы добавите белые блики поверх текстуры, чтобы создать красивый световой эффект.
Шаг 8
Мы почти завершили урок! Объедините все слои, и далее продолжаем работать над деталями нашей картины. Добавьте выделяющуюся тень под клювом для усиления черты нашего персонажа. Далее, с помощью жёсткой круглой кисти с шероховатыми краями, прокрасьте края по всему изображению птички.
Примечание переводчика: автор прокрашивает все контурные края изображения с помощью светлой кисти.
В заключение, создайте новый корректирующий слой Кривые (Curves). Откорректируйте кривые для RGB канала и Синего (Blue) канала, чтобы добавить светлые синие тона к нашей картине, а также, чтобы сбалансировать тёплые тона.
Когда вы завершите работу над созданием своей angry bird, то зарядите её в пусковую установку, чтобы что-нибудь разрушить! Надеюсь, вам понравился этот весёлый урок. Используя данную технику, теперь вы можете создать любого любимого персонажа в стиле фан-арт. Удачи!
Итоговый результат:
Автор: blog.123rf.com
Источник: blog.123rf.com

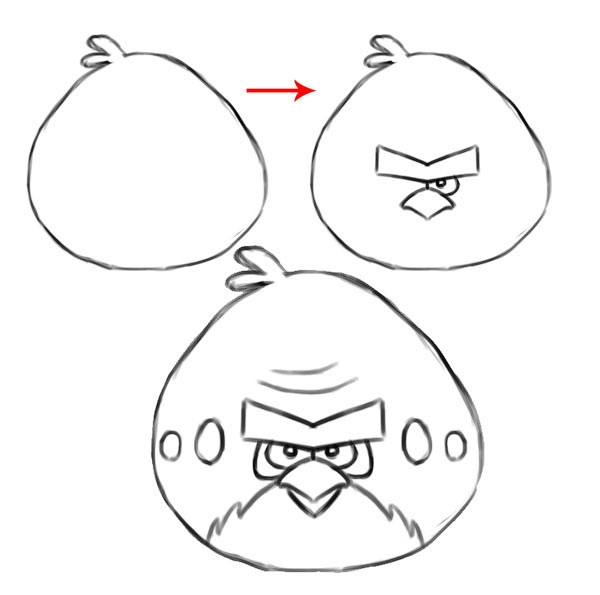
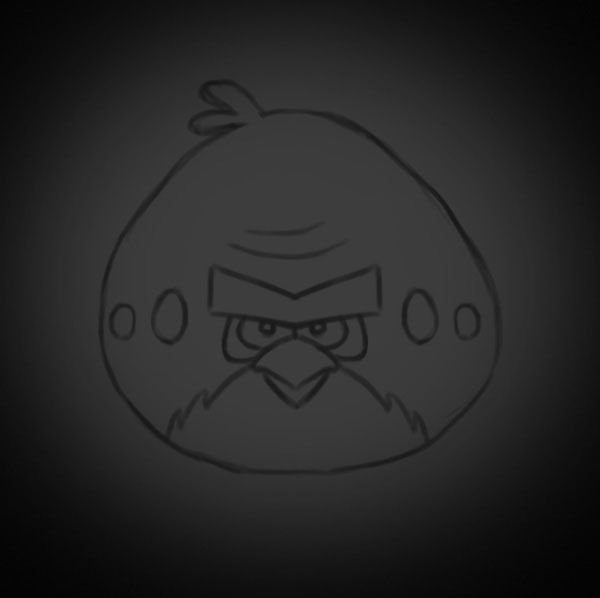
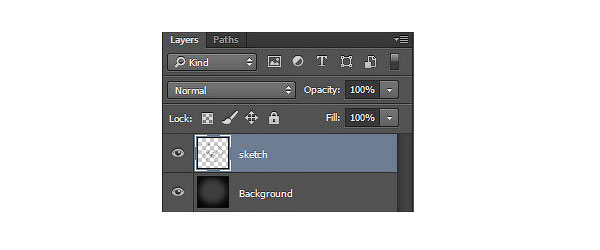


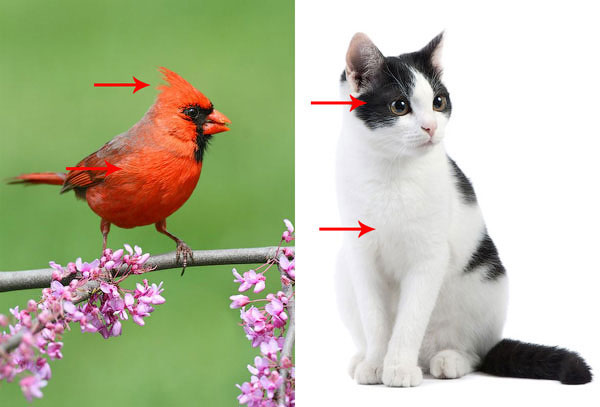
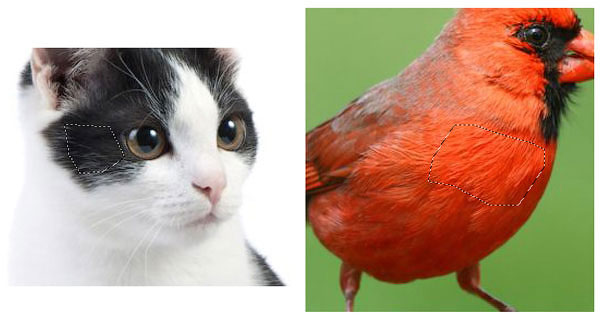
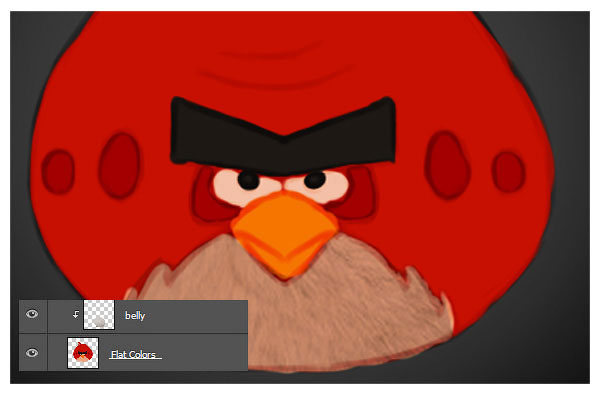

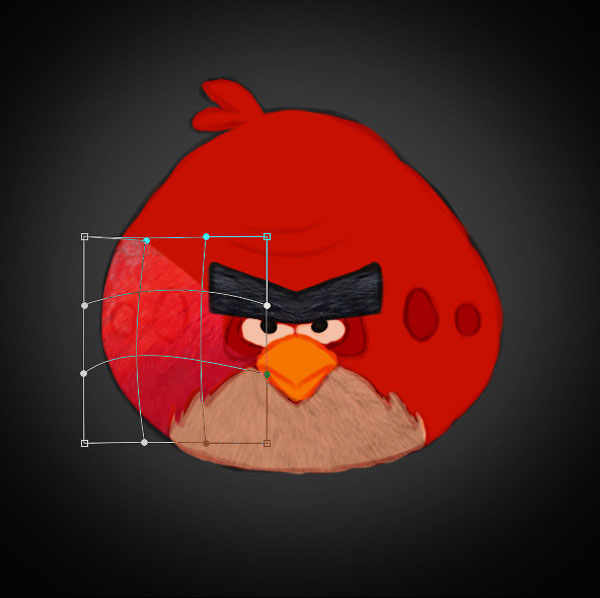

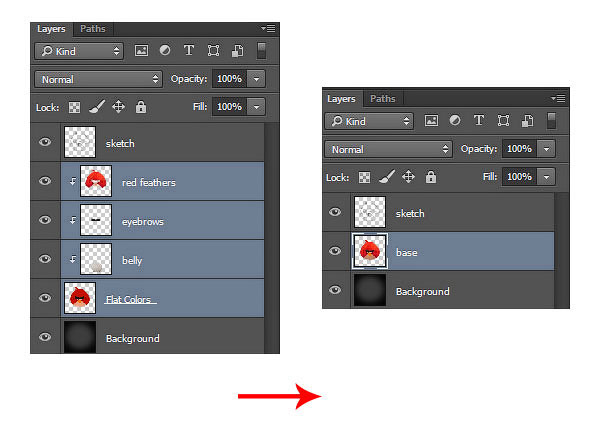

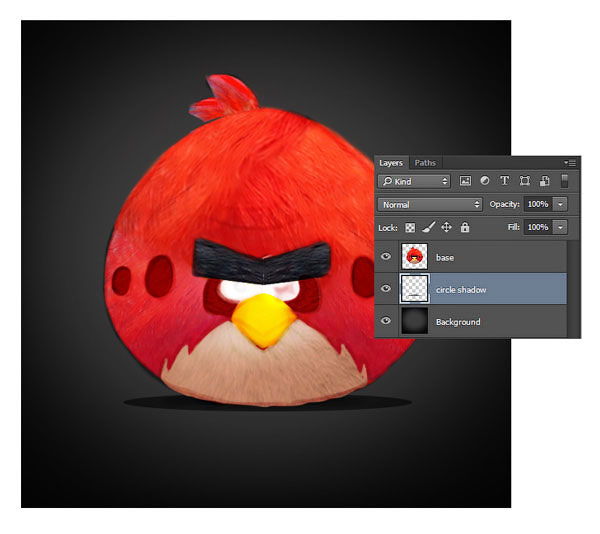
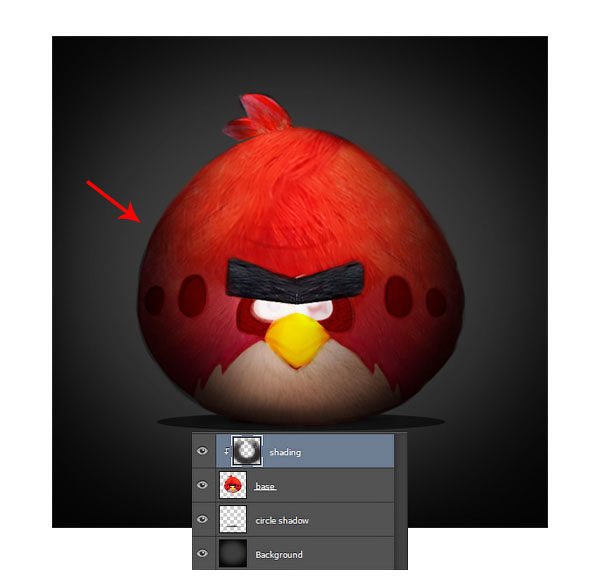
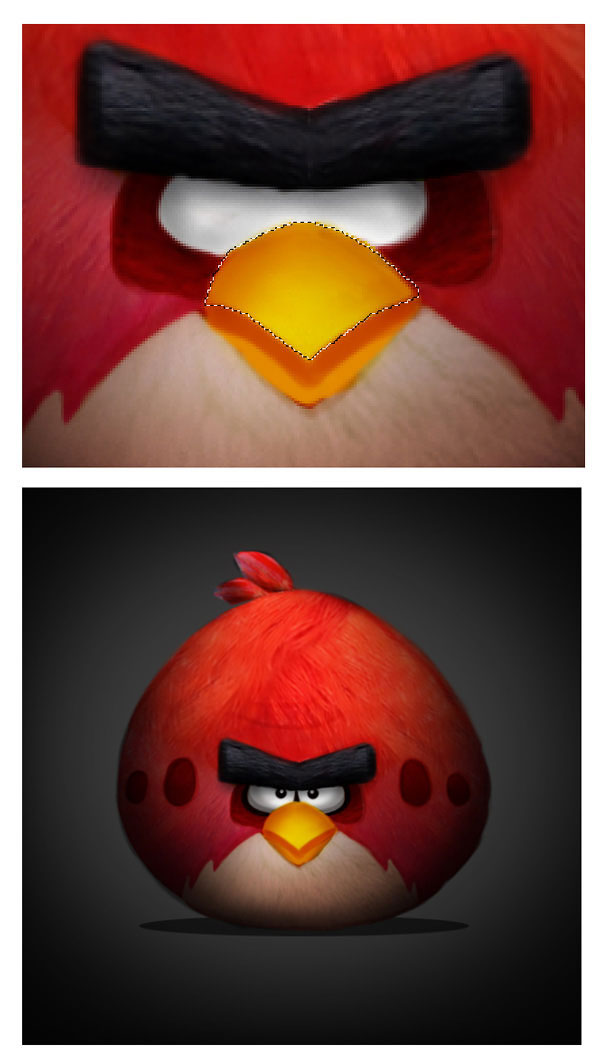




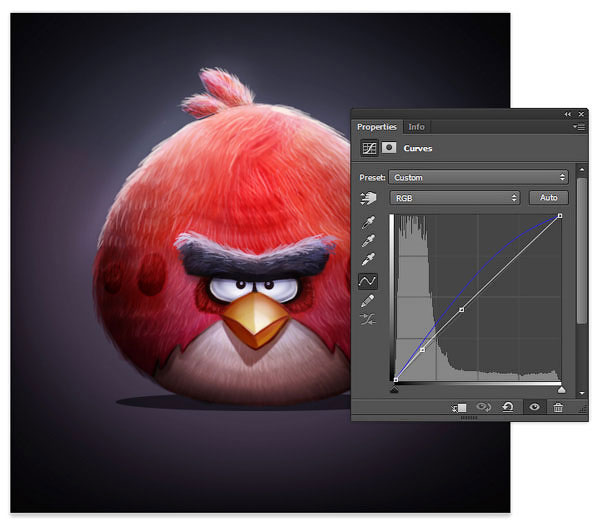

Комментарии 50
Спасибо! Урок ОЧЕНЬ понравился.
Ну совсем энгри...

Спасибо!) Первый раз сделала задание среднего уровня и была в восторге!)
Спасибо за урок!)
Прикольный


Спасибо за урок! Я уже давно хотела попробывать рисовать в цифровом варианте.
Захотела сделать птичку кругловатой и желтой))
Спасибо за урок;)
Спасибо, крутой урок! Рисовала без планшета и без мышки) получился в прыжке)) результатом довольна! Я только начала изучать фотошоп, это мой 3-й урок
Начала делать по уроку, но в середине поняла, что шерстку от кошки делать очень долго, скачала готовые кисти и шерсть нарисовала ими. Результат мне очень нравится, спасибо за урок!
Спасибо за урок!
Спасибо за урок
спасибо большое!
спасибо за урок))
спасибо
спасибо за урок! Первый раз пробовала что то такое рисовать. )
ихихи)
нет, ну что это?
Спасибо за урок!
Спасибо за урок!
Спасибо!
тоже без планшета, но зато повеселилась) спасибо за урок, очень интересный)
Спасибо за урок.
Спасибо за урок! Не получилось нормально сделать перья, больше на шерсть похоже...Подобную работу делаю в первый раз, надеюсь, что в следующий получится лучше!
Спасибо за урок!
Интересный урок, спасибо.
Спасибо! Интересно!
Я так и не поняла, как кисточкой добавить светлые линии ( у меня получались слишком явные полоски) и как воссоздать текстуру перьев по краям (на бровях и на хохолке)*(( А так хороший урок!
Decor_volya, снизь прочрачность мазка и тогда светлая линия не будет такой явной)
не судите строго, занимаюсь только 2 недели. Спасибо за урок)
Спасибо за урок!
Спасибо.