Презентация ноутбука в Фотошоп
Презентация ноутбука в Фотошоп
Сложность урока: Средний
Сегодня мы будем создавать рекламное изображение ноутбука:

Примечание переводчика: автор не предоставляет исходных изображений, но вы можете воспользоваться материалом переводчика либо вашим собственным.
Исходники переводчика:
Шаг 1
Создайте новый документ 1000х600 px. Затем вставьте в него изображение ноутбука.

Шаг 2
Отделите часть экрана вашего ноутбука используя инструмент Прямоугольное лассо  (lasso tool). Затем скопируйте выделение на новый слой.
(lasso tool). Затем скопируйте выделение на новый слой.
Перейдите на слой с частью экрана. Далее выполните : "Редактирование - Трансформирование - Масштабирование" (Edit -Transform - Scale). Увеличиваем экран примерно вдвое. В моем случае исходный экран был 204 px шириной, а стал - 408 px. Разместите увеличенное изображение, так как вам нравится, руководствуйтесь тем чтобы общая картина хорошо выглядела с точки зрения перспективы.

Шаг 3
Теперь выберите инструмент Линия  (line tool) и хороший яркий цвет для него. Нарисуйте линии от каждого угла большого экрана до соответствующего угла экрана ноутбука.
(line tool) и хороший яркий цвет для него. Нарисуйте линии от каждого угла большого экрана до соответствующего угла экрана ноутбука.
Примечание переводчика: толщину линии установите 1 пикс. Данные линии являются вспомогательными - на итоговом изображении их не будет видно.
Руководствуйтесь изображением на картинке:

Шаг 4
Теперь дублируйте больших экрана ноутбука. Вернитесь на оригинальный слой с увеличенным экраном и выберите: "Редактирование - Свободное трансформирование" (Edit - Free Transform). Затем, в меню в верхней части экрана (см. рисунок ниже), измените W (ширина) и H (высота) от 100% процентов до 90%.

Переместите уменьшенное изображение так, что бы оно соответствовало расположению линий, которые вы создали ранее. Повторите этот процесс дублирования. соответственно уменьшая размер самого большого слоя с экраном до 80%, 70% и 60%. Помните, что ваша оригинальная фотография ноутбука составляет 50% от первоначальной увеличенной копии. Вот как ваше изображение должно выглядеть после того, как вы создали дубликаты и выстроили их правильно по направляющим линиям:

Шаг 5
Добавьте в свой рабочий документ, на новый слой, любое изображение, которое желаете видеть на экране ноутбука. Далее активируйте сетку над изображением.
Примечание переводчика: перейдите в "Просмотр - Показать - Сетку".
Затем используя инструмент Свободное трансформирование (Free Transform), измените размер фотографии, чтобы она четко вписалась в сетку квадратов. Назовите новый слой "Фото 1". В этом примере фотография измеряется как 8 квадратов сетки в ширину и 6 в высоту.

Шаг 6
Теперь дублируем слой с фотографией (копия нам еще пригодится). Скройте дубликат слоя и вернитесь к оригиналу фотографии. Выберите инструмент Прямоугольная область  (Rectangular Marquee Tool) создайте вертикальное выделение по центру вашей фотографии - колонку 1px (руководствуясь сеткой) и удалите ее. Затем, сделайте то же самое по горизонтали. Если вы хотите, линию удаления можно сделать больше чем 1px. У вас получится эффект, как на картинке ниже:
(Rectangular Marquee Tool) создайте вертикальное выделение по центру вашей фотографии - колонку 1px (руководствуясь сеткой) и удалите ее. Затем, сделайте то же самое по горизонтали. Если вы хотите, линию удаления можно сделать больше чем 1px. У вас получится эффект, как на картинке ниже:
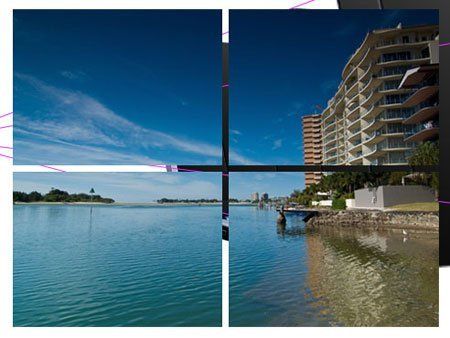
Шаг 7
Теперь скройте все ваши дубликаты экранов ноутбука, за исключением самого маленького (тот, что составляет 60% от наибольшей копии). Вернитесь на слой с пейзажем (тот который только что "разрезали") и перейдите в "Редактирование - Трансформирование - Искажение" (Edit - Transform - Distort). Измените фотографию так, чтобы она "легла" на экран ноутбука.
Чтобы это было проще сделать, нужно уменьшить непрозрачность (opacity) слоя ( приблизительно непрозрачность: 50% - 57%). Когда будете довольны результатом - установите непрозрачность слоя на 100%.
Руководствуясь этим принципом мы будем размещать и дальнейшие изображения.

Шаг 8
Теперь вернемся к исходному слою с фото. Продублируйте его снова, и используя ту же технику (шаг №6), разрежьте его на прямоугольники (должно быть три ряда прямоугольных элементов). В моем примере, изображение 8 квадратов в ширину и 6 в высоту, поэтому получилось 12 квадратов.
Затем, с помощью трансформации, искажаем и размещаем новую разрезанную фотографию на следующий после наименьшего экран ноутбука (повторяем действия как в шаге №7).
На рисунке ниже показан результат , который должен получится у вас:

Примечание переводчика: автор умышленно использовал две одинаковые иллюстрации в шаге №7 и №8
Шаг 9
Теперь повторите шаги №6-№8, но делайте прямоугольники в два раза меньше каждый раз. Для удобства используйте сетку ( схема сетки: 1х1, 1/2х1/2, 1/4х1/4). Вы можете работать с первоначальным фото, а также использовать уже "разрезанные" изображения (это позволит сэкономить время разделения фото на элементы).

Шаг 10
Когда вы закончите накладывать изображения с элементами, отключите видимость слоев с экранами ноутбука. Мы получим вот такую картинку:

Шаг 11
Теперь трудоемкая часть. Скройте все слои, кроме слоя с фото где расположены наибольшие элементы. Используйте Волшебную палочку  (Magic Wand Tool) (либо другой удобный вам инструмент), чтобы выбрать два прямоугольника в шахматном порядке и удалить их.
(Magic Wand Tool) (либо другой удобный вам инструмент), чтобы выбрать два прямоугольника в шахматном порядке и удалить их.
Далее нужно удалить лишние элементы на остальных экранах, соблюдая шахматный порядок. Прямоугольники должны быть расположены по диагонали друг к другу. На рисунке ниже показаны различные этапы по удалению лишних элементов:

Шаг 12
У нас остался слой с оригинальным фото пейзажа. Дублируйте слой снова, и переместите его так, чтобы слой располагался над слоем с изображением ноутбука. Затем перейдите к "Редактирование - Трансформирование - Искажение" (Edit - Transform - Distort) и установить фото на экране ноутбука. Далее скройте все лишние слои и убедитесь, что слои с разрезанными пейзажами имеют шахматную структуру и хорошо видны. Сгруппируйте ваши слои с ноутбуком. Разместите эту группу так, чтобы основное изображение находилось в центре рабочего холста.

Шаг 13
Щелкните правой кнопкой мыши на одном из ваших слоев с изображением прямоугольников. Перейдите в Стиль слоя (Blending Options). Добавьте Тень (Drop Shadow), параметры указанные ниже. После того как вы применили данный параметр, щелкните правой кнопкой мыши на тень (показано в вашей палитре слоев), выберите Копировать стиль слоя (Copy Layer Style) и вставьте этот стиль слоя на все ваши другие фото с прямоугольными элементами. Результат показан ниже:
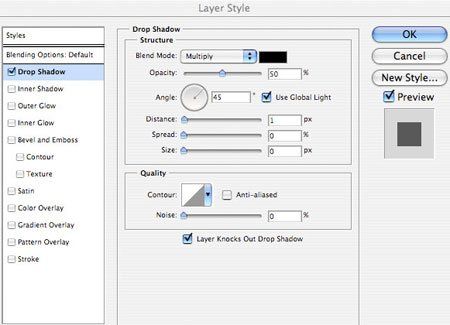

Шаг 14
Теперь создайте новый слой ниже группы "Ноутбук" и назовите его «Фон». Отключите видимость группы "Ноутбук". Заливаем "Фон" радиальным градиентом  (Инструмент Градиент - Радиальный градиент \ Gradient Tool - Radiant Gradient ) от белого к светло-серому.
(Инструмент Градиент - Радиальный градиент \ Gradient Tool - Radiant Gradient ) от белого к светло-серому.

Шаг 15
Добавим текстуру в нашу работу. Откройте изображение текстуры и переместите его в наш документ с постером. Разместите слой с текстурой над слоем "Фон", масштабируйте под размер вашего документа и уменьшите непрозрачность слоя (opacity) до 20%.

Шаг 16
Теперь добавим несколько плавных линий. Создайте новый слой над слоем с металлической текстурой. Настройте круглую, жесткую кисть: размер - 1px, цвет - белый. Активируйте инструмент Перо  (Pen Tool) и создайте контур будущей линии. Когда контур будет готов, нажмите правой кнопкой мыши на контур и выберите Выполнить обводку (Stroke Path).
(Pen Tool) и создайте контур будущей линии. Когда контур будет готов, нажмите правой кнопкой мыши на контур и выберите Выполнить обводку (Stroke Path).
Далее просто дублируйте слой с готовой кривой и разместите линии как вам нравится. Объедините все слои с линиями и уменьшите непрозрачность объединенного слоя до 30% для более мягкого эффект.

Мы закончили урок!
Чтобы картинка выглядела более завершенной я добавил немного серого текста. Нажмите на изображение ниже, если вы хотите увидеть работу в большем размере.
Результат переводчика:

Автор: Tom
Перевод: Хитрён@ (Любимова Екатерина)

Комментарии 89
Очень кропотливая работа) Этим и понравился урок, спасибо)
спасибо за урок. Вот что получилась
Отлично! Дмиготель это наверное двигатель.
Спасибо!
Спасибо
Неудачная перспектива получилась, ну да ладно=)
Спасибочки))
Большое спасибо за урок!
Спасибо за урок)))
спасибо!))
Спасибо!!!
большое спасибо за урок)
Спасибо за урок!
спасибо, урок понравился))
но времени прилично требует)))
спасибо за урок
спасибо!
Спасибо за урок! Делаю во трой раз, получилось уже лучше)
Маленькие квадратики лучше удалять ластиком.
Спасибо за урок. Было очень интересно!
Спасибо за урок!
Спасибо за урок! Результатом довольна. Возможно применю этот урок к нашему буклету фирмы.
Спасибо.
было интересно спасибо
Довольно трудоемкая работа, но она оправдана)))
без направляющих получилось
Урок очень понравился теперь можно поэкспериментировать.
Спасибо за урок!примерно так!
Очень интересно, спасибо. Потом попробую поэкспериментировать с изображением. ))
Урок для ооочень усидчивых. Впечатляет. Спасибо
Спасибо за урок!
Спасибо за урок! Работа кропотливая , но интересная.
Спасибо! Было очень интересно...