Постер с винтажным дизайном в Фотошоп
Постер с винтажным дизайном в Фотошоп
Сложность урока: Легкий
В этом уроке, автор Fabio Sasso покажет, как создать винтажный дизайн, играя с фильтром Цветные полутона (Color Halftone).
Полутона являют собой набор точек, которые в зависимости от расстояния сливаются в оттенки между цветом самих точек и фоном. Впервые их использовали для печати в 19-ом веке, чтобы позволить газетам показывать оттенки серого и с тех пор они стали довольно популярными. На сегодняшний день, полутона часто используются для создания проектов в стиле трафаретной печати, футболок, наклеек и постеров, чтобы получить максимум, используя при этом мало чернил - но часто точки настолько малы, что их наличие совсем не очевидно.
В прошлом, использовались более крупные точки, делая их наличие более очевидным для читателя, поэтому использование "цифровых" полутонов может придать ретро ощущение, возвращающее к газетам и комиксам вашего детства. Применение полутонов ко всему изображению может выглядеть не слишком привлекательно, поэтому в этом уроке Фабио продемонстрирует, что если использовать небольшое количество полутонов на фотографии в стиле 50-х, можно достигнуть очень стильных результатов.
Для выполнения урока автор использовал:
- модель (Depositphotos (изображение платное)).
- 2 текстуры старой бумаги (shutterstock.com (изображение платное))
- шрифт Helvetica, Times
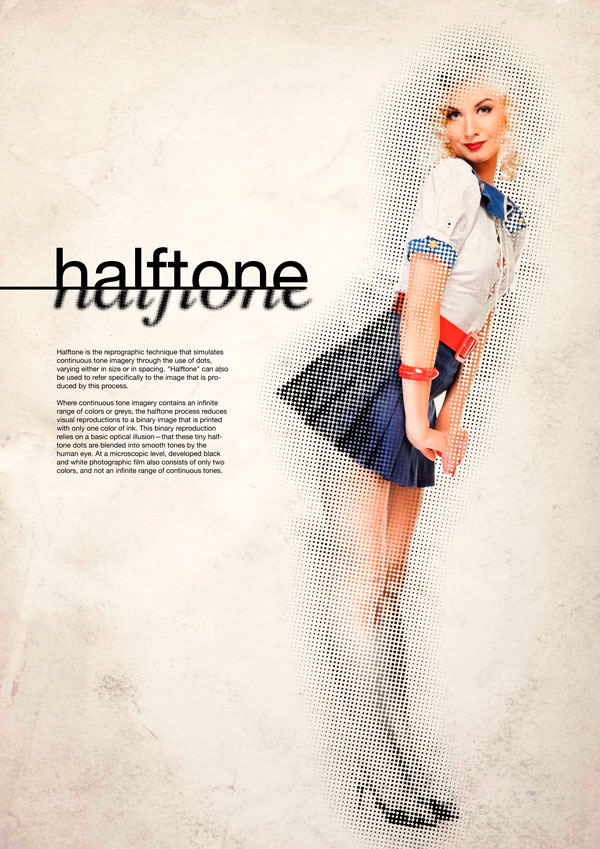
Шаг 1
Откройте Photoshop и создайте новый документ формата А4 с разрешением 300 точек/дюйм. После этого импортируйте фотографию современного пинапа, для урока я взял фото с Depositphotos (изображение платное).
После этого при помощи Волшебной палочки (Magic Wand tool) выделите белый фон, а затем, используя инструмент Уточнить край (Refine tool), точно скопируйте изображение девушки. Нам не будет необходимо удалять фон, так как позже мы это сделаем, однако это потребуется для создания масок, которые нам пригодятся. Дублируйте этот слой, изменяя их названия на "Девушка 1" и под ним "Девушка 2" (хм, творческие названия), поскольку нам потребуется несколько дополнительных копий, чтобы применить эффекты к фотографии модели.

Шаг 2
Выберите слой "Девушка 1" перейдите в меню Фильтр > Оформление > Цветные полутона (Filter > Pixelate > Color Halftone). Установите Макс. радиус (Max Radius) на 12, а также 100° для Углов (Angle). Обратите внимание, что фильтр цветные полутона отлично работает с большими изображениями, но если вы работаете с маленькой фотографией, советую попробовать перейти в меню Изображение > Режим > Битовый формат (Image > Mode > Bitmap) с полутонами и Кругом в настройках. Вы получите почти такой же эффект.

Шаг 3
Чтобы сделать эффект уникальным, давайте сделаем с ним что-нибудь необычное. Для начала обесцветьте картинку. Для этого перейдите в меню Изображение > Коррекция > Цветовой тон/насыщенность (Image > Adjustment > Hue and Saturation) и уменьшите значение Насыщенность (Saturation) до -100. После этого, перейдите в меню Изображение > Коррекция > Уровни (Image > Adjustments > Levels). Перетяните черный ползунок на значение 99, а белый - на 205.

Шаг 4
Создайте новый слой, измените его имя на "Коричневый", заполните его темным, коричневатым серым (#5a5855). Поместите этот слой под "Девушка 1". Выделите белую зону слоя "Девушка 1" и удалите ее. У вас останутся только черные точки. После этого перейдите в меню Изображение > Коррекция > Инверсия (Image > Adjustments > Invert). Теперь на вашем рисунке остались только белые точки.

Шаг 5
Сгруппируйте слой "Девушка 1" (Ctrl + G), чтобы создать папку с одним слоем внутри и измените режим наложения папки на Осветление основы (Color Dodge). Теперь у вас есть папка с одним слоем. Выберите слой "Девушка 1", затем перейдите в Фильтр > Размытие > Размытие по Гауссу (Filter > Blur > Gaussian Blur). Установите радиус на 2,5 пикселя. Благодаря осветлению основы получится легкий эффект.
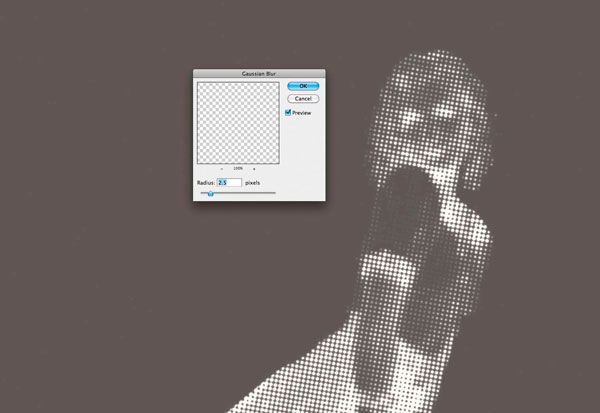
Шаг 6
Выберите "Коричневый" слой и папку со слоем "Девушка 1", затем перейдите в меню Слои > Объединить слои (Layer > Merge Layers). Теперь у вас останется всего один слой. Перейдите в меню Изображение > Коррекция > Уровни (Image > Adjustments > Levels). Переместите черный ползунок на значение 140, белый - на 215.
Зачем мы делали все это? С Размытием и Осветлением основы, мы смешали самые близкие точки. Затем при помощи уровней мы снова сделали их четкими. Это создало более органичный эффект, немного похожий на молекулы.

Шаг 7
Перейдите в меню Изображение > Коррекция > Инверсия (Image > Adjustments > Invert). После этого выберите Волшебную палочку (Magic Wand) и выберите белую зону. Чтобы выбрать всё белое зайдите в меню Выделение > Подобные оттенки (Select > Similar) и удалите белую зону. Дублируйте этот слой, затем снова перейдите в Изображение > Коррекция > Инверсия (Image > Adjustments > Invert). Вы получите два слоя, один с черными точками, другой с белыми. Назовите эти слои "Черные точки" и "Белые точки".

Шаг 8
Чтобы применить полутона на определенных частях изображения, мы будем использовать маски. Расположите слои как указано. Для слоев "Черные точки" и "Белые точки" выберите зону изображения с моделью, используя слой "Девушка 2" для основы (так как указано в первом шаге), затем перейдите в меню Слои > Слой-маска > Скрыть выделенную область (Layer > Layer Mask > Hide Selection). Теперь каждый раз, когда вы хотите сделать часть слоя видимой, просто сотрите часть маски.
Я рекомендую сделать пиксельное выделение точек перед закрашиванием масок. Чтобы это сделать, нажмите правой кнопкой мыши по миниатюре слоя с девушкой в полутонах и выберите Выделить пикселы (Select Pixels).

Шаг 9
Для начала сделайте некоторые белые точки видимыми, затем сделайте то же с черными, каждый раз закрашивая определенные зоны маски. После этого, с выделенными пикселями, скройте некоторые зоны фотографии девушки, опять используя маски.

Шаг 10
Чтобы дополнить ретро эффект, мы будем использовать бумажную текстуру. Используемая в этом уроке платная текстура взята на shutterstock.com. Импортируйте текстуру, поместите ее под слоями и назовите "Текстура 1". Выберите этот слой, затем создайте выделение девушки. Оно не обязательно должно быть идеальным. Перейдите в меню Слои > Слой-маска > Показать выделенную область (Layer > Layer Mask > Hide Selection) и сделайте выделенную область видимой. Выберите маску этого слоя и перейдите в меню Фильтр > Размытие > Размытие по Гауссу (Filter > Blur > Gaussian Blur). Установите радиус на 50 пикселей.

Шаг 11
С выбранным слоем "Текстура 1", снова перейдите в меню Фильтр > Цветные полутона (Filter > Color Halftone). Установите Макс. радиус (Max Radius) на 12 пикселей, Угол (Angle) на 100 для всех каналов. Затем перейдите в меню Изображение > Коррекция > Обесцветить (Image > Adjustments > Desaturate) и Изображение > Коррекция > Уровни (Image > Adjustments > Levels). Увеличьте показатель черного ползунка и уменьшите показатель белого, чтобы избавиться от средних тонов.

Шаг 12
Импортируйте другую текстуру. Используемую в уроке вы можете найти здесь. Поместите эту текстуру надо всеми остальными слоями. Измените Режим наложения (Blend Mode) на Умножение (Multiply) с Непрозрачностью (Opacity) 30%. После этого перейдите в меню Изображение > Коррекция > Цветовой тон/насыщенность (Image > Adjustment > Hue and Saturation). Уменьшите Насыщенность (Saturation) до -70, перейдите в Изображение > Коррекция > Уровни (Image > Adjustments > Levels). Перетяните черный ползунок на значение 120, белый - на 212, серый - на 1.18.

Шаг 13
Теперь просто добавьте немного текста. Чтобы создать стильную композицию, верхнюю половину слова Halftone я написал шрифтом Helvetica, а нижнюю часть - Times, а затем применил Цветные полутона (Color Halftone) к нижней части.

Автор: Fabio Sasso
Переводчик: Шаповал Алексей
Источник: digitalartsonline.co.uk
Комментарии 60
За основу взял урок.
Очень не понятный урок,бралась за него несколько раз, до 8 шага всё понятно потом всё...... Получилось что получилось..Хотя очень бы хотелось выполнить урок так как у автора урока...
Какой то странный урок, много лишнего на мой взгляд и непонятного.
Спасибо большое за интересный и красивый урок!
Спасибо! Познавательно
Спасибо за урок, еще работа
Примерно понял как-то так...
Моя старая работа, выполняла около года назад.
Спасибо!
Мой вариант
Недурно! Спасибо за урок, хотя было бы можно и попонятнее объяснить!
Взяла фото с платного ресурса а потом еще и:
"После этого при помощи Волшебной палочки (Magic Wand tool) выделите белый фон"
Они там что, за бабки даже фон убрать не могут? Вот это наглые рожи. Не фиг там и качать вообще.
ось таке вийшло
Спасибо!!
спасибо за урок.
Спасибо!!
Очень интересный урок . Хотелось бы его получить в видео уроке . спасибо.
вот что получилось..
Спасибо за урок!
Не получилось у меня то, что надо. Не все понятно было.
Cпасибо за урок. Еще пригодится :)
Спасибо, было интересно. Только точки я крупные сделал, о чем жалею, но природная лень мешает мне всё переделать )))
Интересный урок и эффект. Спасибо.
Спасибо за урок!
пин ап
Интересный урок, хотя с 8 шага, лично мне было не совсем понятно, что делать дальше.
На мой взгляд, сложновато) и не уверенна, что сделала все так, как было задумано автором... Но эффект очень интересный! спасибо
Спасибо за урок!
Интересный прием! Добавила в блокнотик. Спасибо!
сделала по-своему