Открытка со снежинками в Фотошоп
Открытка со снежинками в Фотошоп
Сложность урока: Легкий
В этом уроке вы узнаете, как создать простую Рождественскую открытку со снежинками в программе Photoshop CS6. Надеюсь, вам понравится этот урок, и вы создадите свои собственные открытки к Новому Году! Ссылка на PSD файл урока указана в конце данного урока. Итак, давайте приступим!
Итоговый результат

Материалы для урока:
Создайте новый документ (Ctrl+N) в программе Adobe Photoshop CS6, размеры документа 1920px х 1200px (цветовой режим RGB color mode), разрешение 72 пикселей / дюйм (px/inch).
Создайте новый слой, далее, через нижнюю панель инструментов Добавьте стили слоя (Add a layer style). Выберите опцию Наложение Градиента (Gradient Overlay).
В настройках Наложение Градиента (Gradient Overlay), щёлкните по шкале цвета, чтобы открыть окно настроек Редактор Градиентов (Gradient Editor), установите контрольные точки цветового диапазона, как показано на скриншоте ниже. Нажмите OK, чтобы закрыть окно Редактора Градиентов (Gradient Editor).

Мы создали следующий задний фон для нашей поздравительной открытки:

Создайте новый слой, выберите мягкую круглую кисть. Нам необходимо настроить кисть через закладку настроек Кисти  (Brushes panel (F5), выберите параметр Форма отпечатка кисти (Brush Tip Shape). Установите размер, интервал, угол наклона кисти, как показано на скриншоте ниже. В окне предварительного просмотра, можно увидеть изменение штриха кисти.
(Brushes panel (F5), выберите параметр Форма отпечатка кисти (Brush Tip Shape). Установите размер, интервал, угол наклона кисти, как показано на скриншоте ниже. В окне предварительного просмотра, можно увидеть изменение штриха кисти.

Выберите параметр Другая Динамика (Shape Dynamics), примените следующие настройки:

Выберите параметр Рассеивание (Scattering):

Далее, идём Переход (Transfer):

С помощью настроенной кисти белого цвета, нарисуйте снег на нашей открытке, как показано на скриншоте ниже:

Далее, откройте набор произвольных фигур Декоративные снежинки.

Создайте новый слой. Выберите инструмент Произвольная фигура  (Custom Shape Tool (U), В верхней панели настроек, нажмите окошко Фигура (Shape), чтобы открыть меню выбора фигур. Найдите фигуры, которые вы только что скачали, а затем дважды щёлкните, что выбрать одну из понравившихся фигур.
(Custom Shape Tool (U), В верхней панели настроек, нажмите окошко Фигура (Shape), чтобы открыть меню выбора фигур. Найдите фигуры, которые вы только что скачали, а затем дважды щёлкните, что выбрать одну из понравившихся фигур.
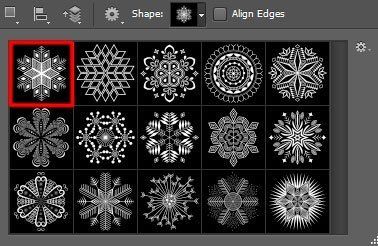
Щёлкните + потяните мышкой, чтобы нарисовать снежинку. Цвет снежинки #EE282B.

Далее, несколько раз продублируйте слой со снежинкой. С помощью трансформации, поменяйте размер, примените поворот, разместив дубликаты по всей открытке, как показано на скриншоте ниже:

Объедините все слои со снежинками в одну группу (удерживая клавишу CTRL+выделите все слои в палитре слоёв, а затем зажимая левой кнопкой мыши, перетащите выделенные слои на кнопку Создать новую группу (Create a new group), расположенную в нижней панели настроек.
Уменьшите значение Заливки (Fill) для созданной группы до 39%.

Далее, мы нарисуем прямоугольник с помощью инструмента Прямоугольник  (Rectangle Tool (U). Добавьте опорные точки на верхнюю и нижнюю часть контура, а также по середине. Для создания нужной фигуры, используйте инструмента Добавить опорную точку (Add Anchior Point Tool) и Угол (Convert Point Tool). Цвет прямоугольника #D70010.
(Rectangle Tool (U). Добавьте опорные точки на верхнюю и нижнюю часть контура, а также по середине. Для создания нужной фигуры, используйте инструмента Добавить опорную точку (Add Anchior Point Tool) и Угол (Convert Point Tool). Цвет прямоугольника #D70010.

К слою с деформированным прямоугольником, добавьте Стили слоя (layer style), выберите опцию Тень (Drop Shadow):
Результат должен быть, как на скриншоте ниже.

Далее, мы затемним деформированный прямоугольник на краях. Для этого создайте новый слой. Выберите мягкую круглую кисть, цвет кисти #99161A. Затемните оба края:

Результат должен быть, как на скриншоте ниже.

Преобразуйте слой с затемнением в обтравочную маску к слою с деформированным прямоугольником. Для этого, удерживая клавишу (Alt) + щёлкните между слоем с затемнением и слоем с деформированным прямоугольником для создания обтравочной маски.
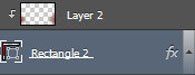
Результат должен быть, как на скриншоте ниже.

Продублируйте оригинальный слой с деформированным прямоугольником, установите значение Заливки (Fill) на 0% для данного слоя.
Далее, к дубликату слоя, добавьте Стили слоя (layer style) через нижнюю панель инструментов, затем, выберите опцию Обводка (Stroke).
Примените опцию Тень (Drop Shadow):
Результат должен быть, как на скриншоте ниже.

К этому же слою добавьте слой-маску через нижнюю панель инструментов. Выберите мягкую круглую кисть чёрного цвета.

Находясь на слой-маске, прокрасьте чёрной кистью по краям деформированного прямоугольника, чтобы скрыть свечение на краях, как показано на скриншоте ниже:

Далее, мы добавим большую снежинку на нашу открытку. Создайте новый слой. Ещё раз выберите инструмент Произвольная фигура  (Custom Shape Tool (U), откройте набор снежинок, которые вы ранее скачали. Выберите одну из понравившихся снежинок. На этот раз для снежинки выберите цветовой оттенок #910105:
(Custom Shape Tool (U), откройте набор снежинок, которые вы ранее скачали. Выберите одну из понравившихся снежинок. На этот раз для снежинки выберите цветовой оттенок #910105:
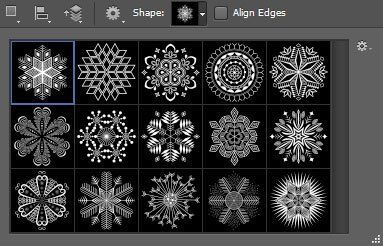
Результат должен быть, как на скриншоте ниже.

Далее, к дубликату слоя со снежинкой, добавьте Стили слоя (layer style) через нижнюю панель инструментов, затем, выберите опцию Обводка (Stroke).

Примените опцию Тень (Drop Shadow):
Результат должен быть, как на скриншоте ниже.

Таким же образом, вы можете добавить ещё несколько снежинок, используя всё тот же инструмент. Настройки Параметры наложения- Обводка (Blending Options > Stroke) должны быть выставлены пропорционально размерам снежинок. То же самое касается параметров опции Тень (Drop Shadow).

Далее, мы нарисуем нити, на которых висят снежники. Используя тот же самый инструмент Прямоугольник  (Rectangle Tool (U), нарисуйте нити на новом слое. Новый слой переместите вниз, расположив ниже слоя со снежинками.
(Rectangle Tool (U), нарисуйте нити на новом слое. Новый слой переместите вниз, расположив ниже слоя со снежинками.

Результат должен быть, как на скриншоте ниже.

Далее, мы напишем поздравительный текст на нашей открытке. Выберите инструмент Горизонтальный текст  (Horizontal Type tool (T). Установите шрифт, цвет, размер в настройках закладки Символ (Character). Я использовал следующий шрифт, который можно скачать на сайте FontSquirrel.
(Horizontal Type tool (T). Установите шрифт, цвет, размер в настройках закладки Символ (Character). Я использовал следующий шрифт, который можно скачать на сайте FontSquirrel.

Щёлкните по рабочему документу, далее, напечатайте ‘С Рождеством’ или ‘Merry Christmas’. Нажмите (Enter), чтобы применить текст.

И мы закончили урок! Наша Рождественская открытка со снежинками готова!
Поздравляю всех с Рождеством и с наступающим Новым Годом!
Итоговый результат

Автор: adobetutorialz
Переводчик: Садыгалиев Марат
Ссылка на PSD файл урока
Источник: adobetutorialz.com
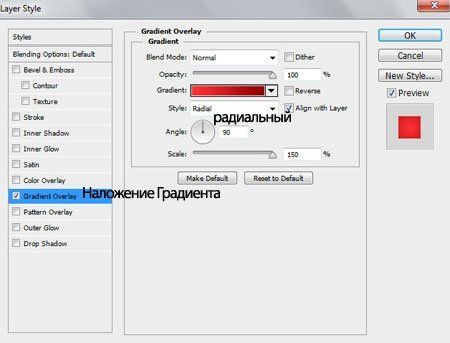
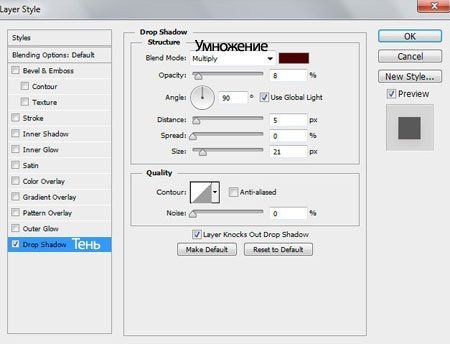
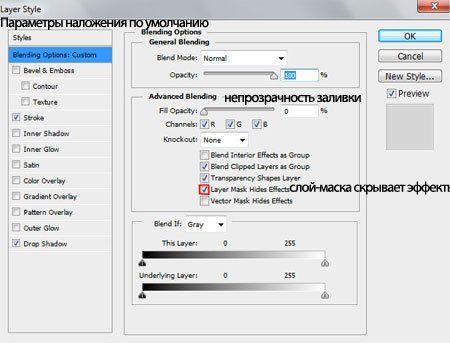
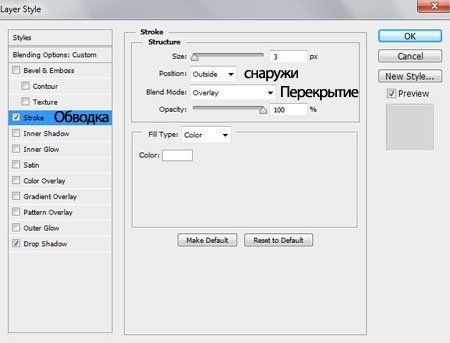

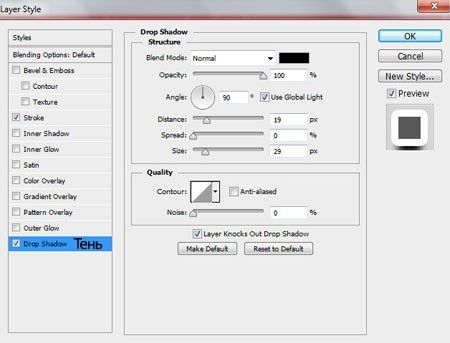
Комментарии 113
Спасибо!
Спасибо за урок!
Спасибо!)
Всех с Наступающим Новым Годом!)))
Спасибо.
Винтажный вариант. Спасибо
Спасибо. Очень понравилось.
Спасибо за урок!
Спасибо за урок! Очень понравился...
Спасибо за урок.
Спасибо! =)
Спасибо
Спасибо за урок и перевод.
Спасибо!
Спасибо за урок!
Хороший урок! Получила удовольствие!
Спасибо!)
спасибо
С новым годом!
Спасибо!
Спасибо за урок!)
Моя открытка
А вот и мой.
Спасибо за урок
Спасибо за урок!!))
Это правда не совсем по уроку, но фон я взяла от сюда!)
Открытка со снежинками понравилась.
Моя вторая работа)
Спа-си-бо!!!
Спасибо за урок!