Обои ко Дню влюблённых в Фотошоп
Обои ко Дню влюблённых в Фотошоп
Сложность урока: Средний
В этом уроке вы узнаете, как создать обои ко Дню Святого Валентина в Фотошоп.
Мы сделаем красивое сердце из джинсовой ткани с вставкой из кожи и добавим эффект вышивки.
Надеюсь, вы узнаете что-то новое из этого урока! И я также думаю, что вы порадуете красивым результатом себя и друзей!
Вот то, что мы собираемся сегодня сделать:

Исходники:
Шаг 1 - Определяем размер изображения
Сегодня мы будем создавать обои на рабочий стол с тематикой "День Святого Валентина". Прежде всего нужно определить размер документа с которым вы хотите работать. Как вы знаете, существует много различных размеров исходя из разрешения экрана, например 1600x1200, 1920x1080, и так далее. Обычно, когда я делаю обои, я выбираю размер 1920x1200 пикселей. Таким образом, даже если вы уменьшите итоговое изображение оно будет хорошо выглядеть.
Еще одна хитрость заключается в использовании бесшовных текстур для фона, так что если вам нужно изображение большего размера вы можете легко добавить дополнительные пиксели.
Шаг 2 - Создаем джинсовый фон
Я знаю, что есть много различных уроков, о том как создать джинсовую текстуру в Фотошоп, так что этот шаг не будет моим основным фокусом.
Я буду использовать бесшовные модели джинсовой ткани. Если вам не нравится это изображение, можно взять одну из многих джинсовых текстур, которые доступны в исходных материалах к уроку (либо ваши собственные). Для того чтобы финальный результат выглядел хорошо - используйте текстуру с большим разрешением.
Создайте первый слой и залейте его любым цветом. Назовите ваш новый слой "Джинсовый фон".
Я сделаю джинсовой фон, используя исходник "Джинсовый узор". Загрузите этот набор узоров в свой Фотошоп. Откройте окно "Стиль слоя" (Layer Style) и добавьте "Наложение узора" (Pattern Overlay) , я воспользуюсь темной плотной текстурой.
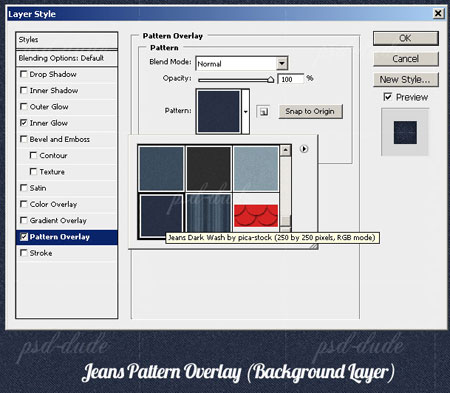
Шаг 3 - Добавим лучи к фону
Скачайте кисти "Векторные лучи" и установите их. Создайте новый слой поверх джинсового фона. Установите цвет для кисти - белый. Выберете из набора понравившиеся лучи и добавьте их по центру изображения.
Измените размер кисти, чтобы охватить весь холст. Теперь установите режим смешивания (Blending Mode) этого слоя на "Перекрытие" (Overlay), непрозрачность - 100% ~10%, чтобы получить более мягкий вид.

Шаг 4 - Создадим джинсовое сердце
Скачайте фигуры "Векторные сердца". Установите их. Создайте новый слой поверх остальных. Нарисуйте сердце по центу холста. Убедитесь что в панели выбрана функция "Контуры" (Paths).
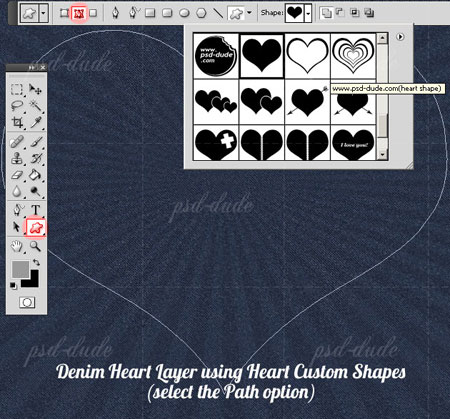
Активируйте инструмент "Угол"  (Convert Point Tool) и щелкните на опорную точку. Линия, которую вы видите называется касательной линией (Tangent Line). Не отпуская, мышь вращайте и перетаскивайте линию, чтобы получить кривую.
(Convert Point Tool) и щелкните на опорную точку. Линия, которую вы видите называется касательной линией (Tangent Line). Не отпуская, мышь вращайте и перетаскивайте линию, чтобы получить кривую.
Примечание переводчика: вы, так же, можете воспользоваться инструментом "Стрелка", это поможет вам изменить форму контура.
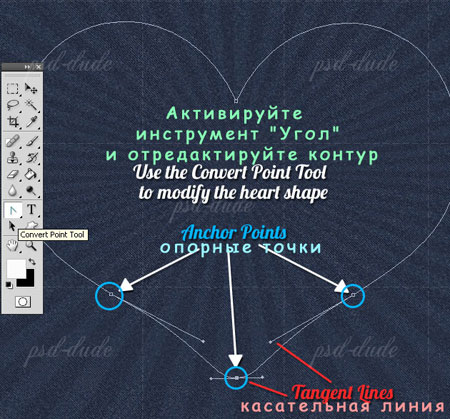
Активируйте инструмент "Выделение контура" (Path Selection Tool), сделайте правый щелчок мыши по контуру и выберите из подменю "Образовать выделенную область" (Make Selection).

Встаньте на слой " Джинсовый фон" и нажмите сочетание клавиш CTRL + J, таким образом вы скопируете на новый слой часть джинсовой текстуры.
Примечание переводчика: если вы желаете скопировать определенную часть текстуры, но у вас не получилось нарисовать контур в нужном месте, рекомендую создать новый слой (перед копированием) и на этом слое залить выделение любым цветом. Далее вы можете отредактировать размер и положение будущей копии, используя это вспомогательное сердце. Когда участок будет определен нажмите комбинацию " CTRL + клик на форме с сердцем" перейдите на слой "Джинсовый фон" и скопируйте выделенную форму. Далее видимость слоя с вспомогательным сердцем можно отключить (либо удалить этот слой).
Назовите этот слой "Джинсовое сердце" и разместите его поверх всех остальных. Далее мы добавим к джинсовому сердцу некоторые стили слоя (layer style):
- внутренняя тень (Inner Shadow):

- внешнее свечение (Outer Glow):

-внутреннее свечение (Inner Glow):
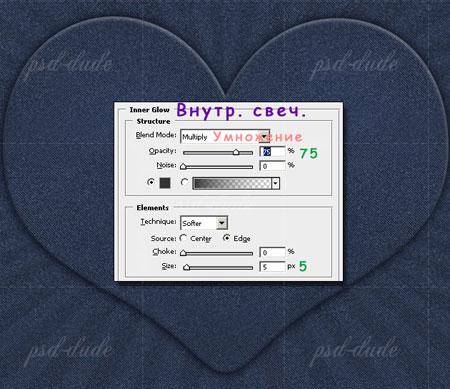
Создайте новый слой. Установите цвет Переднего плана (Foreground) на #84898d , а Фонового плана (Background) на #373a3e. Далее перейдите к "Фильтр - Рендеринг - Облака" (Filter - Rеnder - Clouds). Установите режим смешивания этого слоя на "Осветление основы" (Color Dodge), непрозрачность - 17%. Вы можете регулировать непрозрачность данного слоя по своему усмотрению.
Шаг 5 - Нарисуем складки
В этом шаге мы создадим эффект складок на ткани по краям джинсового сердца.
Нарисовать складки нам помогут кисти из исходных материалов "Кисти2".
Перейдите на слой "Джинсовое сердце". Создайте выделение этого слоя. Далее идете в меню "Выделение - Модификация - Сжать" (Select Menu - Modify - Contract). Установите значение -12 px.
Примечание переводчика: значение может быть иным, зависимо от размера изображения (5 - 40).

Из получившегося выделения, образуйте Рабочий контур (Work Path). Для этого сделайте щелчок правой кнопкой мыши по выделению и в подменю выберите соответствующий пункт.
Создайте новый слой и назовите его "Складки". Установите цвет переднего плана (Foreground) на белый. Из набора "Кисти 2" выберите кисть № 44.
Примечание переводчика: размер кисти так же зависит от размера изображения (20 - 100 пикс.)
Перейдите на вкладку "Контуры" (Paths Tab) и щелкните правой кнопкой мыши на Рабочий контур, из подменю выберите пункт "Выполнить обводку" (Stroke Path):

Установите режим наложения слоя (blending mode) на "Перекрытие" (Overlay) (непрозрачность - 60%) и добавить некоторые стили слоя, как показано на рисунке ниже.



Шаг 6 - Создаем строчку из ниток
В архиве "Кисти 2", который мы загрузили ранее, выберите продолговатую кисть. Создайте новый слой поверх всех остальных и назовите его "Стежки". Сделайте выделение слоя с сердцем. Далее, сожмите выделение на 22 пикс. Из полученного выделения создайте рабочий контур (смотр. шаг №5).

Установите цвет переднего плана (foreground) на # c8932e. Убедитесь что выбрана продолговатая кисть из набора и перейдите на вкладку "Контуры" (Paths). Щелкните правой кнопкой мыши на рабочий контур (Work Path) и выберите "Выполнить обводку контура" Stroke Path.
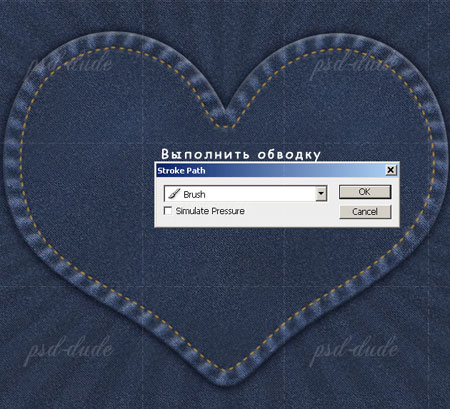
Для того чтобы строчка выглядели более реалистично, добавим некоторые стили к слою "Стежки" : Тень (Drop Shadow) и Внешнее свечение (Outer Glow).

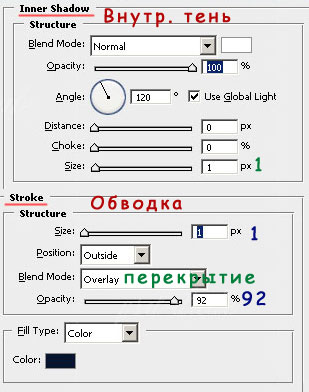

Вот так выглядит теперь наше джинсовое сердце.

Шаг 7 - Добавим фабричную бирку
Создайте новый слой над слоем с лучами и назовите его "Бирка". Активируйте инструмент "Прямоугольник со скругленными углами"  (Rounded Rectangle Tool) и нарисуйте бирку (цвет выберете по своему вкусу, например я воспользуюсь таким #9b3232).
(Rounded Rectangle Tool) и нарисуйте бирку (цвет выберете по своему вкусу, например я воспользуюсь таким #9b3232).

Откройте окно стилей (Layer Style) для слоя "Бирка" и добавьте такие из них как Тень (Drop Shadow), Внутренняя тень (Inner Shadow) и Наложение узора (Pattern Overlay) (настройки указаны на рисунках ниже). При наложении узора на лейбу используйте джинсовую текстуру, которую добавляли к фону в начале урока.


Напишите текст на бирке (на новом слое). Я добавлю на нее название своего сайта " psd-dude.com". Когда надпись будет готова, измените режим наложения текстового слоя на "Осветление основы" (Color Dodge).

Шаг 8 - Добавим кожаную этикетку
Чтобы сделать этикетку в форме сердца я буду использовать текстуру кожи. Вы можете воспользоваться текстурами которые предложены в исходниках, либо выбрать любые другие.
Для изменения цвета кожаного лоскутка воспользуйтесь корректирующим слоем "Цветовой тон \Насыщенность" (Hue / Saturation). Убедитесь, что вы поставили флажок "Тонирпование" (Colorize).
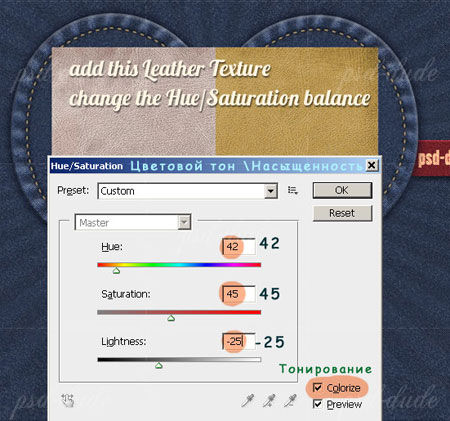
Активируйте инструмент "Произвольная фигура"  (Custom Shape Tool) и в списке фигур выберете форму разбитого сердца. Нарисуйте на текстуре кожи соответствующую форму. Создайте выделение по контуру и скопируйте полученную область в новый слой (CTRL+J). Полученный слой назовите "Этикетка".
(Custom Shape Tool) и в списке фигур выберете форму разбитого сердца. Нарисуйте на текстуре кожи соответствующую форму. Создайте выделение по контуру и скопируйте полученную область в новый слой (CTRL+J). Полученный слой назовите "Этикетка".
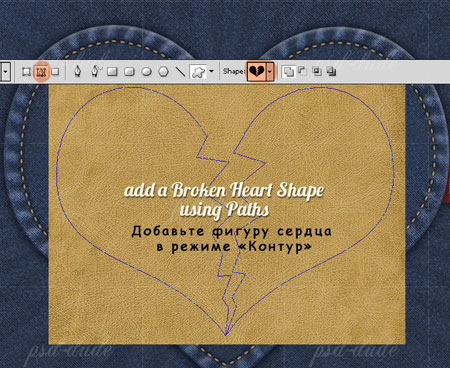
Теперь добавим к этому сердцу такие стили слоя: Тень (Drop Shadow) и Внешнее свечение (Outer Glow).
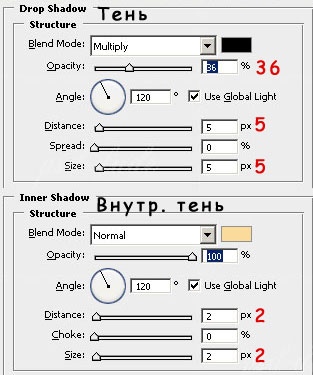


Шаг 9 - Украсим кожаную вставку
Теперь нам нужно добавить на этикетку дырки для заклепок. Активируем инструмент "Ластик"  (Eraser Tool). Из набора "Кисти 2" выбираем круглую кисть.
(Eraser Tool). Из набора "Кисти 2" выбираем круглую кисть.
В зависимости от размера и формы сердца вам придется отрегулировать размер круглой кисти и расстояние между точками, в противном случае вы не получите нужный результат!
Создайте выделение слоя "Этикетка" и произведите сжатие выделения на 17 пикс. Трансформируйте выделение в рабочий контур (смотри шаг №5).
Перейдите на вкладку "Контуры" (Paths Tab) и щелкните правой кнопкой мыши на контур разбитого сердца, из подменю выберите пункт "Выполнить обводку" (Stroke Path). Установите инструмент для обводки "Ластик"  (Eraser Tool).
(Eraser Tool).
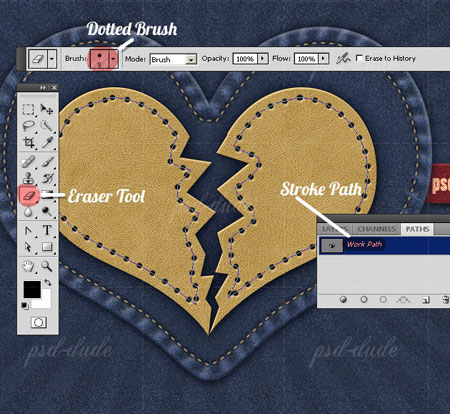
Шаг 10 - Добавим кожаной этикетке винтажный эффект
Я хочу сделать текстуру кожи более реалистичной и привлекательной. Для этого добавим на новый слой текстуру старой бумаги. Разместите слой с изображением бумаги над слоем "Этикетка". Создайте выделение слоя "Этикетка" и примените к слою с бумагой Слой-маску (Layer Mask). Установите режим наложения (вlending мode) бумажного слоя на "Умножение" (Multiply).
Вы так же, можете добавить корректирующий слой "Яркость \Контрастность" (Brightness and Contrast) для получения желаемого результата.

Чтобы получить дополнительный объем - дублируйте слой с текстурой старой бумаги, снизьте заливку (fill) слоя-копии до 0% и добавьте стиль слоя "Тиснение" (Bevel and Emboss), как показано на рисунке:
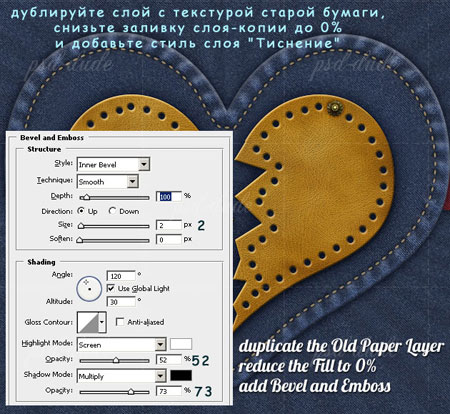
Мы уже проделали большую часть работы: добавили джинсовую текстуру, сердце, этикетку и бирку. Вот что у нас получилось на данном этапе:

Шаг 11 - Добавляем текст-вышивку
Создаем новый слой под названием "Текст-вышивка". Активируем инструмент "Кисть"  (Brush Tool), выбираем продолговатую кисть , которую мы уже использовали для создания стежков в шаге № 6, устанавливаем цвет для кисти - #ffeace. И пишем любой текст "от руки". Когда закончите с надписью добавьте ей стиль слоя Тень (Drop Shadow), в параметрах установите значения для "Смещение" (distance) и "Размер" (size) на 1 пикс.
(Brush Tool), выбираем продолговатую кисть , которую мы уже использовали для создания стежков в шаге № 6, устанавливаем цвет для кисти - #ffeace. И пишем любой текст "от руки". Когда закончите с надписью добавьте ей стиль слоя Тень (Drop Shadow), в параметрах установите значения для "Смещение" (distance) и "Размер" (size) на 1 пикс.

Шаг 12 - Добавим детали
Мы подошли к завершающему шагу урока. Создайте новый слой и назовите его "Детали". Используя предыдущую кисть нарисуйте звездочки, сердечки либо другие элементы. Вы можете рисовать на разных слоях как я. Это позволяет экспериментировать с настойками и стилями. Например вы можете белой кистью нарисовать завитки, а режим наложения (вlending мode) установить на "Перекрытие" (Overlay).

Теперь наши праздничные обои готовы! Надеюсь вам понравился этот урок!

Автор: psd-dude
Перевод: Хитрён@ (Любимова Екатерина)
Источник: psd-dude.com
Комментарии 89
спасибо
не получается сделать текст-вышивку. подскажите пожалуйста кто нибудь.
Спасибки!) Отличный урок !
Спасибо. Очень понравилось.
Спасибо
Спасибо за урок!
Спасибо за перевод))
Спасибо за урок.
Спасибо, от урока получил огромное наслаждение,хотя и не все было просто...!! В частности, не получается методом автора делать стежки, строчку...Она идет вкривь и вкось..Делал по-своему
В частности, не получается методом автора делать стежки, строчку...Она идет вкривь и вкось..Делал по-своему
Спасибо за перевод.
спасибо за урок!!!
Честно сказать очень плохо объясняешь(( сделал половину дальше не чего не понял(
Узнал много нового! Спасибо)
Спасибо за урок)
Екатерина, спасибо за перевод! Замечательный урок.
Интересный урок, спасибо)
очень вовремя наткнулась, спасибо большое!
Урок понравился, немного сумбурно, порой многословно, зато ещё немного навыков освоено. Отдельное спасибо заботливому переводчику.
спасибо за урок
Очень понравился урок.Большое спасибо.
Спасибо за урок,хоть и поздно сделала,но результат нравится )
Спасибо за урок, опять приобрела новые знания!
Всем спасибо.
Спасибо за полезный урок, все очень доходчиво и понятно. Так как День влюбленных уже прошел, решила просто "поиздеваться" над своей собакой, больше ничего в голову не пришло
Сласибо
Думала уже не выкладывать работу, вроде бы и не актуально, но смотрю народ все еще в трудах.. Ну и тоже решила, не ждать же следующего года?))
Спасибо за перевод! Урок замечательный!
А почему ждать? Еще 8 марта скоро. Этот урок отлично можно приспособить под этот праздник!
Воть.
Когда-то уже делала, прикольно!
Мне очень понравилось! Долго и местами мудрено, но красиво. Спасибо.
Спасибо огромное! много познавательной информации