Наложение текстуры на рисунок в Фотошоп
Наложение текстуры на рисунок в Фотошоп
Сложность урока: Средний
В этом уроке Доминик Байрон (Dominique Byron) объяснит, как наложить текстуру на рисунок, чтобы он получился объёмным с тёмными и светлыми участками.
Наложение текстуры на цифровой рисунок делает работу более интересной. Благодаря текстуре можно добавить глубину изображению, которое выглядит совершенно плоским, а также добавить органичности.
Автор научит вас, как накладывать текстуру и добавлять тени для конкретных участков вашей работы, при этом не ставя под угрозу цвета и формы вашего рисунка. Поскольку этот приём заключается в наложении текстуры поверх вашего изображения, это означает, что он может быть применен для всех типов изображений, будь то векторная иллюстрация или фотография.
Конечный результат:

Шаг 1
За основу мы возьмём заранее созданное изображение лобстера из базовых частей, фоновое изображение и другие элементы, необходимые для создания вашей композиции. Всё это можно создать в Фотошопе, используя инструменты рисования и инструменты заливки.
Лобстер был поделён на секции путём объединения слоёв, которые отвечали за конкретные части/сегменты лобстера. Это позволит работать с целой секцией, а не группой слоёв. Также это позволит быстрее найти и устранить возможную ошибку в дальнейшей работе с текстурой. Вы можете создать такого же лобстера самостоятельно или собрать какую-нибудь другую фигуру.
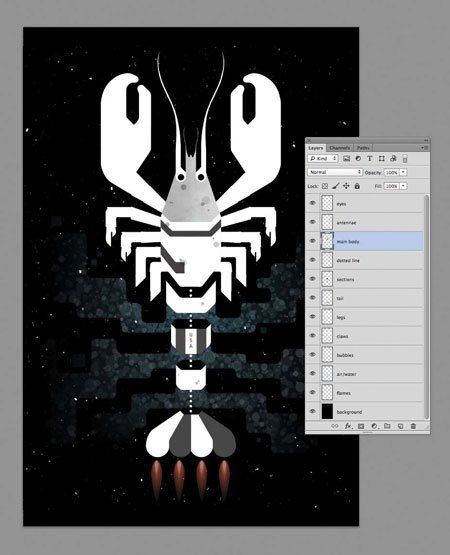
Шаг 2
Найдите текстуру старой бумаги в Интернете или отсканируйте её и вставьте в наш документ. Я решил использовать бумагу с плотной зернистостью, чтобы лобстер не получился пятнистым. Также текстура должна иметь высокое разрешение, чтобы покрыть основную часть лобстера.

Шаг 3
Расположите слой с текстурой поверх остальных и обесцветьте её (Ctrl + Shift + U). Смените Режим наложения на Умножение (Multiply), чтобы изображение, находящееся под текстурой было видно.
Возможно вам придётся изображению под текстурой добавить яркости, т.к. из-за текстуры цвета потускнеют.

Шаг 4
Перейдите к коррекции Уровни (Ctrl + L). При помощи чёрного и серого ползунков сделайте тени темнее. А при помощи белого ползунка и режима наложения Умножение Вы сможете контролировать видимость пикселей самого лобстера. Сверяйтесь с референсным изображением лобстера, чтобы точно знать, какие участки должны быть светлыми, а какие тёмными.

Шаг 5
Заполните каждую секцию лобстера текстурой бумаги. Создайте для этого столько копий, сколько понадобится. Для слоёв с текстурами создайте обтравочную маску (Ctrl + Alt + G), чтобы текстура не выходила за пределы лобстера.

Шаг 6
Теперь, когда текстура наложена, можно заняться затемнением участков. Выберите инструмент Затемнитель  (Burn Tool) (O), понизьте жёсткость до 0%, установите Диапазон (Range) на Света (Higlights), а Экспозицию (Exposure) – 7%.
(Burn Tool) (O), понизьте жёсткость до 0%, установите Диапазон (Range) на Света (Higlights), а Экспозицию (Exposure) – 7%.
Представьте, что источник света находится прямо перед лобстером. Поэтому тени нужно создать только там, где одна часть лобстера перекрывает другую.
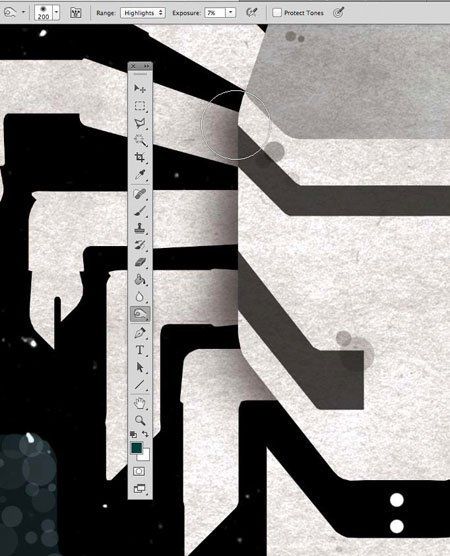
Шаг 7
Используйте инструмент выделения для того, чтобы затемнить соединения. Выделенная область будет ограничивать эффект от применения инструмента, чтобы Вы не «заползли» на верхний элемент.
Как только закончите работу над тенями, займитесь осветлением участков, которые не находятся в тени, например, глаз. Используйте инструмент Осветлитель  (Dodge Tool) (O) или Кисть
(Dodge Tool) (O) или Кисть  (Brush Tool) (B) с мягкими краями белого цвета.
(Brush Tool) (B) с мягкими краями белого цвета.
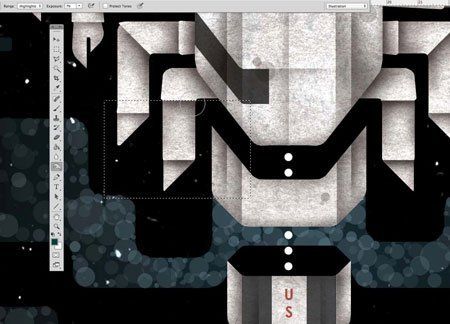
Шаг 8
В конце можно добавить ещё несколько текстур. Одну на фон и одну на тело лобстера для имитации панциря. Иногда для получения желаемого результата требуется до пяти текстур, но здесь хватило и двух. В завершении можете закруглить углы холста, но это не обязательно.

Конечный результат:

Автор: Dominique Byron.
Перевод: Хегай Глеб.
Источник: digitalartsonline.co.uk
Комментарии 19
Спасибо
А у меня детская тематика. Накладывала разные текстуры. Спасибо за урок!
Автор молодец!
Спасибо
Спасибо!
Спасибо за урок, делала работу на его основе..
ОТЛИЧНЫЙ УРОК, ОЧЕНЬ НУЖНЫЙ, СПАСИБО!
очень хорошо, полезно
Спасибо)
Спасибо за урок!
Примерно по уроку. Спасибо.
Спасибо!
Спасибо,урок классный.
спс. хороший урок!!!
Интерестно. Спасибо за перевод.
У меня вот такой крабус.Спасибо за урок.
Спасибо! Нарисовала крабика, довольно интересно, хоть так хорошо как у автора у меня и не получилось)
Спасибо за урок
Отличный урок. Спасибо за перевод