Крылатое сердце
Крылатое сердце
Сложность урока: Средний
Скоро 14 Февраля - делайте подарки любимым!
Шаг 1. Найдите фотографию с изображением неба.

Шаг 2. Выберите инструмент «Произвольная фигура»  (Custom Shape Tool) и установите вот такие настройки инструмента:
(Custom Shape Tool) и установите вот такие настройки инструмента:

Шаг 3. Создайте новый слой (Ctrl+L). Нарисуйте фигуру сердца. Перейдите на инструмент «Перо»  (Pen Tool, P) и кликните по фигуре правой кнопкой – Образовать выделенную область (Make selection).
(Pen Tool, P) и кликните по фигуре правой кнопкой – Образовать выделенную область (Make selection).
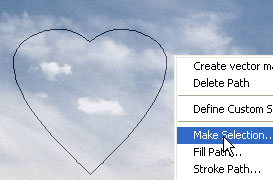
Радиус растушевки 0 пикс.

Появится выделение фигуры.

Шаг 4. Залейте выделение любым цветом. Теперь кликните по слою два раза, чтобы вызвать окно Стиль слоя (Layer style).
Во вкладке Тиснение (Bevel & Emboss) установите вот такие параметры:

Перейдите во вкладку Контуры (Contour) и установите такие параметры:

Теперь выберите Наложение цвета (Color overlay)и установите такие параметры:
Цвет #B4B2B2
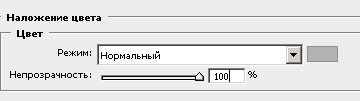
Результат должен быть приблизительно такой, как на скриншоте.
Теперь нужно уменьшить выделение в размере. Это можно сделать двумя способами.
1. Перейти на инструмент выделения, например «Прямоугольная область» (Rectangular Marquee(M)) и, кликнув по выделению правой кнопкой мыши, выбрать там – Трансформировать выделенную область. И уменьшить размер, удерживая клавишу Shift.
и, кликнув по выделению правой кнопкой мыши, выбрать там – Трансформировать выделенную область. И уменьшить размер, удерживая клавишу Shift.
2. Зайти в Выделение – Модификация - Сжать (Select – Modify – Contract). Количество пикселей придется подбирать вручную.

Шаг 5. Не снимая выделения, создайте новый слой. Залейте выделение любым темным цветом. Вызовите окно Стиль слоя. Во вкладке Тиснение установите такие параметры.
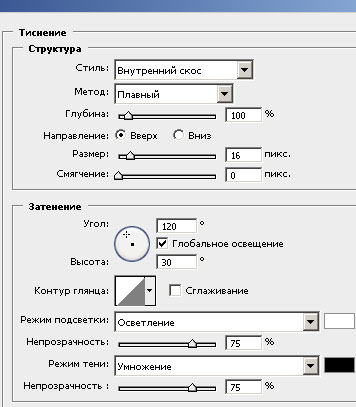
Перейдите на вкладку Текстура (Texture)и установите такие параметры.
В данном примере выбран узор «Красные скалы» (200 на 200 пикс. режим RGB), находится он в наборе Скалы.

Во вкладке Наложение градиента (Gradient overlay) установите такие параметры.
(режим Наложения можно изменить по своему вкусу, так же, как и все остальные настройки)
Цвета градиента от # 880404 до # E51919
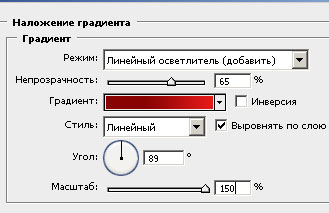

Непрозрачность Заливки слоя можно отрегулировать по вкусу, либо совсем уменьшить.
Теперь сердце должно выглядеть примерно так.

Шаг 6. Создайте новый слой, поместите его ниже слоев с сердцем. Возьмите инструмент «Кисть»  (B), установите:
(B), установите:
Размер 4 пикс., Жесткость 100%, цвет Серый.
Перейдите на инструмент «Перо»  (Pen (P)) (в режиме контуров) и нарисуйте фигуру крыла (замыкать контур не обязательно). После того как нарисовали, кликните правой кнопкой мыши на фигуре и выберите - Выполнить обводку контура. (Stroke)
(Pen (P)) (в режиме контуров) и нарисуйте фигуру крыла (замыкать контур не обязательно). После того как нарисовали, кликните правой кнопкой мыши на фигуре и выберите - Выполнить обводку контура. (Stroke)

Из предложенных инструментов выберите Кисть.

Затем инструментом «Перо»  (Pen) дорисуйте еще линии на крыле. Также правой кнопкой – Выполнить обводку контура, выбираете Кисть.
(Pen) дорисуйте еще линии на крыле. Также правой кнопкой – Выполнить обводку контура, выбираете Кисть.
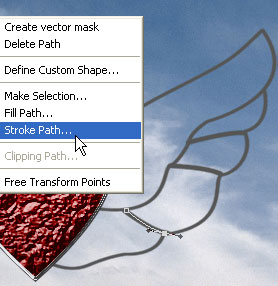
Шаг 7. Возьмите инструмент «Волшебная палочка» (Magic wand (W)), в настройках инструмента поставьте – Все слои. И, удерживая клавишу Shift, выделите все части крыла.
(Magic wand (W)), в настройках инструмента поставьте – Все слои. И, удерживая клавишу Shift, выделите все части крыла.

Шаг 8. Не снимая выделения, создайте новый слой. Залейте выделение белым цветом. Заливку слоя поставьте 0%.
Вызовите окно Стиль слоя. Во вкладке Тиснение (Bevel/Emboss) установите такие параметры.

Во вкладке Текстура (Texture) установите такие параметры.
(Узор – Камни (200 на 200 пикс. режим RGB))

Должно получиться так

Шаг 9. Теперь вернитесь на предыдущий слой (с обводкой крыла).
Вызовите окно Стиль слоя – Тиснение (Layer style – Bevel/Emboss):
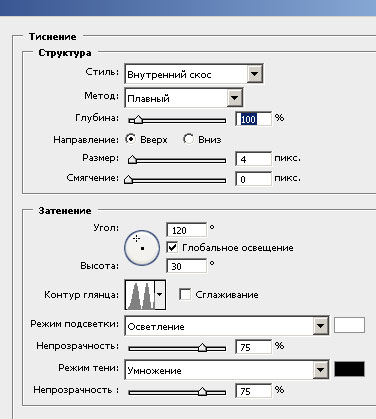
Контур (Contour):

Получится так.

Шаг 10. У вас получилось два слоя, относящиеся к крылу. Создайте группу и поместите в нее слои.

Кликните правой кнопкой на слое с группой, выберите – Дубликат группы.
Теперь Ctrl+T, правой кнопкой на рамке трансформации – Отразить по горизонтали. Поместите получившееся крыло на противоположную сторону сердца, как на рисунке. Примените Трансформацию (Enter)
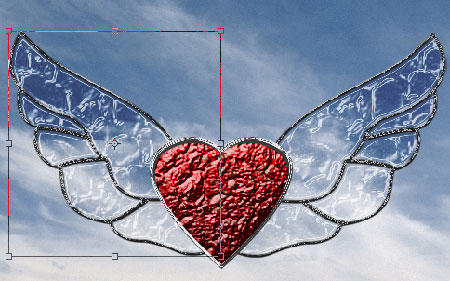
Шаг 11. Создайте новый слой. Выберите инструмент «Кисть» (Brush)установите размер 1 пикс., цвет Белый. Теперь выберите инструмент «Перо» (Pen), и нарисуйте линию (ниточку на которой будет висеть сердце). Правой кнопкой – Выполнить обводку контура.
(Pen), и нарисуйте линию (ниточку на которой будет висеть сердце). Правой кнопкой – Выполнить обводку контура.

Из предложенных инструментов выберите Кисть .
.
(Ctrl+H, убрать контур)

Шаг 12. Дублируйте этот слой (Ctrl+J), примените к дубликату Свободную трансформацию (Ctrl+T) – Отразить по горизонтали. Поместите полоску на противоположную сторону. Примените трансформацию (Enter).
Создайте новый слой, возьмите инструмент «Эллипс»  (Ellips Tool(U)), (в режиме контуров, и нарисуйте колечко, на котором держится сердце. Кликните правой кнопкой – Обвести субконтур. Из инструментов выбираете «Кисть»
(Ellips Tool(U)), (в режиме контуров, и нарисуйте колечко, на котором держится сердце. Кликните правой кнопкой – Обвести субконтур. Из инструментов выбираете «Кисть»  (Brush)
(Brush)

Затем, Стиль слоя – Тиснение (Layer style – Bevel/Emboss)

Дублируйте этот слой Ctrl+J, инструментом «Перемещение»  (Move) переместите второе колечко на противоположную сторону.
(Move) переместите второе колечко на противоположную сторону.

Шаг 13. Создайте новый слой. Этот слой должен располагаться выше всех слоев. Залейте его #FFFFFA цветом.
Теперь зайдите в Фильтр – Рендеринг - Эффект освещения (Filter – Rendering – Lighting effect) и установите такие настройки:
*угол и ширина луча, будет зависеть от вашего изображения, цель – падающий луч на сердце*
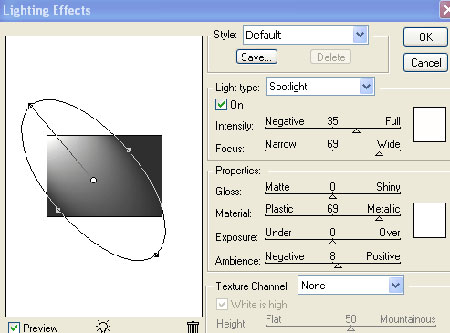
Поменяйте этому слою «режим наложения» на – Линейный осветитель (Linear dodge), или Осветление (Screen).
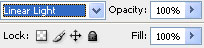
Вот что у вас получится по окончании работы.

*Если не получается добиться эффекта падающего луча на сердце, как на скриншоте, возьмите «Ластик»  (Eraser), размер кисти большой, Жесткость 0%, непрозрачность низкая и сотрите лишние светлые участки. Либо возьмите инструмент «Затемнитель»
(Eraser), размер кисти большой, Жесткость 0%, непрозрачность низкая и сотрите лишние светлые участки. Либо возьмите инструмент «Затемнитель»  (Bern)и затемните желаемые участки изображения.*
(Bern)и затемните желаемые участки изображения.*
Желаю удачи в выполнении!
Перевод: Ирина Сёмина.
Ссылка на источник урока
Источник: www.tutorialized.com
Комментарии 29
Спасибо!!!
Спасибо!
Забавно. Спасибо за урок
Класс! Спасибо!
Классный урок! Спасибо!
Прикольно
Спасибочки!
Спасибо *_*
Спасибо)
спасибо))
вот
спасибки
хороший урок)
Ещё одну сделала, совсем по другому...
забавненько
Урок суперский), вот только с пером не справилась(
очень понравился урок))романтично
Спасибо за урок,очень понравился
Спасибо за урок, понравился.
Мое сердечко только не в небе.
Спасибо
Спасибо! Хороший урок!
Спасибо за урок, понравился.
не смогла нарисовать красивые крылья, поэтому пришлось пофантазировать)))
Решила сделать немного по-другому)
у меня не получается сделать текстуру крыльев, выбираю всё, но она не появляется(
Спасибо!очень понравился урок!милое сердечко)))
Я сделала немного подругому вот:
Ирина, посмотрите в разделе "Описание инструментов"
Помогите пожалуйста!
Я не умею пользоваться пером
Искала в азах на этом сайте ничего не нашла!
=((