Делаем волшебный фон в Фотошоп
Делаем волшебный фон в Фотошоп
Сложность урока: Легкий
В этом уроке вы узнаете, как, используя кисти и стандартные фигуры Фотошопа, создать волшебный рождественский фон.

Материалы для урока:
Начнем с создания нового документа (CTRL+N) размером 1280х1024px (режим RGB) разрешением 300 pixels/inch. Загружаем Red grunge background и вставляем на рабочий документ.

Теперь загружаем набор кистей c130_splatter и stars_and_blinks. Создаем новый слой и выбираем кисть из набора c130_splatter. Цвет кисти черный, Opacity (Непрозрачность) 60%.

Используем эту кисть  , чтобы закрасить фон, как показано ниже:
, чтобы закрасить фон, как показано ниже:

Устанавливаем параметр Fill (Заливка) для этого слоя на 30%.

Дублируем (CTRL+J) этот слой и применяем к копии фильтр Filter - Blur - Gaussian Blur (Фильтр - Размытие - Размытие по Гауссу).

Устанавливаем Fill (Заливка) на 30% и меняем режим смешивания на Hard Light (Жесткий свет).

Создаем новый слой и выбираем следующую кисть из набора c130_splatter, цвет #C78987.

Используем кисть, чтобы создать линии на фоне, как показано ниже:

Создаем новый слой, этой же кистью рисуем новые линии. В этот раз выбираем цвет #903E23.

Устанавливаем режим смешивания этого слоя на Color Dodge (Осветление основы).

Создаем новый слой и выбираем мягкую круглую кисть  (B) черного цвета с Opacity (Непрозрачность) 20%.
(B) черного цвета с Opacity (Непрозрачность) 20%.

Используем ее, чтобы затемнить края фона.

Устанавливаем Fill (Заливка) этого слоя на 50% и меняем режим смешивания на Multiply (Умножение).

Жмем на кнопку Create new fill or adjustment layer (Создать новую заливку или корректирующий слой) внизу панели слоев и выбираем Hue/Saturation (Цветовой тон/Насыщенность).

Перемещаем ползунки вправо, чтобы увеличить параметры Hue (Цветовой тон) и Saturation (Насыщенность).

Снова жмем по этой кнопке и выбираем Curves (Кривые). Корректируем форму кривой, чтобы отрегулировать цвет.

Получаем следующий результат:

Используя Line Tool  (Линия) (U), рисуем нити разной толщины, за которые будут подвешены звезды. Цвет #FDF8C1.
(Линия) (U), рисуем нити разной толщины, за которые будут подвешены звезды. Цвет #FDF8C1.

Объединяем в группу все слои с нитями (выделяем нужные слои и жмем CTRL+G). Устанавливаем Opacity (Непрозрачность) для группы на 70%.

Выбираем Custom Shape Tool  (Произвольная форма) (U), на панели параметров инструмента открываем меню с формами. Находим форму пятиконечной звезды и активируем ее.
(Произвольная форма) (U), на панели параметров инструмента открываем меню с формами. Находим форму пятиконечной звезды и активируем ее.

Выбираем цвет #FDF8C1 и рисуем звезду.

Жмем на кнопку Add a layer style (Добавить стиль слоя) внизу панели слоев и выбираем Outer Glow (Внешнее свечение).
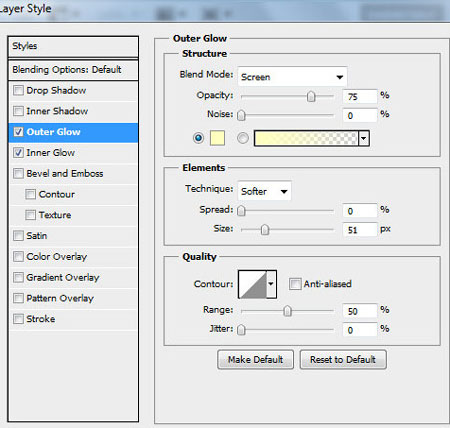
Inner Glow (Внутреннее свечение).

Получаем следующий результат:

Десять раз дублируем (CTRL+J) слой со звездой и активируем Free Transform (Свободное трансформирование) (CTRL+T). Корректируем расположение и размер каждой копии, как показано ниже:

Создаем новый слой, выбираем кисть  белого цвета из набора c130_splatter.
белого цвета из набора c130_splatter.

Используем эту кисть, чтобы закрасить фон, как показано ниже. Располагаем этот слой под слоем со звездами.

Устанавливаем режим смешивания на Overlay (Перекрытие).

Создаем новый слой и выбираем новую кисть из набора c130_splatter. C помощью этой кисти мы будем рисовать гирлянды. Цвет #FDF9CA.
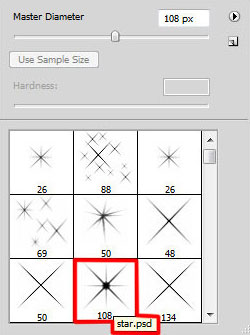
Теперь нам необходимо настроить кисть. Для этого вызываем панели параметров кисти (F5). Выбираем Brush Tip Shape (Форма отпечатка кисти). Меняем размер, расстояние и угол кисти.

Затем переходим в Shape Dynamics (Динамика формы):

Теперь мы можем рисовать гирлянды, как показано ниже. Этот слоя должен быть расположен под слоем со звездами.

Дублируем (CTRL+J) слоя и применяем фильтр Filter - Blur - Gaussian Blur (Фильтр - Размытие - Размытие по Гауссу).

Получаем следующий результат:

Добавляем слой-маску, кликнув по кнопке Add layer mask  (Добавить слой-маску) внизу панели слоев.
(Добавить слой-маску) внизу панели слоев.
Выбираем черную кисть Soft Mechanical с Opacity (Непрозрачность) 10%.

Работаем этой кистью по слой-маске  , чтобы скрыть некоторые участки слоя с сиянием.
, чтобы скрыть некоторые участки слоя с сиянием.

Создаем новый слой, выбираем кисть из набора stars_and_blinks, чтобы нарисовать яркие лучики от звезд. Используем тот же цвет, что и у звезд. Располагаем этот слой под слоем со звездами.

Устанавливаем Fill (Заливка) на 20%.

Дублируем (CTRL+J) этот слой и применяем фильтр Filter - Blur - Gaussian Blur (Фильтр - Размытие - Размытие по Гауссу).

Получаем следующий результат:

Устанавливаем Fill (Заливка) этого слоя на 50% и меняем режим смешивания на Pin Light (Точечный свет).

Жмем на кнопку Create new fill or adjustment layer (Создать новую заливку или корректирующий слой) внизу панели слоев и выбираем Curves (Кривые).

Получаем следующий результат:

Теперь выбираем Hue/Saturation (Цветовой тон/Насыщенность).

Перемещаем ползунки вправо, чтобы увеличить Hue (Цветовой тон) и Saturation (Насыщенность), затем перемещаем ползунок Lightness (Яркость) влево, чтобы уменьшить значение.

Мы закончили!
Автор: ART-D
Переводчик: Макс Енин
Ссылка на источник
Источник: www.adobetutorialz.com
Комментарии 248
Красивые новогодними обойки


Спасибо за урок!
Спасибо!
Спасибо за урок.
Спасибо!
dziękuję
Спасибо за урок.
Спасибо за урок. Попробовала сделать бесшовный фон
Большое спасибо за урок! Одна из первых работ.
Спасибо за волшебные звезды)
Спа-си-бо!
спасибо за новогодний урок
сп
Шикарно! Спасибо.
Ужасно получилось(( спасибо за урок, буду еще пробовать))
Красиво.Спасибо.
Спасибо за красивый урок.)
Спасибо)) классный урок!)
Спасибо, просто волшебно!!
Спасибо
спасибо
спасибо за урок
СПАСИБО
Классный, новогодний урок!
Сделала сразу еще раз,уж очень понравилось)))))
Очень красивый урок! Огромное спасибо!
а где вы это делайте?
Новый Год стучит к нам в двери!