Делаем винтажный дизайн в Фотошоп.
Делаем винтажный дизайн в Фотошоп.
Сложность урока: Средний
Чтобы приступить к работе, давайте сначала посмотрим на конечный результат.

Материалы для урока:
Шаг 1. Давайте начнем с Заднего фона. Нам нужна часть старой грязной бумаги. Вам не нужно покупать фотографии на платных порталах. Одно из преимуществ старинного дизайна, это легкий путь его создания. Вы можете взять и просканировать лист своего старого блокнота. По правде говоря, Вы можете пользоваться подручными средствами. Начнем с использования изображения бумаги, создайте новый документ размером 768х1024. Переместите лист бумаги в наш новый документ, удалите белый фон, ниже бумаги создайте слой с черной заливкой.

Шаг 2. Это одна из хитростей как легко создать эффект загрязнения бумаги. Создайте новый слой поверх слоя с бумагой и назовите его "clouds". Сделайте цвет переднего и заднего плана по умолчанию нажатием (D), затем примените фильтр Filter - Render - Clouds (Фильтр - Рендеринг - Облака). Используя Eraser Tool  (E) (Инструмент "Ластик") большого размера (180 пикс, Жесткость 0%) удалите некоторые области. Измените режим наложения слоя на Color Burn (Затемнение основы), Непрозрачность на 75%.
(E) (Инструмент "Ластик") большого размера (180 пикс, Жесткость 0%) удалите некоторые области. Измените режим наложения слоя на Color Burn (Затемнение основы), Непрозрачность на 75%.

Шаг 3. Сейчас мы будем добавлять какие-нибудь элементы для дизайна. Обычно, я добавляю сперва изображение заднего фона а затем главное, но в этот раз я начну с главного изображения. Вставьте в наш документ изображение читающего мужчины. Используя Polygonal Lasso Tool  (L) (Инструмент "Лассо") удалите белый задний фон и расположите изображение в нижнем правом углу.
(L) (Инструмент "Лассо") удалите белый задний фон и расположите изображение в нижнем правом углу.
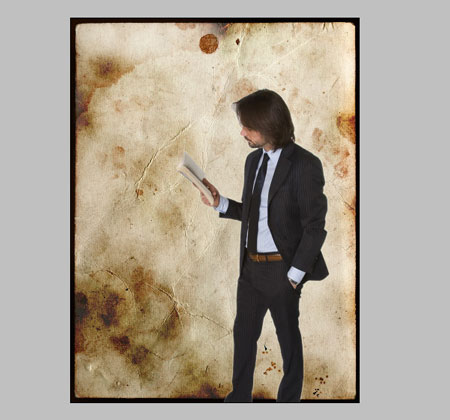
Шаг 4. Так как Поп-Арт может быть иногда причудливым, бывает и смешной, мы добавим нашему читателю голову собаки вместо нормальной. Добавьте слой-маску Layer Mask - Reveal All (Слои - Слой-маска - Показать все) слою с мужчиной. Используя мягкую черную кисть, спрячьте голову человека. Затем вставьте изображение собаки где угодно. С помощью Magic Wand Tool  (W) (Инструмент "Волшебная палочка") удалите задний белый фон. А с помощью мягкого Ластика уберите оставшиеся места вокруг шеи.
(W) (Инструмент "Волшебная палочка") удалите задний белый фон. А с помощью мягкого Ластика уберите оставшиеся места вокруг шеи.
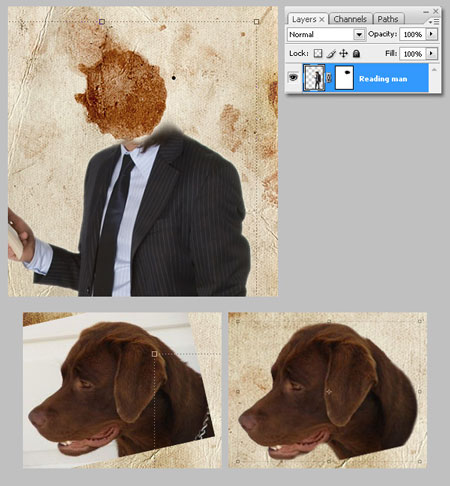
Шаг 5. Расположите голову собаки над шеей мужчины, на время спрячьте слой с головой собаки. Выберите инструмент Lasso Tool  (L) (Инструмент "Лассо"), выделите и скопируйте части костюма и рубашки и чуть-чуть волосы мужчины, затем вставьте выделенное в слой с головой собаки. Ластиком отредактируйте область шеи собаки, чтобы она сливалась с костюмом. Если нужно, то используя Свободную трансформацию, переместите голову собаки, чтобы она правильно находилась на шее человека.
(L) (Инструмент "Лассо"), выделите и скопируйте части костюма и рубашки и чуть-чуть волосы мужчины, затем вставьте выделенное в слой с головой собаки. Ластиком отредактируйте область шеи собаки, чтобы она сливалась с костюмом. Если нужно, то используя Свободную трансформацию, переместите голову собаки, чтобы она правильно находилась на шее человека.
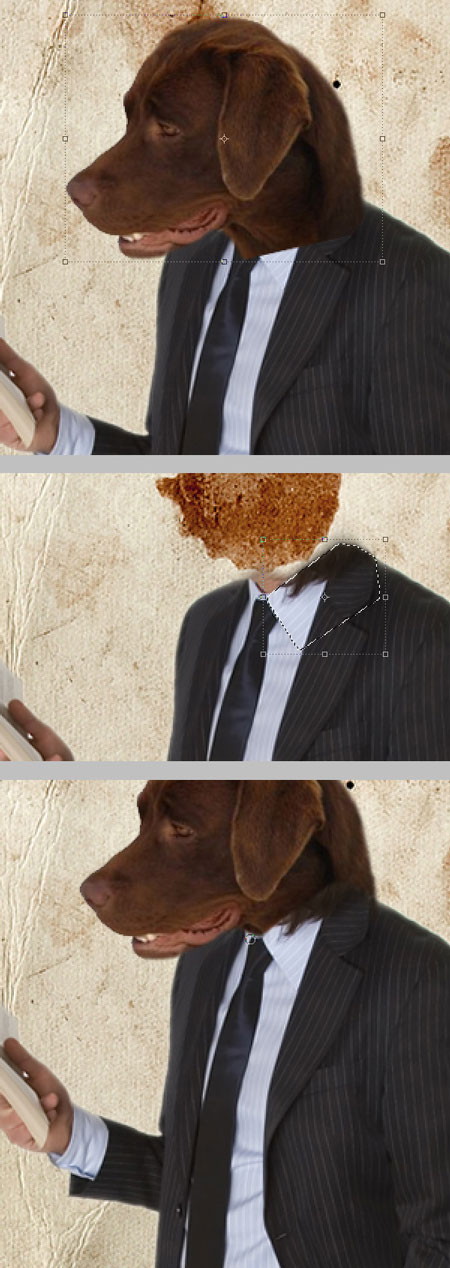
Шаг 6. Отредактируйте Ластиком шею собаки для мягкого перехода, затем нажмите Ctrl+U для коррекции Hue/Saturation (Цветовой тон/Насыщенность) под цвет волос человека.

Шаг 7. Объедините слои с головой собаки, мужчиной и выделенными частями костюма в новую папку. Затем преобразуйте ее в Smart Object (Смарт-объект) и назовите его "Man-Dog", или как Вам угодно.
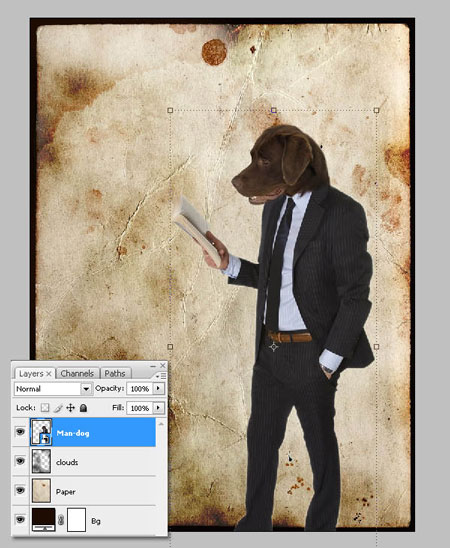
Шаг 8. Выделите смарт-объект "Man-Dog". Создайте направляющие, переместите книгу в центр документа. Создайте дубликат Смарт-объекта. Примените фильтр Filter - Blur - Motion Blur (Фильтр - Размытие - Размытие в движении), угол 0, дистанция 50пикс, расположите слой ниже исходного слоя. Измените Режим наложения копии на Color Burn (Затемнение основы), Непрозрачность 25%. Для исходного Смарт-объекта измените Режим наложения на Hard Light (Жесткий свет). Перетащите слой с облаками поверх всех слоев в Палитре слоев.

Шаг 9. Теперь мы создадим лучи солнца из фигуры. Я загрузил фигуру Лучи. Расположите её так, чтобы область, в которой расположена книга, оставалась чистой. Растрируйте фигуру Layer - Rasterize - Shape (Слои - Растрировать - Фигуру). Измените режим наложения на Overlay (Перекрытие), Непрозрачность на 75%.

Шаг 10. Сейчас очень важный шаг. Чтобы на поверхности человека не остались лучи переместите слой ниже слоя "Man-Dog" (как располагаются слои можно посмотреть на картинках выше), но слой с человеком все равно имеет не Нормальный Режим наложения и лучи видно. И так Ctrl + клик по миниатюре слоя чтобы образовать выделение. Выделите слой с лучами и нажмите Delete. Чтобы линии смотрелись более староватыми, примените Слой-маску  , затем используя кисти с брызгами (Непрозрачность 80%, Нажим 80%, цвет черный) нарисуйте в разных частях документа брызги на слое-маске.
, затем используя кисти с брызгами (Непрозрачность 80%, Нажим 80%, цвет черный) нарисуйте в разных частях документа брызги на слое-маске.

Шаг 11. Придайте слою с человеком Тень, Размах - 0%, Смещение - 15пикс.
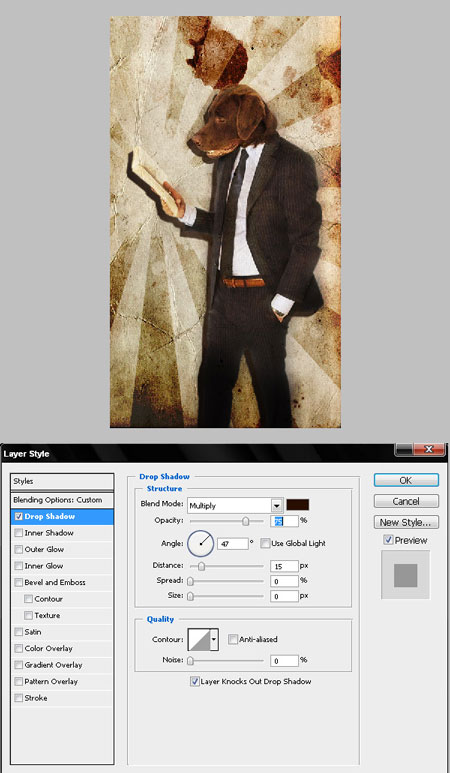
Шаг 12. Добавим какой-нибудь узор в наш дизайн, я нашел изображение цветочного фона, которое мы будем использовать первым. Я объясню, как быстро это сделать. Создайте новый документ размером 50х50 пикс, вставьте изображение как показано ниже. Затем Edit - Define Pattern (Редактирование - Определить узор) и сохраните под своим именем. Возвращайтесь в основной документ, растяните прямоугольник, будь то выделение или фигура, на новом слое поверх слоя с облаками, переименуйте его в "Texture 1". Залейте его любым цветом, затем используя Paint Bucket Tool  (G) (Инструмент "Заливка"), функция "Регулярный", залейте слой новой текстурой. При необходимости растрируйте слой, для этого создайте чистый слой поверх слоя с текстурой и объедините их вместе. Используя Sponge Tool
(G) (Инструмент "Заливка"), функция "Регулярный", залейте слой новой текстурой. При необходимости растрируйте слой, для этого создайте чистый слой поверх слоя с текстурой и объедините их вместе. Используя Sponge Tool  (O) (Инструмент "Губка") "пропитайте" в некоторых местах узор.
(O) (Инструмент "Губка") "пропитайте" в некоторых местах узор.

Шаг 13. Примените слой-маску Layer - Layer Mask - Hide All (Слои - Слой-маска - Скрыть все) на слое "Texture 1". Выберите кисть в 50 пикс, жесткость 100%, цвет белый. Кликайте в некоторых местах мышкой чтобы узоры стали видны. Неважно если вы перекроите слой с человеком, мы пользуемся маской, которую всегда можно отредактировать. Это самый легкий путь назад, если нам что-нибудь не понравится. Я также убрал на листе бумаги большое красное пятно над голой собаки с помощью Clone Stamp Tool  (S) (Инструмент "Штамп").
(S) (Инструмент "Штамп").

Шаг 14. Ctrl + клик мышкой по миниатюре слоя с человеком, чтобы создать выделение. Выделите миниатюру слой-маски "Texture 1". Выберите Paint Bucket Tool  (G) (Инструмент "Заливка"), установите основной цвет черный, залейте выделение. Имейте ввиду, что Вы залили слой-маску. Измените Режим наложения слоя "Texture 1" на Multiply (Умножение).
(G) (Инструмент "Заливка"), установите основной цвет черный, залейте выделение. Имейте ввиду, что Вы залили слой-маску. Измените Режим наложения слоя "Texture 1" на Multiply (Умножение).

Шаг 15. Добавим другой узор, я нашел интересное ретро-изображение абстракции. Преобразуем его в узор, я просто изменил размер 50х50, придал квадратную форму. Затем повторил шаг 12 (залил новый слой узором, растрировал слой, использовал Sponge Tool  (O) (Инструмент "Губка") для "увлажнения").
(O) (Инструмент "Губка") для "увлажнения").
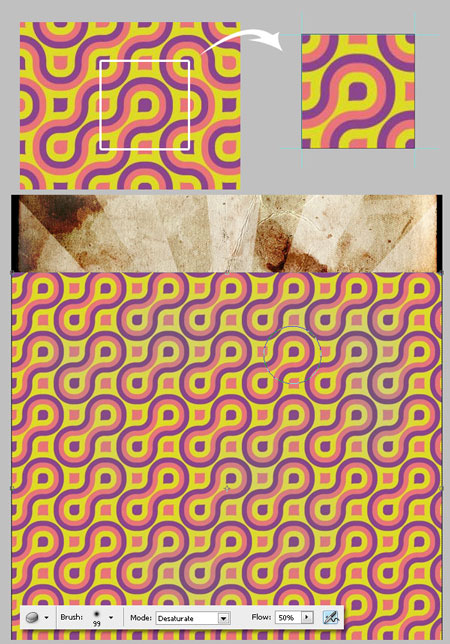
Шаг 16. Примените слой-маску Layer - Layer Mask - Hide All (Слои - Слой-маска - Скрыть все) для нового слоя "Texture 2", используя кисть белого цвета, размером в 50 пикс, проведите в некоторых местах на маске.

Шаг 17. Ctrl + клик мышкой по миниатюре слоя с человеком, чтобы создать выделение. Залейте это выделение в слое "Texture 2" маску, как в шаге 14.

Шаг 18. Измените Режим наложения слоя "Texture 2" на Multiply (Умножение). В сочетании с предыдущим слоем "Texture 1" получится весьма некрасивый эффект. Чтобы это исправить сделайте Ctrl + клик мышкой по миниатюре маски слоя "Texture 2" в палитре слоев, чтобы образовать выделение. Затем выделите маску слоя "Texture 1" и залейте выделение черным цветом. Чтобы закончить этот шаг, примените для слоя "Texture 2" следующий эффект - Color Overlay (Наложение цвета), настройки смотрите ниже. Если Вы хотите, то можете добавить еще узоров.
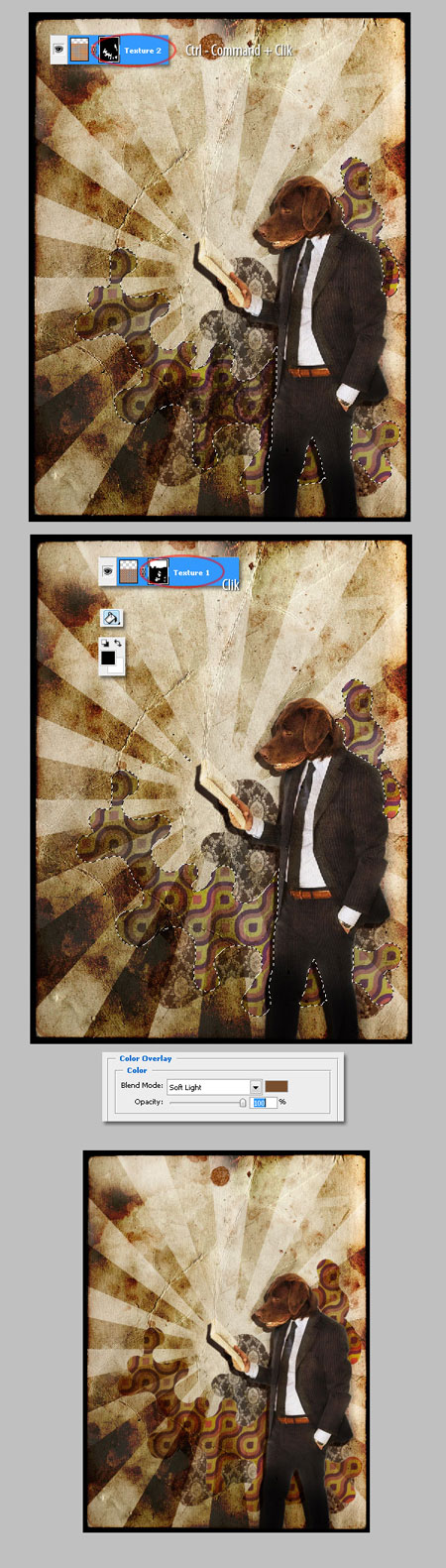
Шаг 19. Тяжелая работа сделана! Возьмите изображение словами, вырежьте и вставьте некоторые слова в наш основной документ. Используя Free Transform (Свободное трансформирование) можете разместить их в разных местах как вашей душе угодно. Примените стиль слоя - Тень, параметры смотрите ниже. Также откорректируйте Hue/Saturation (Цветовой тон/Насыщенность) для каждого слова, параметры ниже.
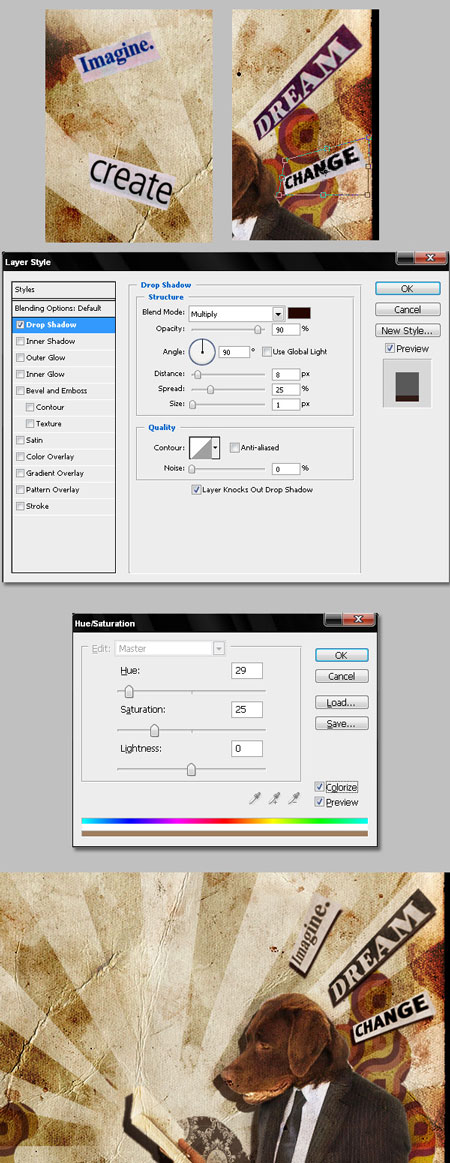
Шаг 20. Добавим кое какие текстовые блоки, но сначала нам понадобятся три части изношенной бумаги. Я использовал эти: первая, вторая, третья, они есть в архиве. Используя Eraser Tool (E)  (Инструмент "Ластик") неправильной формы удалите лишние части для придания рваного эффекта. Примените стиль слоя - Тень, параметры смотрите ниже. Затем с помощью Burn Tool
(Инструмент "Ластик") неправильной формы удалите лишние части для придания рваного эффекта. Примените стиль слоя - Тень, параметры смотрите ниже. Затем с помощью Burn Tool  (O) (Инструмент "Затемнитель") затемните в некоторых местах бумагу.
(O) (Инструмент "Затемнитель") затемните в некоторых местах бумагу.

Шаг 21. Теперь добавьте разные буквы поверх бумаги, используйте разные шрифты, измените для каждого слоя Режим наложения на Vivid Light (Яркий свет).

Шаг 22. Добавьте еще надпись над слоем с задним фоном (состаренный лист бумаги), я использовал Старинный шрифт Bleeding Cowboys, измените Режим наложения на Overlay (Перекрытие), дублируйте слой для большего эффекта.

Заключение.
Это все! Несложно, легко и быстро можно сделать дизайн в стиле старого поп-арта. Этот урок служит указателем в этой теме. Вы можете создать свое изображение в таком стиле, используя подобные техники. Я надеюсь, Вы нашли для себя в этом уроке много полезного.

Автор: Alvaro Guzman
Перевод: John Jackson
Ссылка на источник
Источник: www.psd.tutsplus.com
Комментарии 58
спасибо
Спасибо за урок!
благодарю, мой вариант
Классно и оригинально! Спасибо
Спасибо!
нуу вот)
очень понравилось)
спасибочки за интересный урок)
вот мой вариант))
Интересный урок. Спасибо!
Большое спасибо за урок!
чуть не в тему......просто решила поэксперементировать
Отличный урок! Узнал много нового! Спасибо!
у меня вот что получилось)))СПАСИБО ЗА УРОК)))
спасибо за урок и за идею!
очень понравился урок)) спасибо))
Такие вещи можно оригинальные создать с помощью этого урока!!
Сложный урок, нужно иметь уже опыт работы в програме, но если постараться....
спасибо за урок, вот использовал при работе над открыткой)))
лучшая мечта это та,что сбывается
Вот такая Britey получилась...думаю не увидет и не обидеться
Благадарю за Супер урок!!!
Симпатичный и полезный урок! Спасибо!
спасибо автору!
вот моё:
Урок классс. Спасибо.
Хороший урок)))
Вот такой вариант
Немножко не по уроку...Захотелось проявить фантазию.
По мойму вышло не плохо, хотя не доработано
Замечательный урок. Спасибо.
отличный урок..=)
спасибо, очень интересно!
Спасибо за урок!