Делаем рекламный купон в Фотошоп
Делаем рекламный купон в Фотошоп
Сложность урока: Средний
В этом уроке мы воспользуемся комбинацией базовых фигур, текстур, фильтров и готовых изображений для создания купона.
Конечный результат:
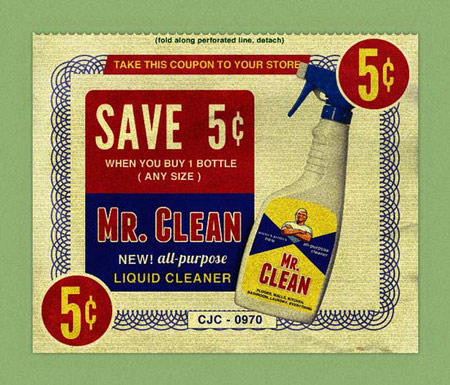
Материалы для урока:
Шаг 1. Создайте новый документ в Фотошопе (Ctrl + N) с параметрами, указанными ниже.
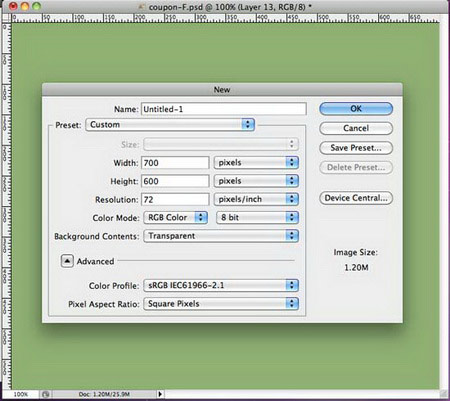
Залейте фоновый слой цветом #8eb072 при помощи инструмента Заливка (Paint Bucket Tool) (G). Потом перейдите в меню Фильтр – Шум – Добавить шум (Filter > Noise > Add Noise).
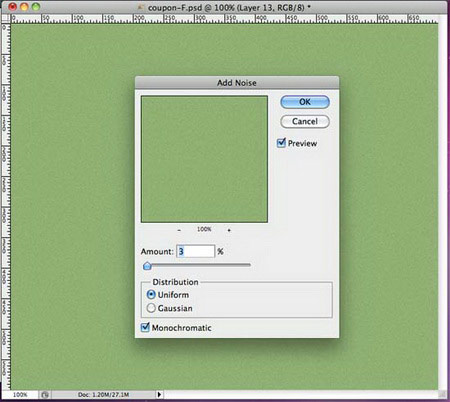
Шаг 2. Инструментом Прямоугольная область  (Rectangular Marquee Tool (M) создайте основу для купона и залейте её белым цветом.
(Rectangular Marquee Tool (M) создайте основу для купона и залейте её белым цветом.
Теперь нужно сделать вырезы на краях. Приблизьте изображение, выберите инструмент Овальная область  (Elliptical Marquee Tool) (M) и создайте круглое выделение (чтобы выделение было круглым, удерживайте клавишу Shift, когда его создаёте). Расположите его у левого края, как показано ниже, и нажмите клавишу Delete.
(Elliptical Marquee Tool) (M) и создайте круглое выделение (чтобы выделение было круглым, удерживайте клавишу Shift, когда его создаёте). Расположите его у левого края, как показано ниже, и нажмите клавишу Delete.
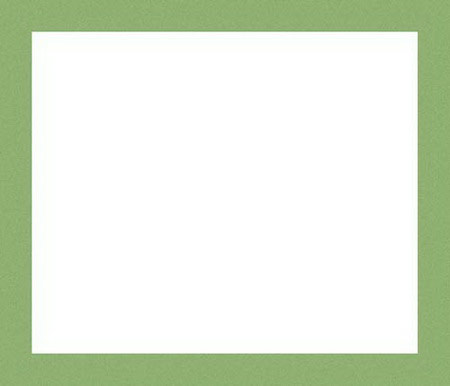
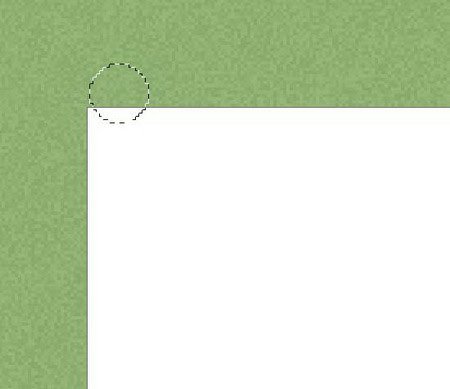
Сдвиньте выделение вправо на небольшое расстояние от первой дырки и нажмите Delete опять. У Вас получится второй вырез на краю. Чтобы передвигать выделение, у Вас должен быть активен инструмент выделения. Повторяйте этот процесс, пока не создадите вырезы на всём краю.
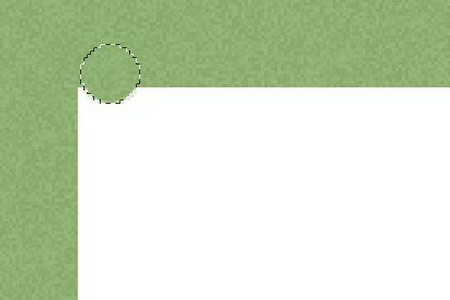
Шаг 3. Теперь создадим узор для купона. Создайте новый документ (Ctrl + N) шириной 1 пиксель и высотой 5 пикселей, фон – прозрачный. Инструментом Прямоугольная область  (Rectangular Marquee Tool) создайте маленькое квадратное выделение и залейте его чёрным цветом.
(Rectangular Marquee Tool) создайте маленькое квадратное выделение и залейте его чёрным цветом.
Перейдите в меню Редактирование – Определить узор (Edit > Define Pattern) и сохраните узор.
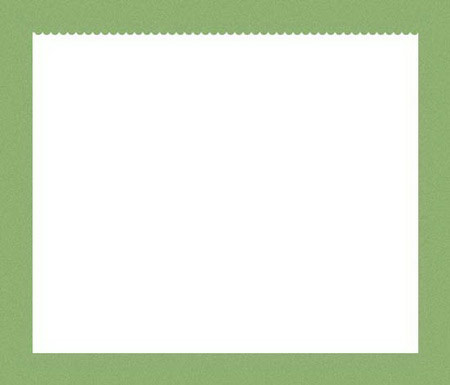
Вернитесь в наш документ, кликните дважды на слое с белым прямоугольником и у Вас откроется меню стилей слоя. Примените стиль Наложение узора (Pattern Overlay): Режим – Умножение, используйте сохранённый узор.

Шаг 4. Создайте новую группу слоёв: Слой – Новый – Группы (Layer > New > Group). Назовите эту группу “coupon”. Удерживая клавишу Ctrl, кликните левой кнопкой мыши на иконке слоя с основой купона, чтобы создать выделение. Потом выберите группу “coupon” и перейдите в меню Слой – Слой-маска – Показать выделение (Layer > Layer Mask > Reveal Selection).

Шаг 5. Выберите инструмент Эллипс  (Ellipse Tool) (U) и нарисуйте маленький круг над слоем с основной купона. Примените стиль Обводка (Stroke) с параметрами, показанными ниже. Установите Заливку (Fill) этого слоя – 0%.
(Ellipse Tool) (U) и нарисуйте маленький круг над слоем с основной купона. Примените стиль Обводка (Stroke) с параметрами, показанными ниже. Установите Заливку (Fill) этого слоя – 0%.
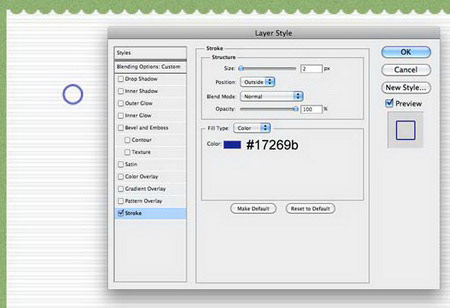
Сделайте копию слоя (Ctrl + J) и инструментом Свободное трансформирование (Ctrl + T) сделайте копию больше. Чтобы сохранить пропорции, удерживайте клавишу Shift, при увеличении.
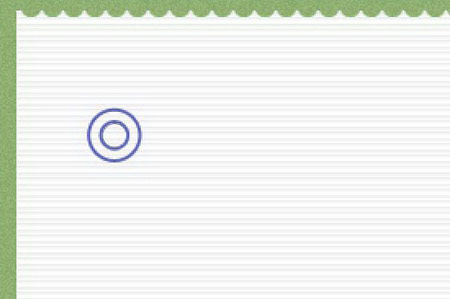
Повторите этот шаг ещё 2 раза.
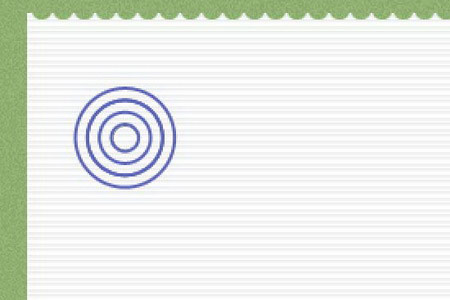
Выберите все слои с кругами и объедините их в группу (Ctrl + G). Сделайте копию группы и немного опустите, как показано ниже.

Повторите дублирование группы и расположение ниже каждой предыдущей, чтобы получить такую рамку.
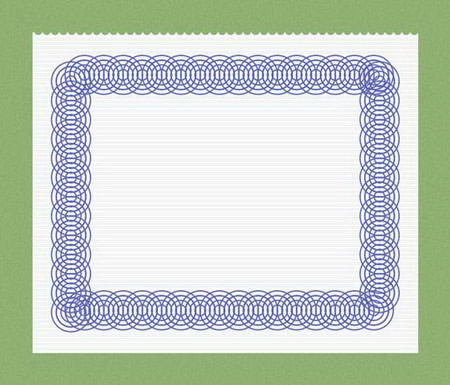
Выберите все группы с кругами и объедините в одну (Ctrl + G). Назовите полученную группу “edge”. Установите Непрозрачность (Opacity) группы – 70%. Инструментом Прямоугольная область  (Rectangular Marquee Tool) (M) создайте выделение, как показано ниже.
(Rectangular Marquee Tool) (M) создайте выделение, как показано ниже.
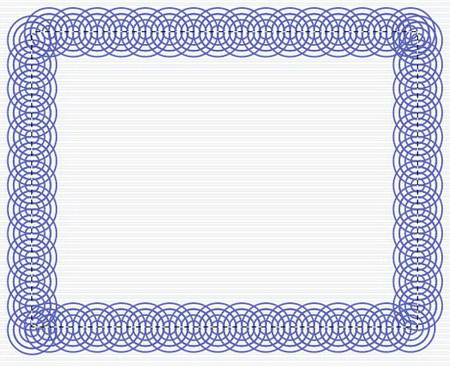
Примените маску слоя к группу “edge”: Слой – Слой-маска – Скрыть выделение (Layer > Layer Mask > Hide Selection).
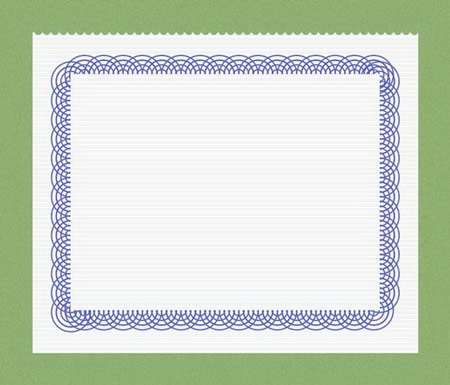
Шаг 6. При помощи инструмента Прямоугольник с закруглёнными углами  (Rounded Rectangle Tool) (U) со значением радиуса 15 пикселей создайте фигуру цветом #e2151c внутри узорной рамки.
(Rounded Rectangle Tool) (U) со значением радиуса 15 пикселей создайте фигуру цветом #e2151c внутри узорной рамки.
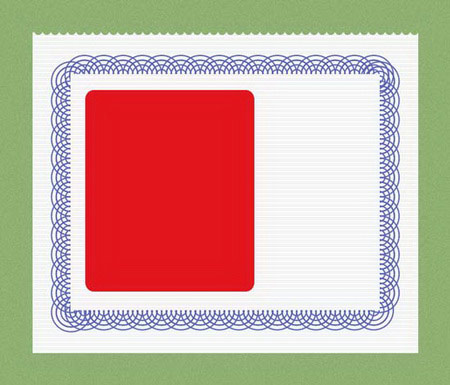
Сделайте копию слоя с прямоугольником (Ctrl + J) и измените цвет на #17269b.
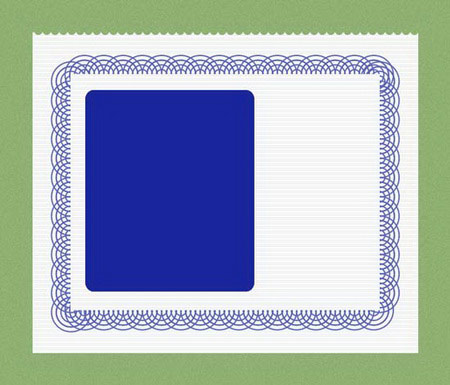
Инструментом Прямоугольная область  (Rectangular Marquee Tool) (M) создайте такое выделение:
(Rectangular Marquee Tool) (M) создайте такое выделение:
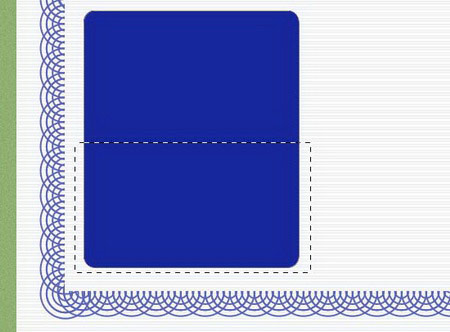
Перейдите в меню Слой – Слой-маска – Показать выделение (Layer > Layer Mask > Reveal Selection).
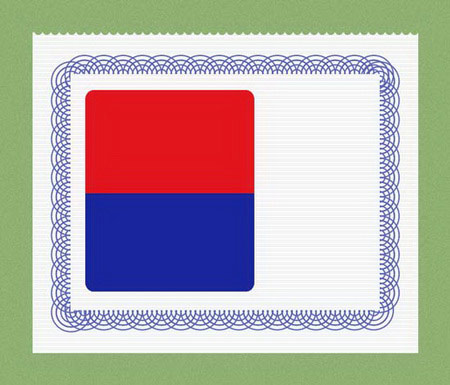
Шаг 7. Пора добавлять текст на купон. Я использовал League Gothic. Выберите инструмент Горизонтальный текст (Horizontal Type Tool) (T), настройте шрифт, как показано ниже, и напишите то, что я написал.
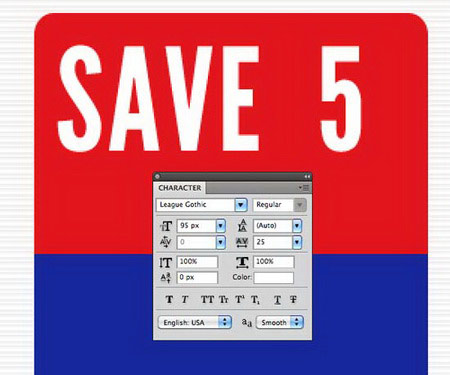

Измените шрифт на Helvetica и допишите ещё пару строк.
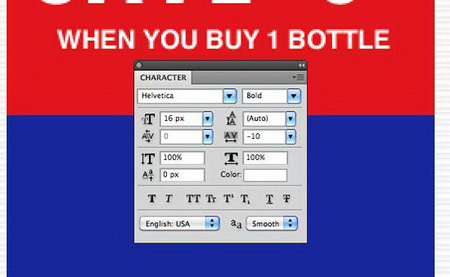
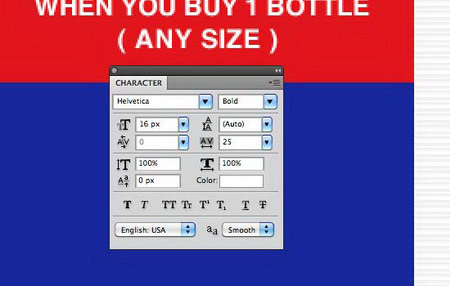
Загрузите шрифт Franchise Bold и напишите “Mr. Clean”.
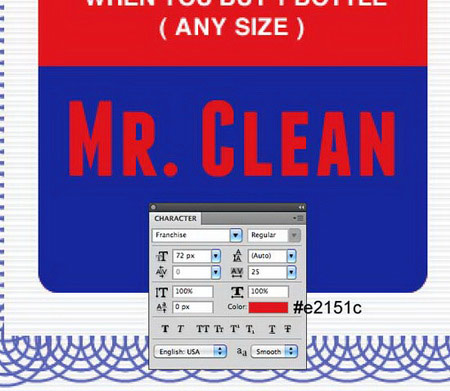
Сделайте выделение слоя “Mr. Clean” (удерживая Ctrl, кликните на иконке слоя в палитре слоёв). Перейдите в меню Выделение – Модификация – Расширить (Select > Modify > Expand) и введите значение 2 пикселя.
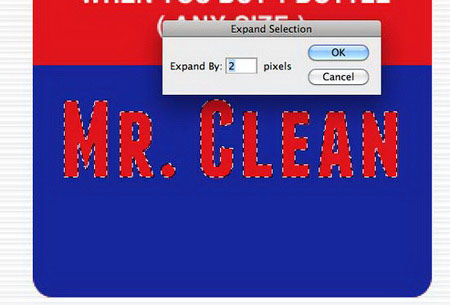
Создайте новый слой (Ctrl + Shift + N) под слоем “Mr. Clean” и залейте выделение белым цветом.

Используя шрифт Helvetica, напишите “NEW!”.
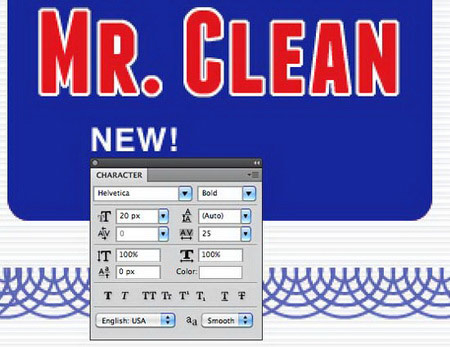
Справа от слова “NEW!” напишите “all-purpose” шрифтом Lobster
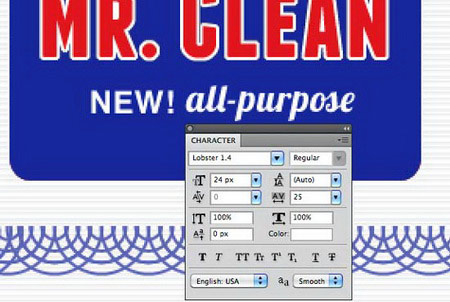
Для последней строчки я снова использовал шрифт Helvetica.
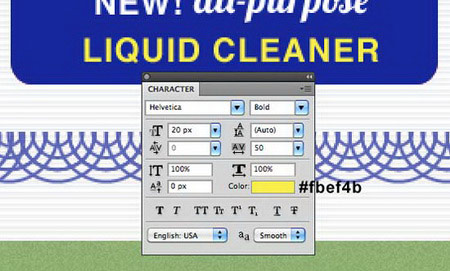
К последней строке примените стиль Отбрасывание тени: Режим – Умножение.
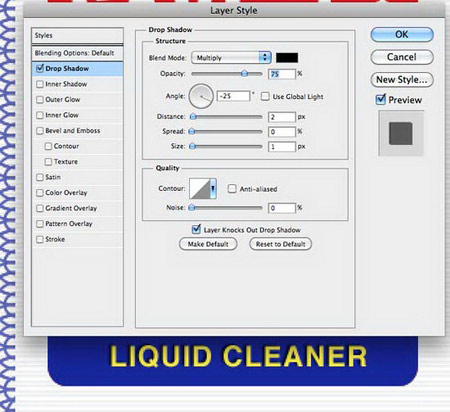

Шаг 8. Инструментом Прямоугольник  (Rectangle Tool) создайте фигуру красного цвета (#e2151c). Перейдите в меню Редактирование – Трансформирование контура – Наклон (Edit > Transform Path > Skew) и измените форму прямоугольника. Напишите на нём текст.
(Rectangle Tool) создайте фигуру красного цвета (#e2151c). Перейдите в меню Редактирование – Трансформирование контура – Наклон (Edit > Transform Path > Skew) и измените форму прямоугольника. Напишите на нём текст.
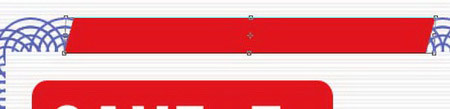
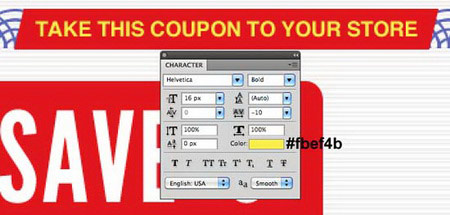
Создайте ещё один прямоугольник, но белого цвета.
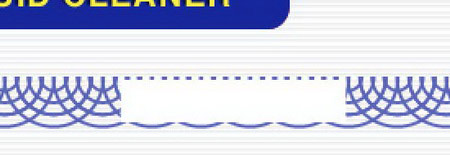
Примените к слою с этим прямоугольником стиль Обводка: Положение – Снаружи, Режим – Нормальный, Тип обводки – Цвет.
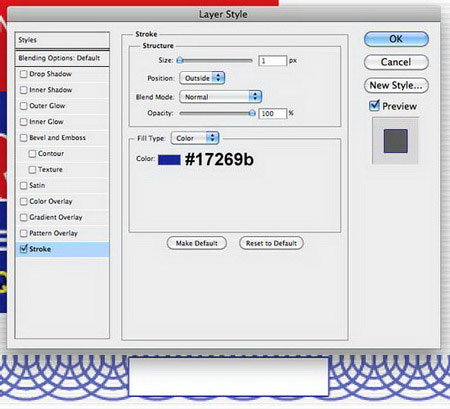
Напишите номер купона.
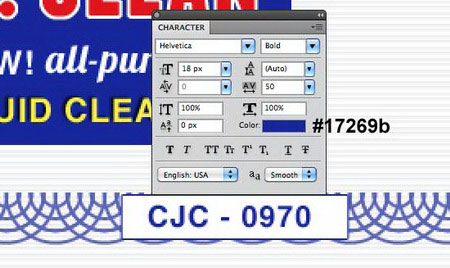
Вот, что у Вас должно быть сейчас:
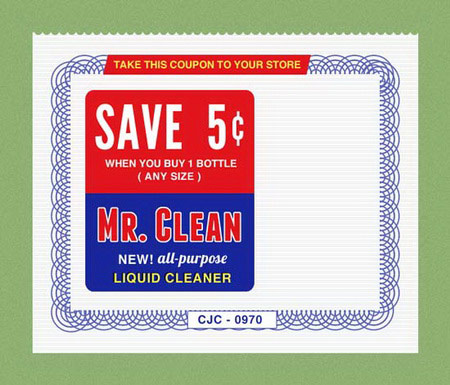
Шаг 9. Отройте в Фотошопе изображение опрыскивателя. Инструментом Перо  (Pen Tool) в режиме контуров, нарисуйте то, что показано ниже. Это контур будущей этикетки.
(Pen Tool) в режиме контуров, нарисуйте то, что показано ниже. Это контур будущей этикетки.

Создайте новый слой (Ctrl + Shift + N) и назовите его “background”, залейте цветом #fbef4b. Выберите этот слой и нажмите Ctrl + G, чтобы поместить его в группу. Нажмите Ctrl + Enter, чтобы превратить контур в выделение и перейдите в меню Слой – Слой-маска – Показать выделение (Layer > Layer Mask > Reveal Selection).
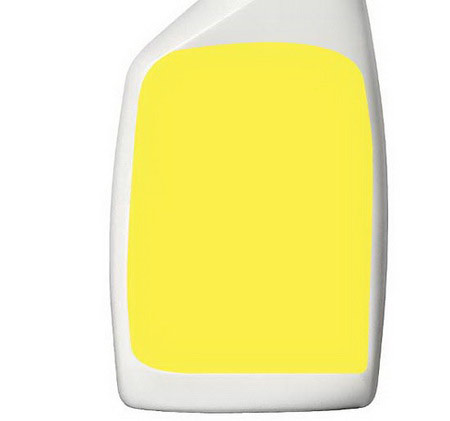
Инструментом Произвольная фигура  (Custom Shape Tool) (U) создайте два синих (#17269b) треугольника, как показано ниже.
(Custom Shape Tool) (U) создайте два синих (#17269b) треугольника, как показано ниже.
Рис.40
Откройте логотип Mr. Clean в Фотошопе. Инструментом Перо  (Pen Tool) (P) извлеките человека и вставьте между треугольниками основного документа:
(Pen Tool) (P) извлеките человека и вставьте между треугольниками основного документа:

Сделайте копию слоя с логотипом и расположите её над слоями с треугольниками.

Выберите инструмент Перо  (Pen Tool) (P) и нарисуйте контур, как показано ниже. Образуйте из него выделение (Ctrl + Enter) и перейдите в меню Слой – Слой-маска – Скрыть выделение (Layer > Layer Mask >Hide Selection).
(Pen Tool) (P) и нарисуйте контур, как показано ниже. Образуйте из него выделение (Ctrl + Enter) и перейдите в меню Слой – Слой-маска – Скрыть выделение (Layer > Layer Mask >Hide Selection).

К этому же слою примените стиль Отбрасывание тени: Режим – Умножение.
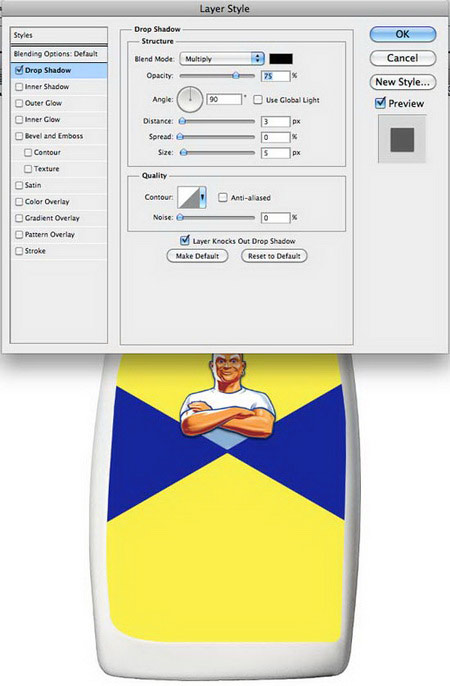
Добавьте надписи. Настройки шрифтов показаны ниже:
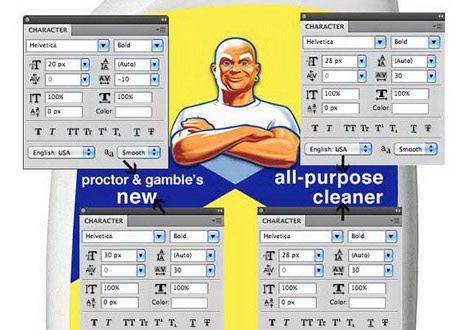


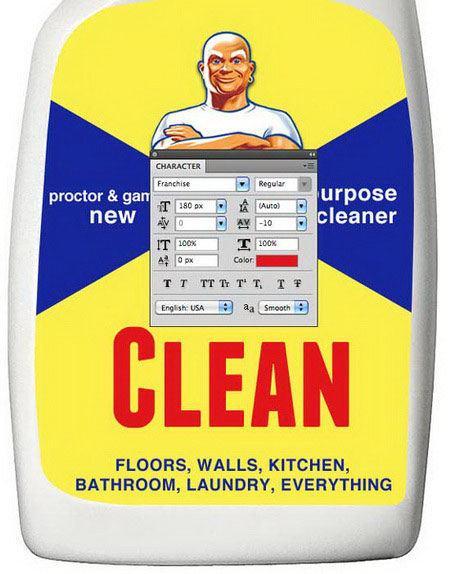
Сделайте выделение слоя “Clean” и перейдите в меню Выделение – Модификация – Расширить (Select > Modify > Expand) и введите значение 4 пикселя. Создайте новый слой под слоем “Clean” и залейте его белым цветом.

К слою с белой заливкой примените стиль Тиснение: Стиль – Внутренний скос, Метод – Жёсткая огранка, Режим подсветки – Осветление, Режим тени – Умножение.
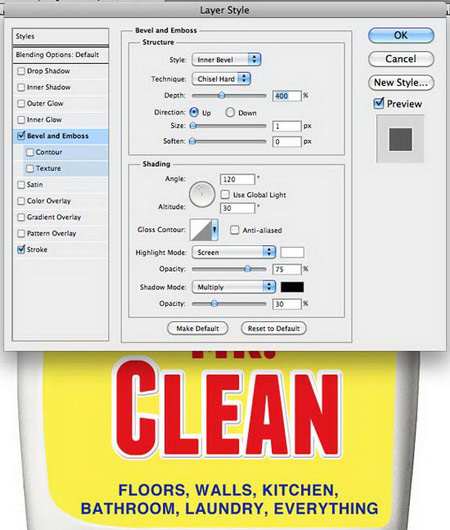
Потом примените стиль Обводка: Положение – Снаружи, Режим – Нормальный, Тип обводки – Цвет.
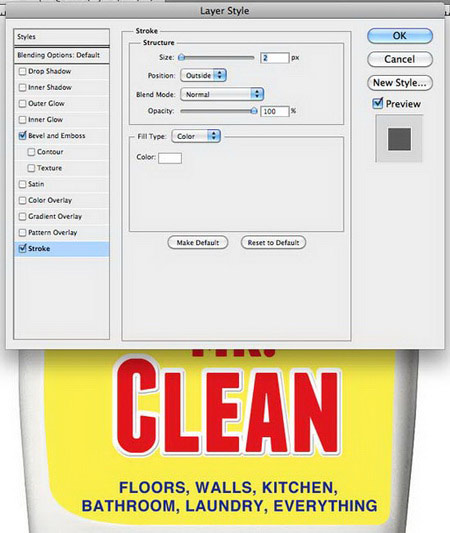
Проделайте то же самое со слоем “Mr.”.
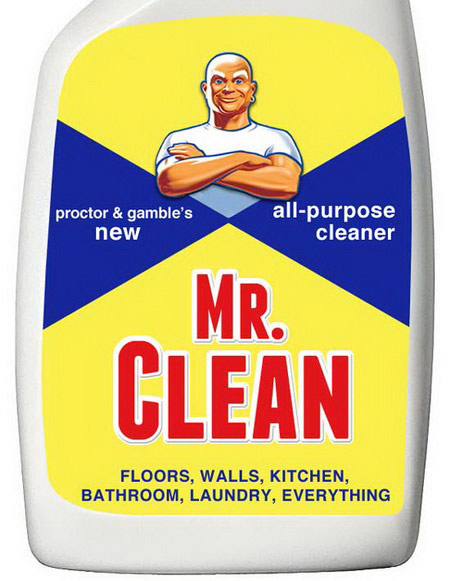
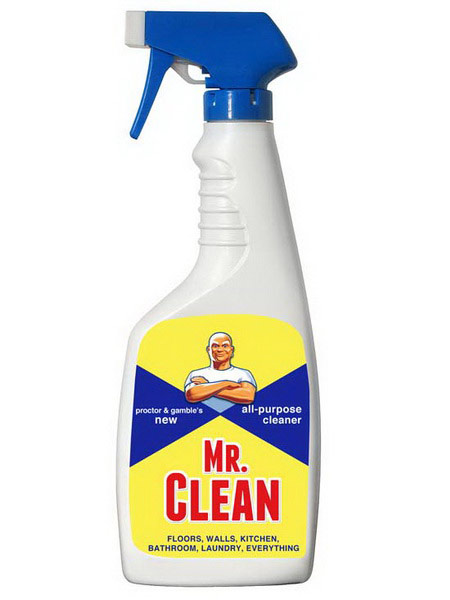
Шаг 10. Инструментом Перо  (Pen Tool) вырежьте объект из фона:
(Pen Tool) вырежьте объект из фона:

Вставьте его в основной документ, уменьшите, наклоните и расположите, как показано ниже.

Сделайте выделение слоя с бутылочкой, создайте новый слой под ним и залейте чёрным цветом. Назовите слой “vaporizer shadow”. Уберите выделение (Ctrl + D). Немного сдвиньте слой влево.

Примените фильтр Размытие по гауссу: Фильтр – Размытие – Размытие по гауссу (Filter > Blur > Gaussian Blur). Значение радиуса – 5 пикселей.

Сделайте выделение слоя с красным закруглённым прямоугольником, выберите слой “vaporizer shadow” и перейдите в меню Слой – Слой-маска – Показать выделение (Layer > Layer Mask > Reveal Selection).

Шаг 11. Инструментом Овальная область  (Elliptical Marquee Tool) создайте круглое выделение, создайте новый слой и залейте его белым цветом.
(Elliptical Marquee Tool) создайте круглое выделение, создайте новый слой и залейте его белым цветом.
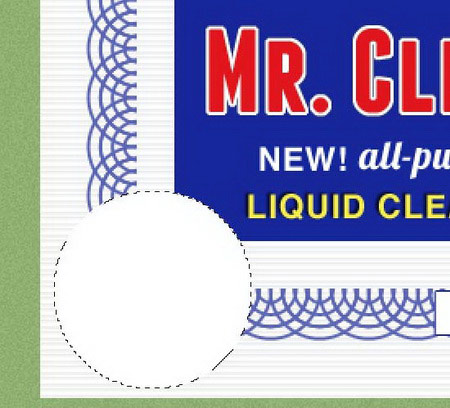
Сделайте копию слоя и уменьшите её инструментом Свободное трансформирование (Ctrl + T). Примените стиль Наложение цвета: #e2151c.
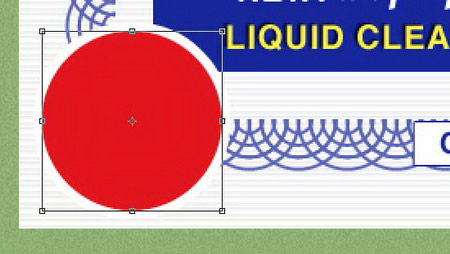
Добавьте цену:
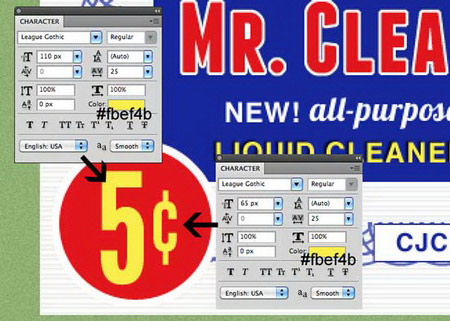
Создайте ещё один такой круг с ценой в противоположном углу:

В верхнюю часть купона напишите текст:
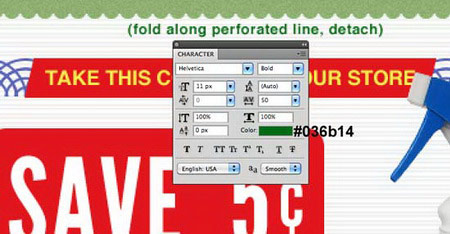

Шаг 12. Перейдите в меню Слой – Новый корректирующий слой – Карта градиента (Layer > New Adjustment Layer > Gradient Map). Этот слой должен быть поверх всех остальных. Градиент: #480283 – #fbef4b. Режим наложения слоя – Умножение (Multiply) и Непрозрачность – 35%.
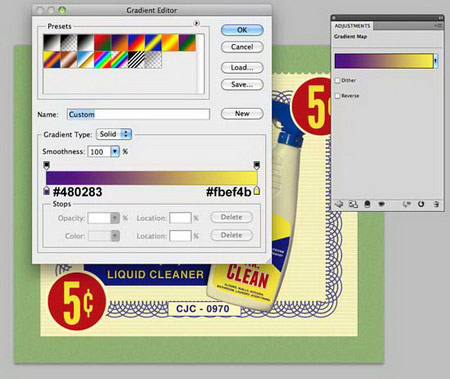
Сделайте выделение группы “coupon” и перейдите в меню Редактирование – Скопировать совмещенные данные (Edit > Copy Merged), потом Редактирование – Вставить (Edit > Paste). Новый слой должен быть над всеми остальными. Перейдите в меню Фильтр – Шум – Добавить шум (Filter > Noise > Add Noise).
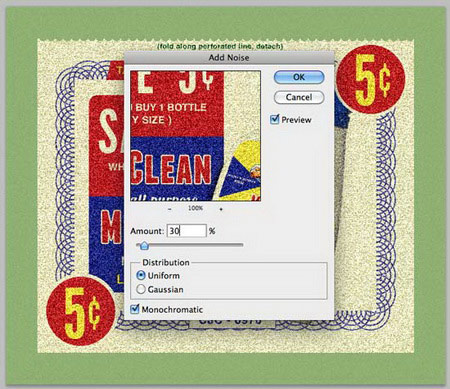
Режим наложения слоя – Умножение (Multiply) и Непрозрачность – 60%.
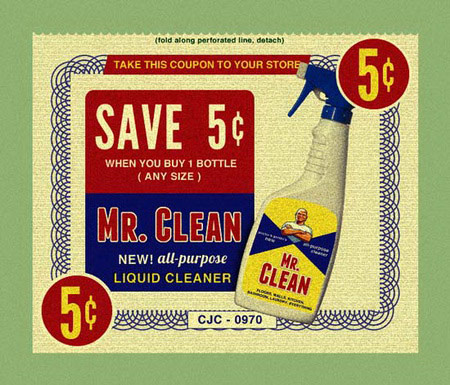
Шаг 13. Из набора текстур вставьте файл Paper11 в наш документ. Перейдите в меню Изображение – Коррекции – Обесцветить (Image > Adjustments > Desaturate).
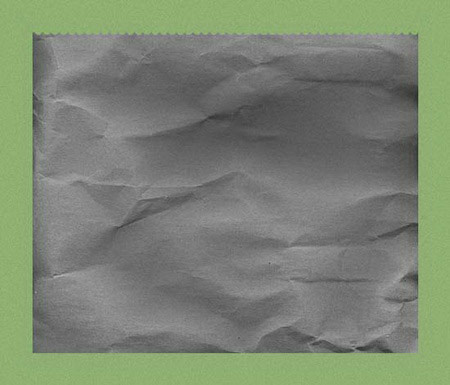
Потом перейдите в меню Изображение – Коррекции – Яркость/Контрастность (Image > Adjustments > Brigtness/Contrast).
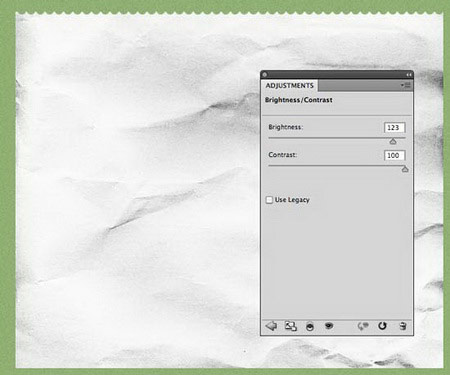
Режим наложения слоя – Умножение (Multiply) и Непрозрачность – 50%.
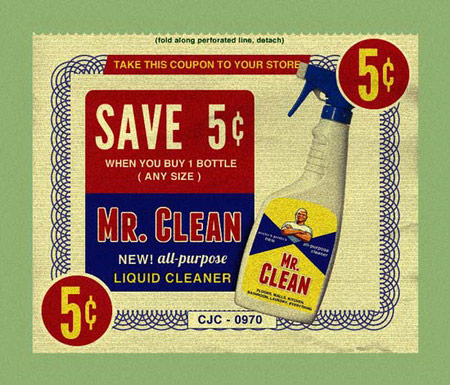
Загрузите гранж текстуру и вставьте в наш документ.
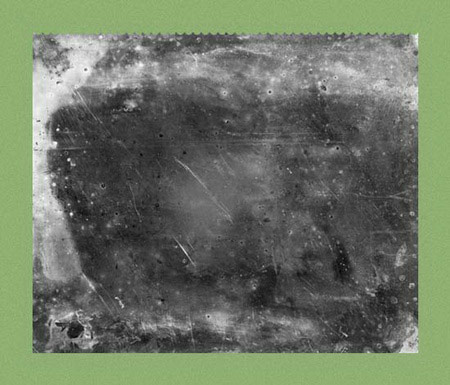
Режим наложения слоя – Мягкий свет (Soft Light) и Непрозрачность – 50%.
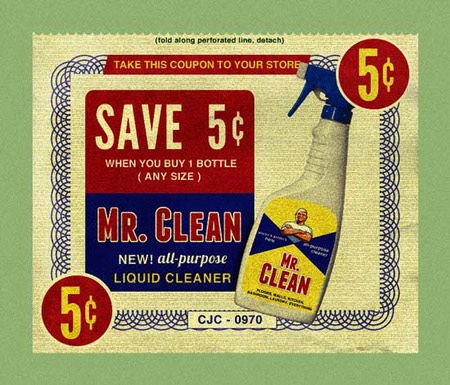
Шаг 14. Мы почти закончили. Нужно создать тень под купоном. Сделайте выделение группы “coupon”.
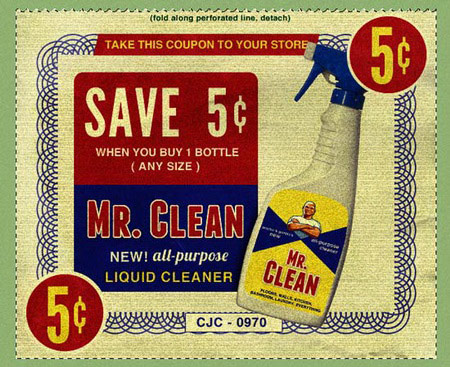
Создайте новый слой под группой “coupon” и залейте чёрным цветом. Скройте группу “coupon”, чтобы видеть нижний слой.
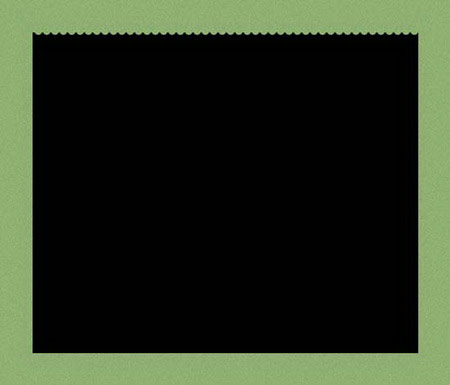
Примените фильтр Размытие по гауссу со значением 1,1 пикселя. Установите Непрозрачность слоя – 40%.
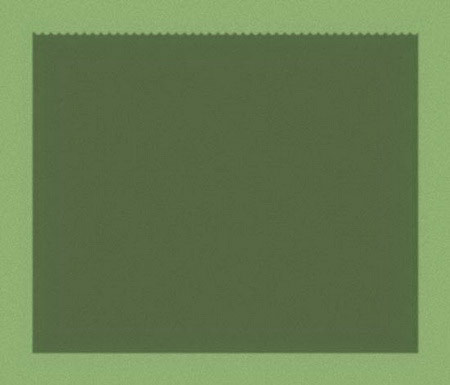
Сделайте копию слоя и примените фильтр Размытие по гауссу со значением 3 пикселя. Непрозрачность слоя – 30%.
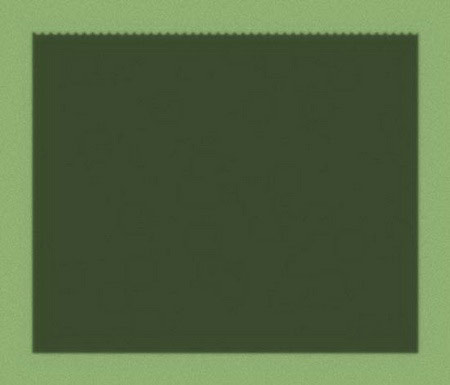
Сделайте видимой группу “coupon”.
Конечный результат:
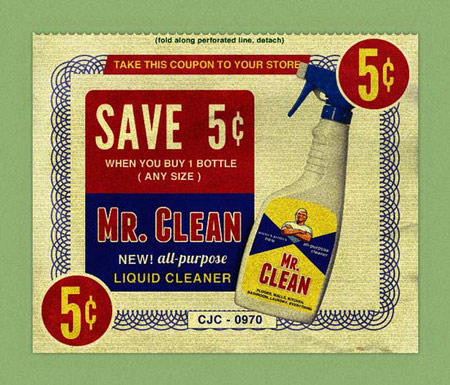
Вставьте какой-нибудь рисунок на фон, чтобы получить более интересную картинку:

Автор: Nicola Lazarevic
Перевод: Хегай Глеб
Ссылка на источник урока
Источник: www.wegraphics.net
Комментарии 19
Подарю папе 3 купона на день рождения :)
Замечательный урок!
Вот что получилось
спасибо за урок!
Спасибо, начала делать по уроку, а потом понесло не туда )))
Интересный урок.Спасибо.
Спасибо!Хороший урок!
Очень интересный урок)) Спасибо
Интересный урок, спасибо!
не получается сделать этот пункт(((
Шаг 13. Из этого набора текстур вставьте файл Paper11 в наш документ. Перейдите в меню Изображение – Коррекции – Обесцветить (Image > Adjustments > Desaturate).
Спасибо за урок!
Вот мое
спасибо-спасибо-спасибо
Отличный урок!спасибо)
Спасибо за урок!!!
у меня кока-кола))
Объясняю: мою собаку зовут Кику, что означает японский искусственный спутник ;)
Спасибо :)
Спасибо интересный урок)
Спасибо за урок
КлёВа)
Было интересно! Спасибо!
мое
Получила удовольствие от урока ,а особенно от просмотра работ.С юмором у фотошоперов тоже все в порядке.
Спасибо! ^_^
Спасибо!
интересный урок))
Спасибо!
Было интересно)) Спасибо.
Как будущему специалисту по рекламе очень было полезно такого типа урок.))) Очень понравилось