Создаем эффект граффити в Фотошоп
Создаем эффект граффити в Фотошоп
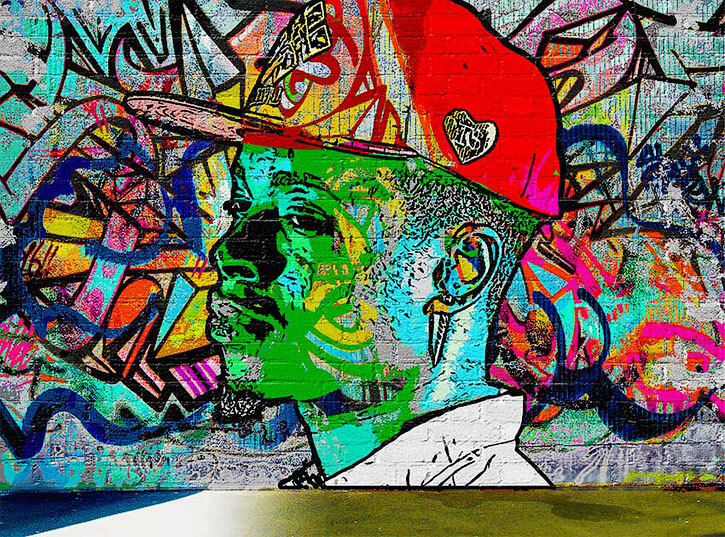 В этом уроке вы узнаете как создать эффект граффити из ваших фотографий в Adobe Photoshop с помощью фильтров, корректирующих слоев, и стиля слоя.
В этом уроке вы узнаете как создать эффект граффити из ваших фотографий в Adobe Photoshop с помощью фильтров, корректирующих слоев, и стиля слоя.
Сложность урока: Средний
Узнайте, как создать эффект граффити из ваших фотографий в Adobe Photoshop, с помощью фильтров, корректирующих слоев, и стиля слоя.
Другие работы с эффектом объема 3D-граффити Graffiti Effect с Pop Up Photoshop представлены на сайте Envato.
Скачать архив с материалами к уроку
1. Как создать фон кирпичной кладки
Создайте Новый документ размером 850 х 630 точек. Можно, конечно, использовать другой размер для вашего PSD-файла, но вы должны соблюдать пропорции, используемые в данном руководстве.
Добавьте изображение Кирпичной стены на новом слое. При необходимости, измените размер текстуры.
Примечание переводчика: Для изменения размера, воспользуйтесь Инструментом Трансформации: Редактирование (Edit) - Трансформирование (Transform) - Масштабирование (Scale).
2. Как добавить граффити
Шаг 1
Откройте и вставьте в наш документ изображение граффити, при необходимости измените его размер. Поместите этот слой над слоем со стеной.
Шаг 2
Нажмите на вторую иконку Добавить слой маску  (Add layer mask) в нижней части панели Слои (Layers), чтобы добавить маску слоя к слою с изображением граффити.
(Add layer mask) в нижней части панели Слои (Layers), чтобы добавить маску слоя к слою с изображением граффити.
Установите Цвет переднего плана на #000000 и выберите Гранжевую кисть (Grunge brush), прокрасьте на маске слоя, чтобы скрыть некоторые эффекты граффити и выявить кирпичную стену.
3. Как создать портрет в стиле граффити
Шаг 1
Откройте фотографию с лицом модели. Скопируйте и вставьте в наш документ, выше всех слоев. Используйте инструмент Волшебная палочка  (Magic Wand Tool), чтобы выделить фон вокруг портрета. Установите Допуск (Tolerance) 10 и, установив галочки на Сглаживание (Anti-alias) и Смежные пиксели (Contiguous), удерживая нажатой клавишу Shift, выделите все участки фона. Нажмите Delete для удаления выделенного фона.
(Magic Wand Tool), чтобы выделить фон вокруг портрета. Установите Допуск (Tolerance) 10 и, установив галочки на Сглаживание (Anti-alias) и Смежные пиксели (Contiguous), удерживая нажатой клавишу Shift, выделите все участки фона. Нажмите Delete для удаления выделенного фона.
Нажмите Ctrl +D, чтобы снять выделение.
Шаг 2
Нажмите Ctrl +J, и продублируйте слой с головой модели дважды, и назовите новые слои портрет 1 и портрет 2. Скройте два вновь созданных слоя: при нажатии на значок Глаз рядом с любым слоем на панели Слоев (Layers) можно скрыть или показать слой.
Шаг 3
Вернитесь к самому первому слою с изображением головы модели и добавьте стиль слоя Обводка (Stroke): Размер 4 пикс., Положение Из центра (Center), цвет #000000.
Шаг 4
Применим к этому слою Фильтр: Переходим во вкладку Фильтр (Filter) - Имитация (Artistic) - Аппликация (Cutout) и выберите Количество уровней (Number of Levels) 8, Простота краев (Edge Simplicity) 0 и Четкость краев (Edge Fidelity) 3.
Шаг 5
Добавьте Корректирующий слой Постеризация: Слои (Layers) - Новый Корректирующий слой (New adjustment layer) – Постеризация (Posterize), поставьте галочку Использовать предыдущий слой в качестве обтравочной маски, установите Уровни (Levels) на 5 единиц.
Шаг 6
Добавьте Корректирующий слой Яркость/Контрастность: Слои (Layers) - Новый Корректирующий слой (New adjustment layer) - Яркость/Контрастность (Brightness / Contrast), поставьте галочку Использовать предыдущий слой в качестве обтравочной маски, Яркость (Brightness) до 117 и Контрастность (Contrast) до -50.
Шаг 7
Добавьте Корректирующий слой Цветовой тон/насыщенность: Слои (Layers) - Новый Корректирующий слой (New adjustment layer) - Цветовой тон/насыщенность (Hue / Saturation), поставьте галочку Использовать предыдущий слой в качестве обтравочной маски, установите Тон (Hue) на 129 и Насыщенность (Saturation) до 100.
Выберите Гранжевую кисть для рисования на маске Корректирующего слоя Hue / Saturation, прокрасьте черным как на изображении ниже, для отображения исходного цвета.
Шаг 8
Скопируйте слой с текстурой граффити, поместите его над корректирующими слоями, кликните левой кнопкой мышки между этим слоем и нижележащим, с зажатой клавишей ALT. Теперь и этот слой будет использован в качестве обтравочной маски к слою с портретом.
Измените режим наложения этого слоя, с копией текстуры граффити, на Светлее (Lighter Color)
Нажмите на иконку Добавить слой маску  (Add layer mask) в нижней части панели Слои (Layers), чтобы добавить маску слоя к слою с изображением граффити. Установите Цвет переднего плана на
(Add layer mask) в нижней части панели Слои (Layers), чтобы добавить маску слоя к слою с изображением граффити. Установите Цвет переднего плана на #000000 и выберите Гранжевую кисть (Grunge Brush), прокрасьте на маске слоя, чтобы скрыть некоторые эффекты граффити в районе лица парня.
Шаг 9
Нажмите на значок Глаз рядом со слоем портрет 1 слой, чтобы включить видимость слоя. Установите цвет переднего плана #000000 и цвет фона #ffffff.
Шаг 10
Переходим во вкладку Фильтр (Filter) - Эскиз (Sketch) – Ксерокопия (Photocopy) и выбираем Детализация (Detail) 3, Затененность (Darkness) до 50.
Шаг 11
Переходим во вкладку Фильтр (Filter) - Имитация (Artistic) - Аппликация (Cutout) и выбираем Количество уровней (Number of Levels) 3, Простота краев (Edge Simplicity) 3 и Четкость краев (Edge Fidelity) 3.
Шаг 12
Перейдите к Изображение (Image) - Коррекция (Adjustments) - Уровни (Levels) и установите значения как на изображении ниже:
Шаг 13
Установите режим наложения слоя портрет 1 на Умножение (Multiply).
Если вы хотите, вы можете повторить тот же процесс, но с разными настройками для слоя портрет 2, но этот шаг не является обязательным.
4. Как создать эффект кирпича
Шаг 1
Нажмите Shift-+Ctrl +N, чтобы создать Новый слой поверх всех остальных слоев.
Нажмите Shift+Ctrl +Alt+E, чтобы объединить все видимые слои. Назовите этот слой Кирпичи.
Шаг 2
Добавьте маску слоя к слою Кирпичи.
Шаг 3
Выполните следующее действие: Изображение (Image) - Тримминг (Trim) и обрежьте холст, основанный на прозрачных пикселях.
Шаг 4
Перейти к самому нижнему слою с текстурой кирпичной стены и создайте выделение с помощью Инструмента Прямоугольная область выделения  (Rectangular Marquee Tool). Нажмите Ctrl +C, чтобы сделать копию выделения.
(Rectangular Marquee Tool). Нажмите Ctrl +C, чтобы сделать копию выделения.
Шаг 5
Вернитесь к слою Кирпичи и на вкладке Каналы (Channels) нажмите на значок Глаз рядом с маской слоя Кирпичи, чтобы сделать его видимым. Нажмите Ctrl + V, чтобы Вставить (Paste) выделение в этой маске.
Примечание переводчика: Если не получается с клавишами Ctrl + C, попробуйте так: после того, как в шаге 4, вы выделили участок Прямоугольным выделением, перейдите в меню Редактирование (Edit) – Копировать (Copy), теперь перейдите на слой Кирпичи, зайдите в закладку Каналы, нажмите значок Глаз напротив Маски слоя, активируйте слой, опять меню Редактирование (Edit) – Вставить (Paste).
Шаг 6
Вернитесь к вкладке Слои (Layers) и нажмите Ctrl +D, чтобы отменить выделение. Также кликните два раза мышкой по миниатюре окна на слое Кирпичи.
Шаг 7
Зайдите в Стиль слоя (Layer Style Window) Кирпичи и добавьте стиль Тиснение (Bevel and Emboss). Выставите настройки, как на изображении ниже.
Примечание переводчика: Стиль: Внутренний скос, Метод: Жесткая огранка, Глубина: 704%, Направление: Вниз, Размер: 65 пикс., Угол: 120 градусов, Режим подсветки: Перекрытие, Режим тени: Умножение.
Поздравляю! Вы это сделали!
В этом уроке вы узнали, как создать эффект граффити в Photoshop с нуля, используя кисти и текстуру, фильтры и корректирующие слои. Я надеюсь, что вам пригодится этот урок в будущем, для создания своих работ!
Окончательный результат.
Автор: John Negoita
Источник: design.tutsplus.com
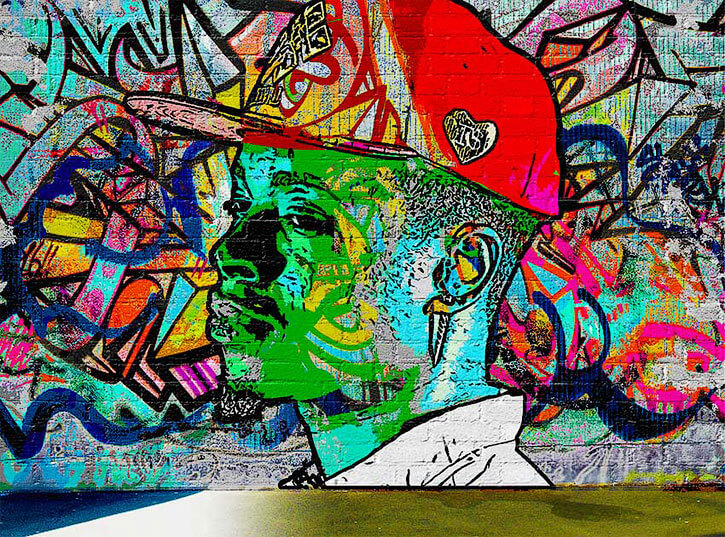

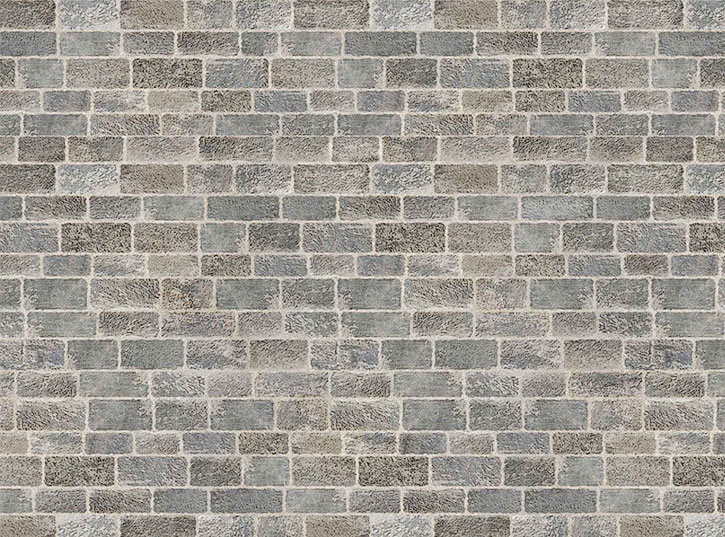
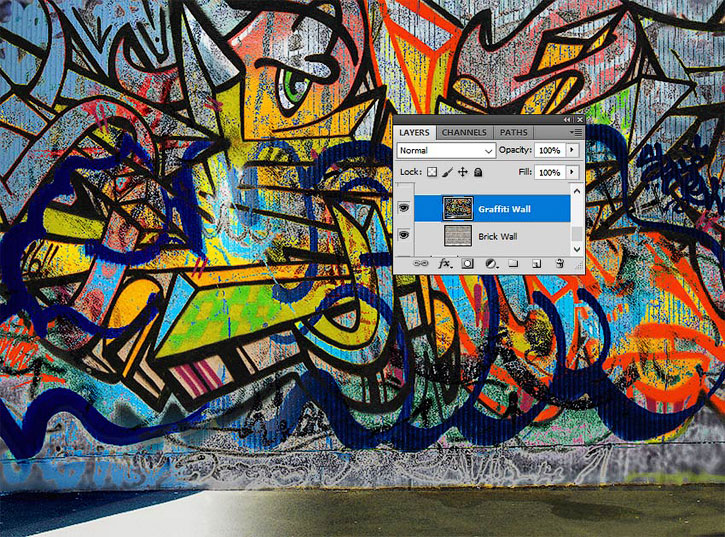
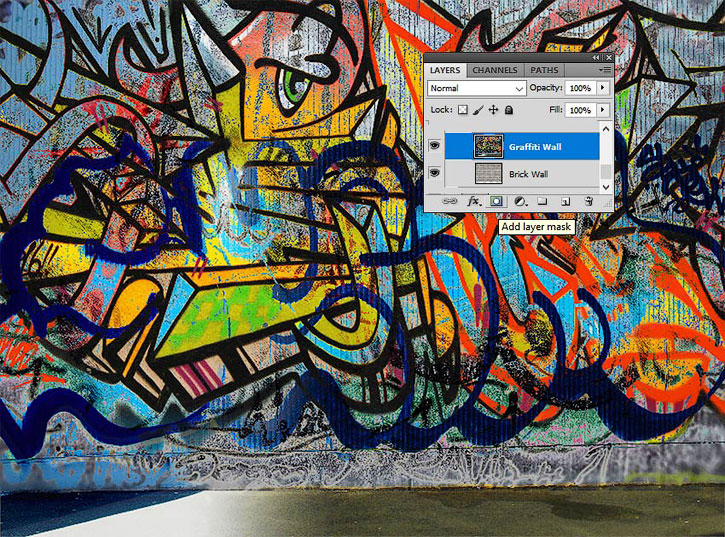

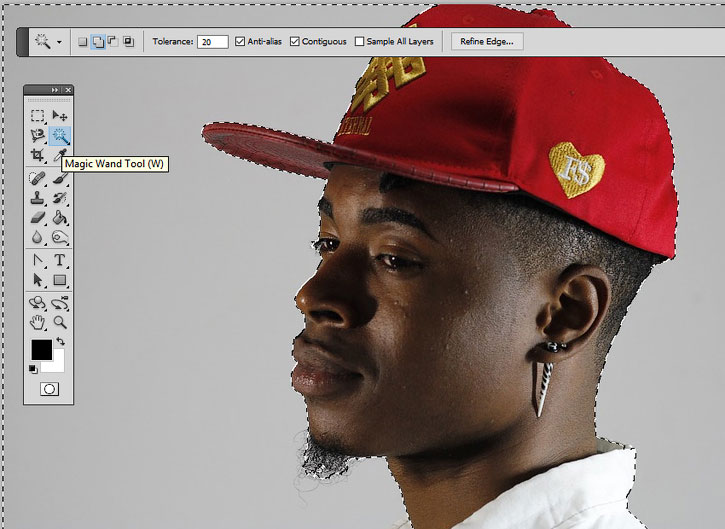

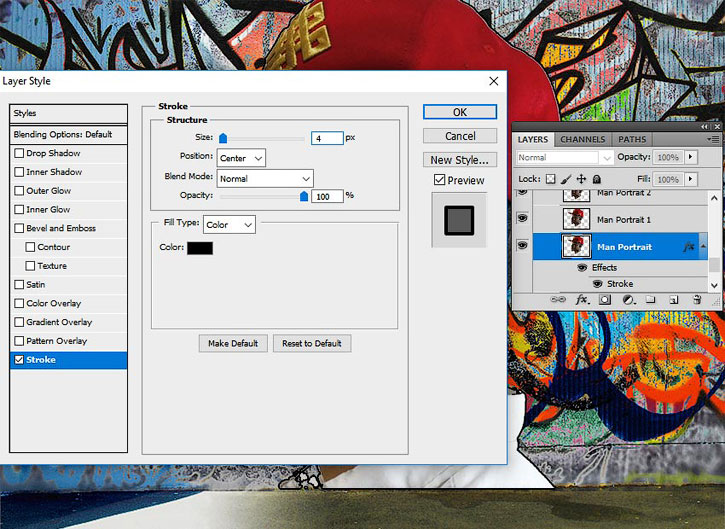
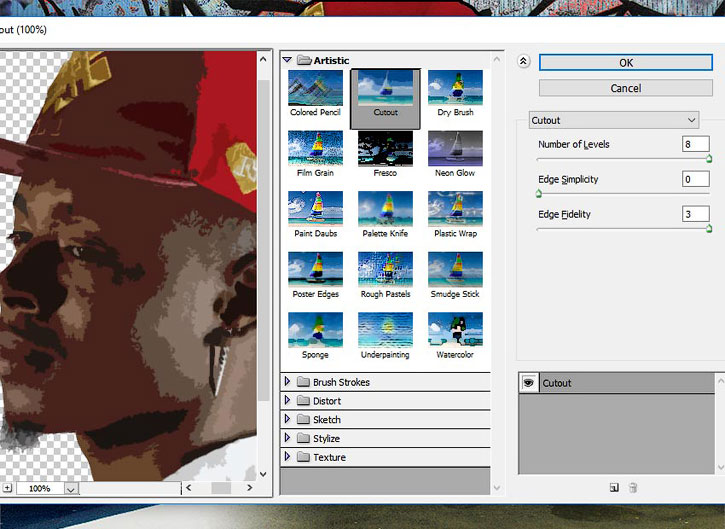


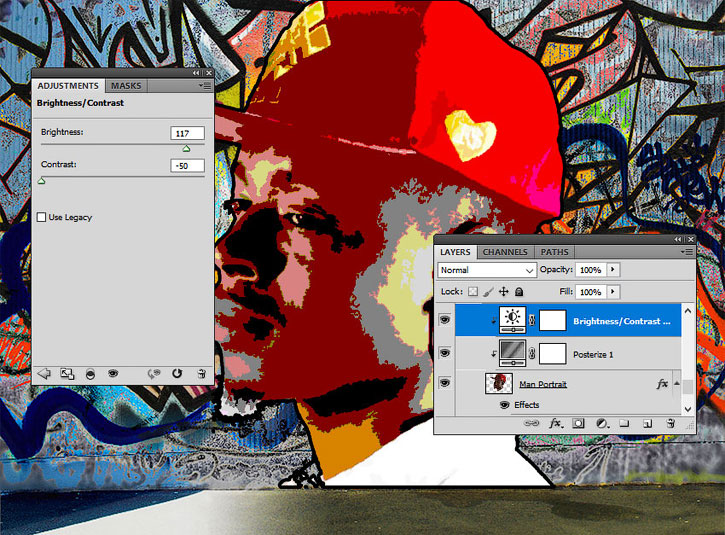
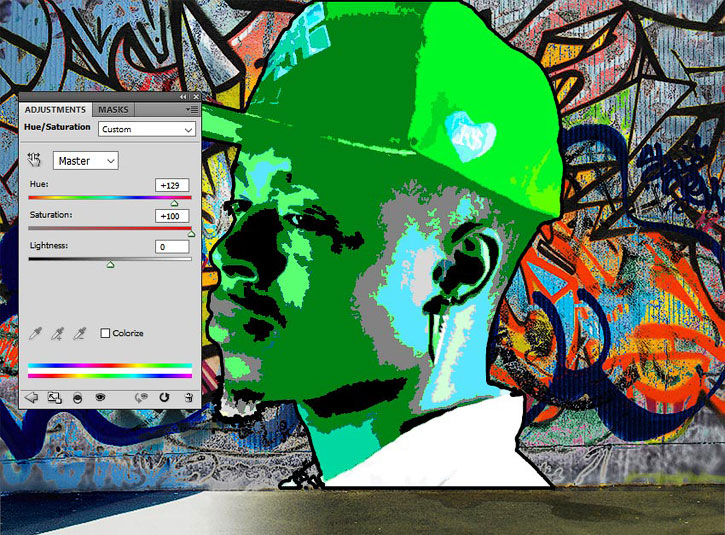
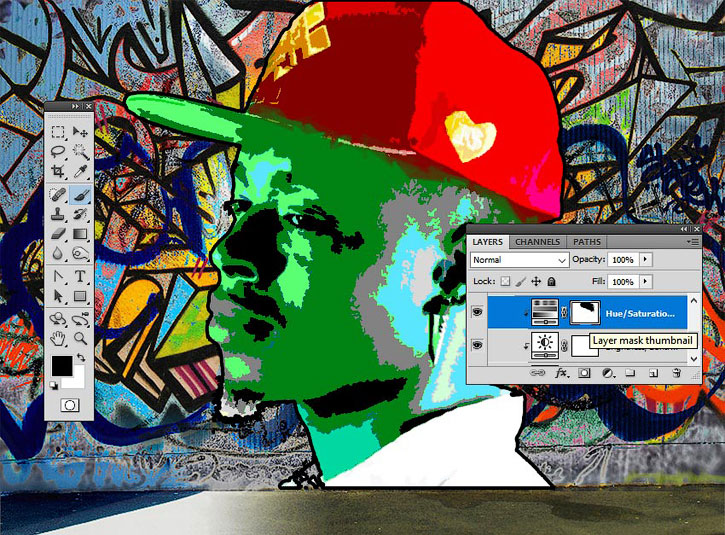
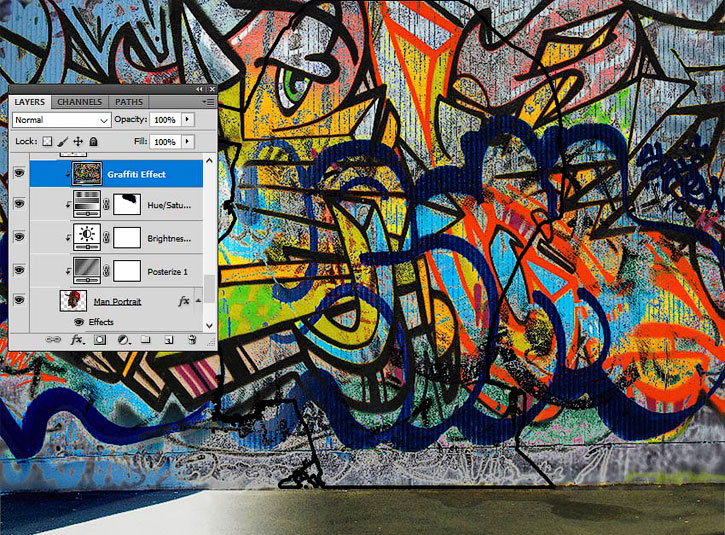
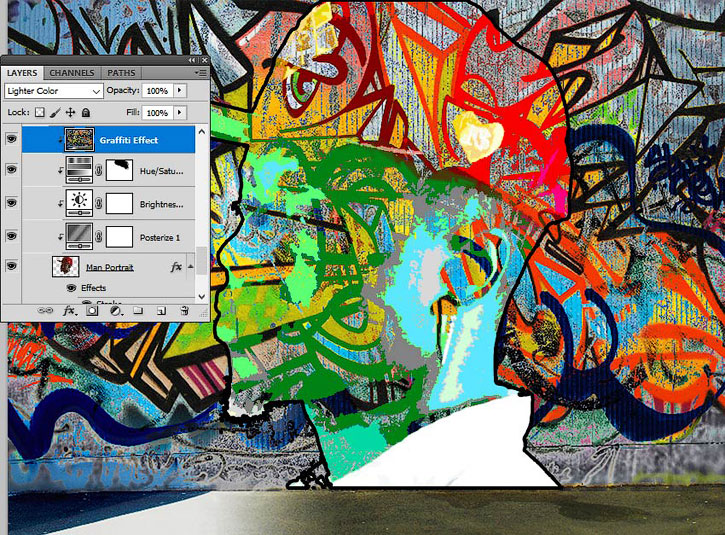
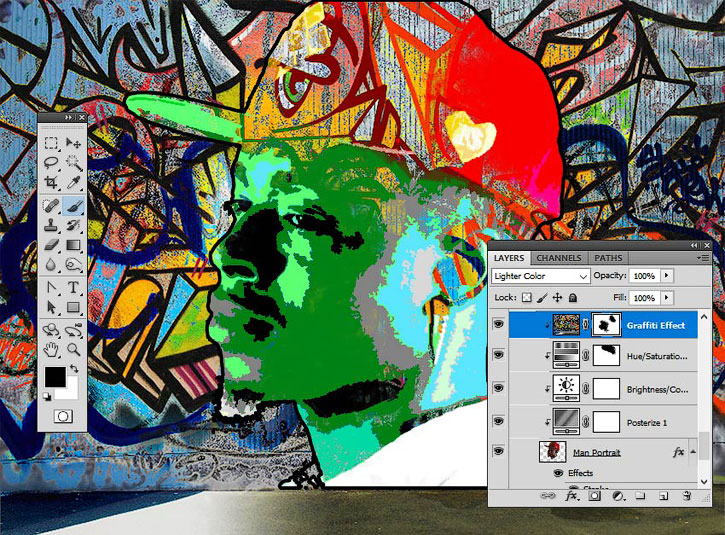
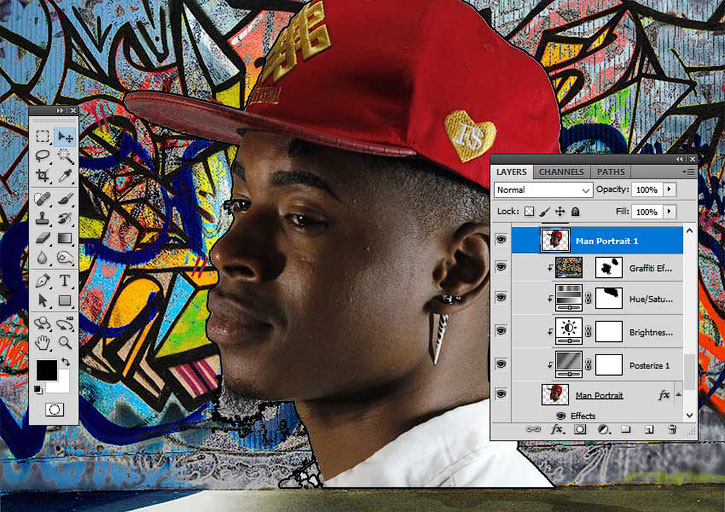


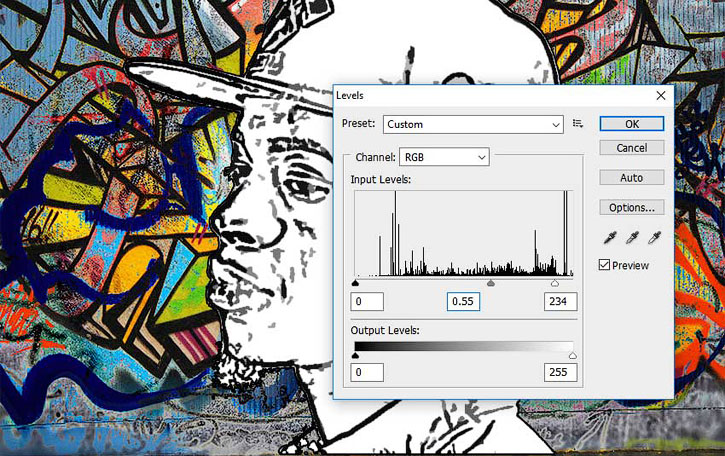
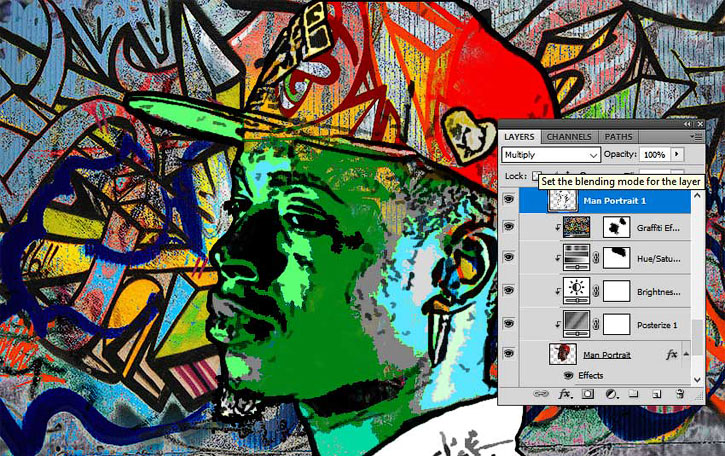


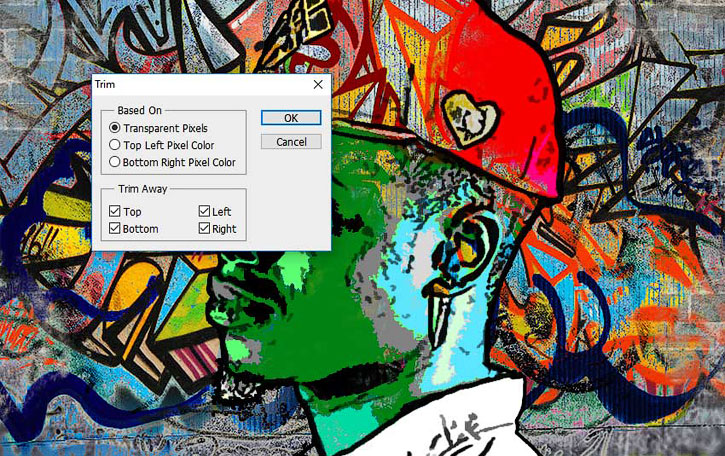

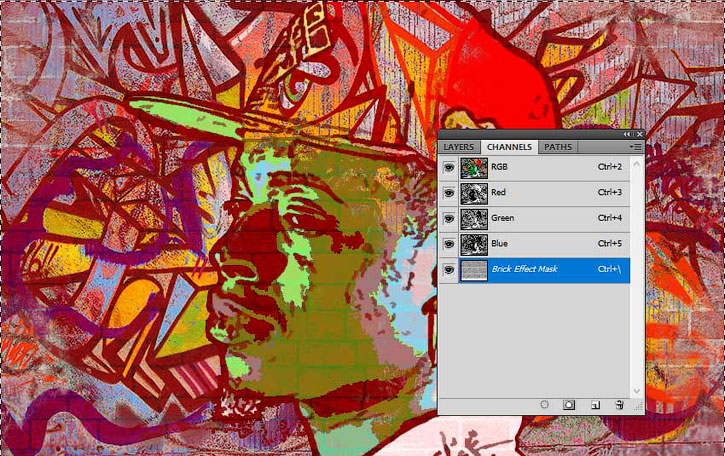

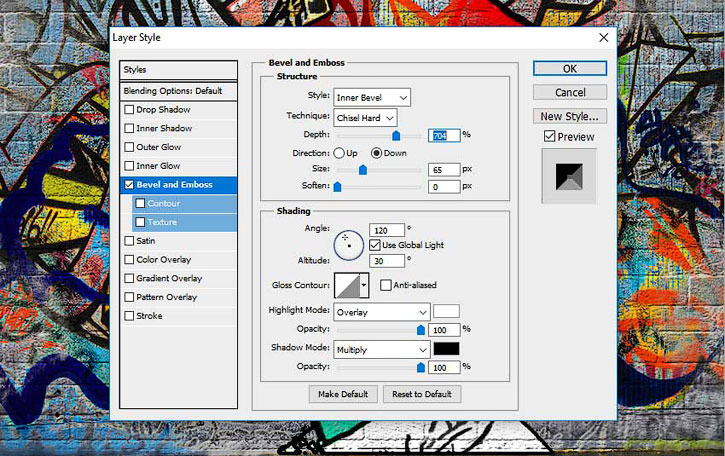
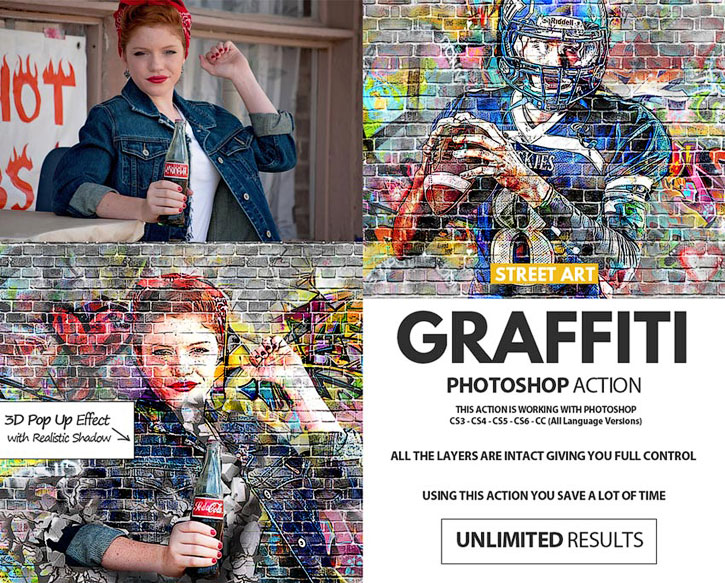
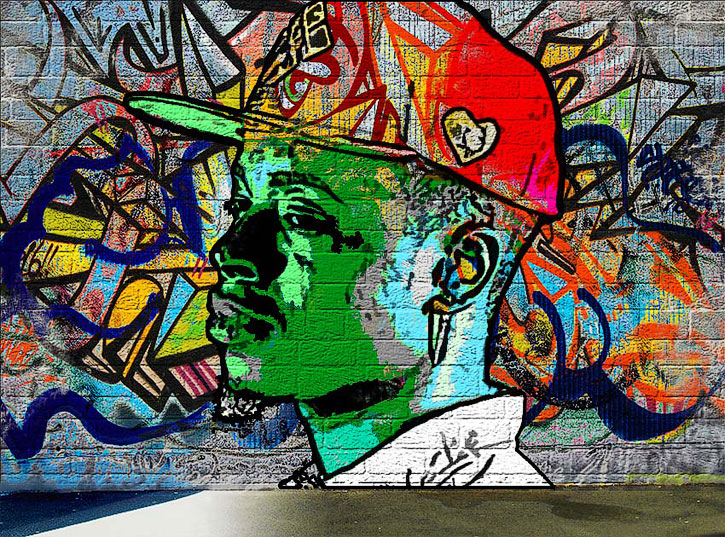
Комментарии 203
Спасибо большое за урок! Было очень интересно и увлекательно.
Последняя.
Ещё одна.
Пробовал 3 раза. На мой взгляд эта получилось лучше остальных моих работ.
Спасибо за урок! Понравилось! Вот только из-за размера не удалось идею качественно воплотить
Спасибо!
как-то так)
Как-то так))
И еще одно граффити!
Спасибо. Немного по своему.
Спасибо!
Хорошо получилось!
Здорово
Дубль два с кирпичиками
Да впечеляет
Спасибо! Очень интересные эффекты
Спасибо за урок!
Спасибо!!! Хороший компактный урок!!!
Суперский урок!!! Затягивает)))
Вот что получилось.
Еще один вариант этого урока.
Очень понравился урок, оказось , что он не сложный и подробно все описано. Огромное спасибо Светлане за перевод.