Делаем обложку для пластинки в Фотошоп
Делаем обложку для пластинки в Фотошоп
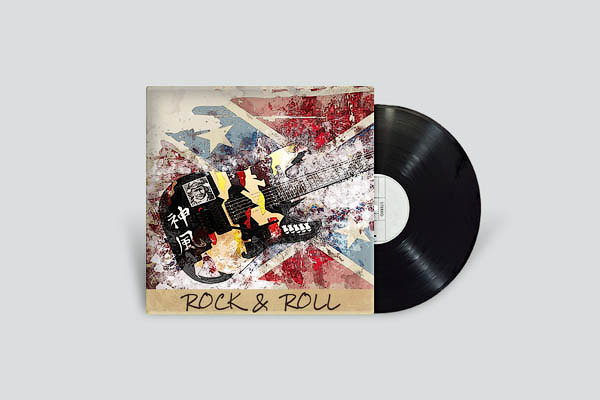 В этом уроке вы узнаете, как создать дизайн обложки для виниловой пластинки в Adobe Photoshop.
В этом уроке вы узнаете, как создать дизайн обложки для виниловой пластинки в Adobe Photoshop.
Сложность урока: Легкий
В этом уроке вы узнаете, как создать дизайн обложки для пластинки в Adobe Photoshop.
Вот так выглядит картинка, которую мы будем создавать:
Исходные материалы:
Скачать архив с материалами к уроку
Примечание: Автор использовал платные материалы. В архиве вы найдёте альтернативный вариант шрифта для выполнения урока.
Шаг 1
Создаем новый документ размером 1000 х 666 пикселей. Background Contents (Содержимое фона) устанавливаем на цвет #dbdede.
Шаг 2
Активируем Rounded Rectangle Tool  (U) (Закругленный прямоугольник), на верхней панели устанавливаем Radius (Радиус) на 4 пикселя. Создаем квадрат размером 380 х 380 пикселей. Для этого левой кнопкой кликаем по рабочему полотну, в появившемся окне вводим размеры и жмем ОК.
(U) (Закругленный прямоугольник), на верхней панели устанавливаем Radius (Радиус) на 4 пикселя. Создаем квадрат размером 380 х 380 пикселей. Для этого левой кнопкой кликаем по рабочему полотну, в появившемся окне вводим размеры и жмем ОК.
Шаг 3
Скачиваем картинку с гитарой и вставляем ее на рабочий документ.
Корректируем размер картинки (Ctrl+T) примерно под размер квадрата. Переходим на панель слоев и проверяем, чтобы слой с гитарой находился над квадратом. Кликаем по слою с гитарой правой кнопкой мышки и выбираем Create Clipping Mask (Создать обтравочную маску).
Шаг 4
Дважды кликаем по слою с квадратом, чтобы открыть окно Layer Style (Стиль слоя). Применяем несколько стилей слоя.
Шаг 5
На панели инструментов устанавливаем цвет переднего плана на #e5d4bb.
Активируем Rectangle Tool  (U) (Прямоугольник), создаем прямоугольник размером 380 х 42 пикселя и размещаем его в нижней части обложки, как показано ниже.
(U) (Прямоугольник), создаем прямоугольник размером 380 х 42 пикселя и размещаем его в нижней части обложки, как показано ниже.
Шаг 6
На панели слоев уменьшаем непрозрачность прямоугольника до 88%.
Дважды кликаем по слою с прямоугольником, чтобы открыть Layer Style (Стиль слоя) и применяем Pattern Overlay (Наложение узора) со следующими параметрами.
Шаг 7
Открываем панель Window – Character (Окно – Символ) и выбираем шрифт Rock Salt.
Меняем цвет текста на #3a2923, размер устанавливаем на 24 пикселя и затем пишем сам текст.
Шаг 8
Вставляем картинку с пластинкой на рабочий документ.
Корректируем ее размер по размеру обложки и размещаем с правой стороны под обложкой, как показано ниже.
Шаг 9
Теперь мы добавим тень от обложки на пластинке. Открываем стили слоя пластинки и применяем две копии Inner Shadow (Внутренняя тень).
Шаг 10
Берем Pen Tool  (P) (Перо) и в нижней части обложки рисуем фигуру черного цвета, как показано ниже. Идеальная форма нам не нужна, поэтому сильно не старайтесь. В следующем шаге мы будем размывать эту фигуру.
(P) (Перо) и в нижней части обложки рисуем фигуру черного цвета, как показано ниже. Идеальная форма нам не нужна, поэтому сильно не старайтесь. В следующем шаге мы будем размывать эту фигуру.
Шаг 11
Убедитесь, что выбран слой с фигурой из предыдущего шага. Устанавливаем Opacity (Непрозрачность) и Fill (Заливка) на 50%.
Размещаем векторную фигуру под обложкой и пластинкой, затем переходим Window – Properties (Окно – Свойства). В появившемся окне жмем кнопку Select the Vector Mask (Загрузить выделенную область из маски) и устанавливаем Feather (Растушевка) на 8 пикселей. Закончив, жмем Ctrl+D, чтобы снять выделение.
Шаг 12
Открываем окно Layer Style (Стиль слоя) и применяем к векторной фигуре из предыдущего шага Gradient Overlay (Наложение градиента) со следующими параметрами.
Мы закончили!
Вот так выглядит финальный результат урока.
Автор: Razvan Gabriel
Источник: photoshopstar.com

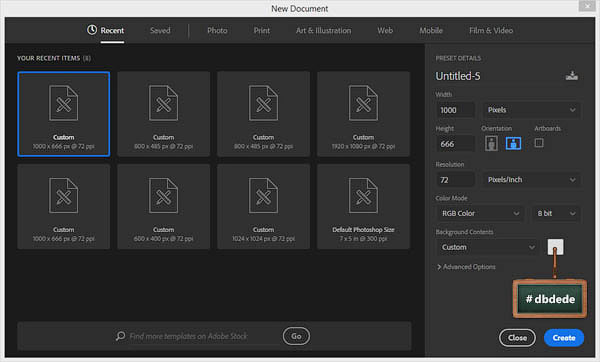

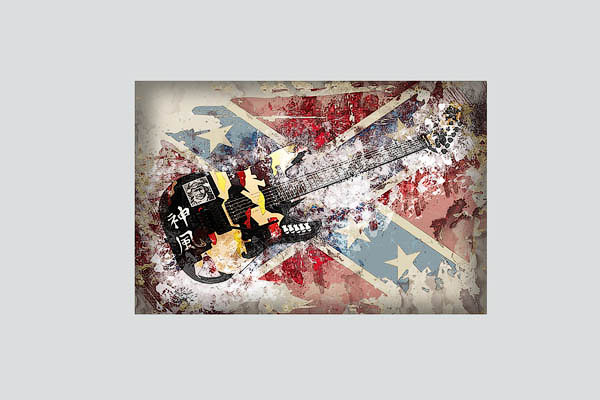


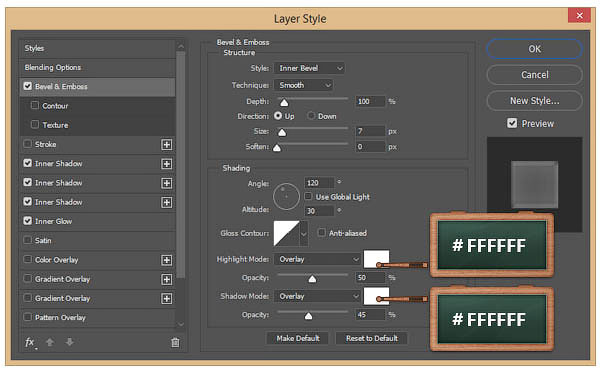
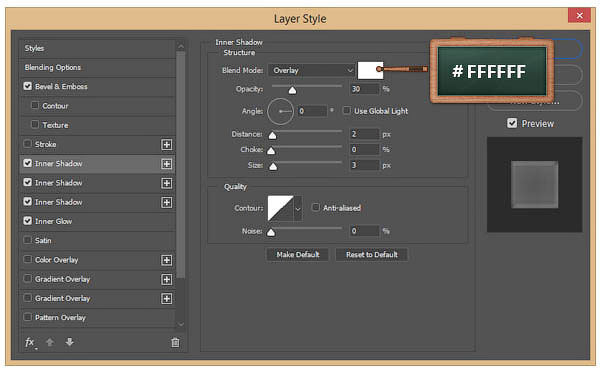




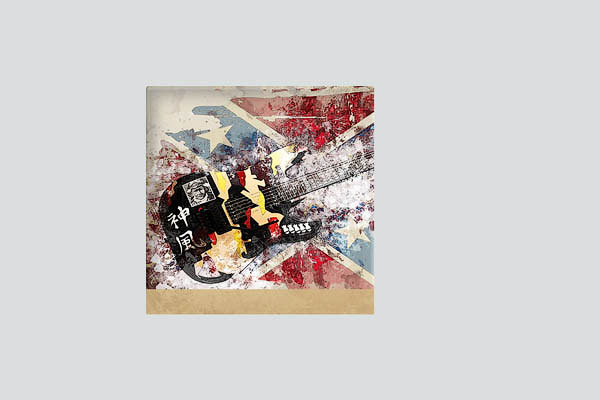




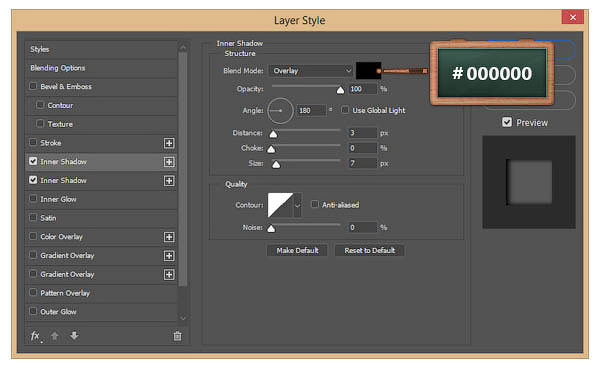
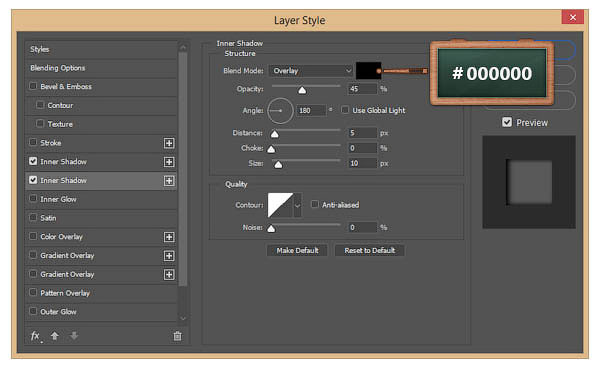



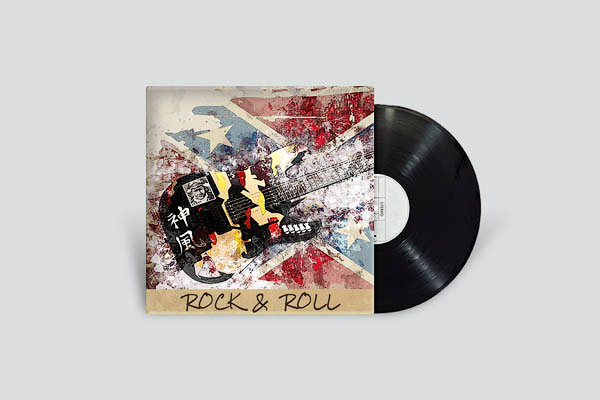

Комментарии 64
Спасибо)
Спасибо!
Спасибо!
Спасибо за урок-ностальгию!
А вот мой любимый пианист - Ричард Клайдерман.
Спасибо за урок!
Спасибо
Спасибо)
Спасибо за урок и перевод.
И еще поэксперементировав с стилями слоя, сделал это
Вот что получилось у меня, хороший и интересный урок, спасибо
Спасибо за урок,
спасибо
Спасибо))
полезный урок)
Спасибо!
Спасибо за урок.
Спасибо за интересный урок!
спс)
Спасибо за урок)
Спасибо большое за урок!
отлично!
Спасибо)
Спасибо за урок!
Понадобилось для альбома друга, спасибо за урок!)
Спасибо за урок :)
Спасибо!
Спасибо)