Создаём поражающие воображение портреты в Фотошоп
Создаём поражающие воображение портреты в Фотошоп
 В этом уроке вы узнаете, как создавать карту смещения и использовать различные кисти, чтобы получать классные эффекты для оформления и обработки портрета.
В этом уроке вы узнаете, как создавать карту смещения и использовать различные кисти, чтобы получать классные эффекты для оформления и обработки портрета.
Сложность урока: Средний
- #Шаг 1
- #Шаг 2
- #Шаг 3
- #Шаг 4
- #Шаг 5
- #Шаг 6
- #Шаг 7
- #Шаг 8
- #Шаг 9
- #Шаг 10
- #Шаг 11
- #Шаг 12
- #Шаг 13
- #Шаг 14
- #Шаг 15
- #Шаг 16
- #Шаг 17
- #Шаг 18
- #Шаг 19
- #Шаг 20
- #Шаг 21
- #Шаг 22
- #Шаг 23
- #Шаг 24
- #Шаг 25
- #Шаг 26
- #Шаг 27
- #Шаг 28
- #Шаг 29
- #Шаг 30
- #Шаг 31
- #Шаг 32
- #Шаг 33
- #Шаг 34
- #Шаг 35
- #Шаг 36
- #Шаг 37
- #Шаг 38
- #Шаг 39
- #Шаг 40
- # Комментарии
В этом уроке я покажу вам как создавать эффект смещения для портретов. Вы научитесь создавать свои собственные карты смещения и искажать изображения так, как вам нравится, а также использовать кисти для создания одного интересного эффекта. Давайте приступим.
Конечный результат:
Скачать архив с материалами к уроку
Примечание: Автор использовал платные материалы. В архиве вы найдёте альтернативный вариант изображений для выполнения урока.
Шаг 1
Создайте новый документ размером 700*700 пикселей и залейте его белым цветом. Откройте изображение текстуры и перетащите ее в наш вновь созданный документ, используя инструмент Перемещение  (Move Tool) (V).
(Move Tool) (V).
Шаг 2
Создайте корректирующий слой Кривые (Curves), чтобы затемнить нашу фоновую текстуру. Для этого идем в Слои - Новый корректирующий слой - Кривые (Layer > New Adjustment Layer > Curves).
Шаг 3
Далее используем корректирующий слой Уровни (Levels) для того, чтобы еще больше затемнить наш фон.
На этой маске слоя используйте мягкую черную кисть, чтобы проявить светлые участки в средней области изображения.
Шаг 4
Создайте новый корректирующий слой Цветовой Баланс (Color Balance) и измените настройки во вкладках Средние тона (Midtones) и Света (Highlights).
Шаг 5
Откройте изображение мужчины. Отделите его от фона, используя Инструмент Прямолинейное лассо  (Polygonal Lasso Tool) (L), ну, или любой другой инструмент, которым владеете лучше.
(Polygonal Lasso Tool) (L), ну, или любой другой инструмент, которым владеете лучше.
Теперь конвертируйте слой с выделенным мужчиной в Смарт-объект (Smart Object). Продублируйте данный слой, а затем перейдите в Фильтр - Оформление - Кристаллизация (Filter > Pixelate > Crystallize).
На данный момент мы имеем вот такой результат, и мы используем его в дальнейшем в качестве нашей первой заказной карты смещения. Сохраните этот файл в формате.PSD и назовите его "смещение 1" (“displace 1”) или как вам хочется.
Шаг 6
Переместите изначальное изображение мужчины (изображение без обработки фильтром Кристаллизация) на наш темный фон. Продублируйте данный слой три раза и в качестве названий слоев пронумеруйте их цифрами по порядку от 1 до 4.
Отключите на время дублированные слои (2,3,4). Добавьте маску слою 1. Выбирая различные кисти для рисования, замаскируйте края изображения мужчины.
Шаг 7
Включите слой 2. Масштабируйте изображение мужчины и поверните его так, как показано ниже:
Далее идем в Фильтр - Искажение - Смещение (Filter > Distort > Displace) и открываем файл "смещение 1" (“displace 1”), созданный в шаге 5.
Добавьте маску этому слою и воспользуйтесь мазковыми кистями, чтобы добиться такого же результата, как показано ниже.
Шаг 8
Включите слой 3 и немного увеличьте изображение мужчины, используя Свободное трансформирование (Ctrl+T):
Далее примените фильтр Смещение с настройками, показанными ниже:
Используйте маску слоя и кисти для рисования, чтобы получить такой результат, как на скриншотах ниже.
Шаг 9
Теперь мы создадим новую заказную карту смещения. Откройте изображение с абстакциями. Используйте инструмент Рамка  (Crop Tool (C)), чтобы выбрать только нужную нам абстракцию, а остальное удалить:
(Crop Tool (C)), чтобы выбрать только нужную нам абстракцию, а остальное удалить:
Сохраните этот файл в формате .PSD и назовите его "смещение 2" (“displace 2”).
Шаг 10
Теперь давайте вернемся к нашему основному файлу и включим слой 4.Подвиньте изображение мужчины влево и сделайте его немного больше:
Примените фильтр Смещение (Displace) к нашему файлу "смещение 2" (“displace 2”) с настройками, как показано ниже.
Добавьте маску этому слою и, используя несколько кистей для рисования, замаскируйте изображение мужчины. Создайте легкий гранжевый эффект для лица и тела мужчины, а также фона:
Шаг 11
Продублируйте данный слой и передвиньте изображение мужчины вверх и вправо (без маски слоя)
Теперь добавьте маску данному слою и попробуйте поэкспериментировать с мазковыми кистями.
Шаг 12
Продублируйте этот слой еще раз и отразите его по горизонтали Редактирование - Трансформирование - Отразить по горизонтали (Edit > Transform > Flip Horizontal)
Далее поработайте мазковыми кистями по маске слоя:
Шаг 13
Создайте новый слой и установите цветом переднего плана черный. Воспользуйтесь мазковой кисточкой и нарисуйте на слое так, как показано на нижнем скриншоте:
Удерживая клавишу Ctrl, кликните по миниатюре этого слоя, чтобы загрузить его выделение:
Далее выберите слой 3, кликните правой кнопкой мыши по выделению и в выпадающем меню выберите Скопировать на новый слой (Layer via Copy). Сейчас у нас имеется выделенная часть на новом прозрачном слое. Переместите данный слой в палитре слоев выше всех существующих.
Шаг 14
Передвиньте эту часть над головой мужчины и уменьшите размер этой части.
Добейтесь схожего результата в нижней части с помощью кисточек.
Шаг 15
Примените этот же самый метод, чтобы усилить эффекты гранжа и распада.
Шаг 16
Выделите все слои с изображением мужчины и те, что были обработаны кистями. Нажмите комбинацию клавиш Ctrl+G, чтобы сгруппировать их, и измените режим для этой группы с Пропустить (Pass Through) на Нормальный (Normal) 100%. Далее создайте корректирующий слой Цветовой тон/Насыщенность (Hue/Saturation) внутри этой группы, чтобы слегка обесцветить изображение мужчины и созданного эффекта:
Шаг 17
Теперь создадим корректирующий слой Цветовой баланс (Color Balance), и подкорректируем настройки Средних тонов (Midtones):
Шаг 18
Далее применим корректирующий слой Кривые (Curves) и с помощью него понизим уровень яркости
На этой маске слоя применяем мягкую черную кисточку, чтобы сделать видимым свет в области лица.
Шаг 19
Теперь отключите фоновые слои (белый фон и слой с текстурой). Нажмите сочетание клавиш Ctrl+Shift+Alt+E, чтобы слить воедино все видимые слои (имеется в виду группа слоев с изображением мужчины) в один новый слой. Назовите этот слой "Эффект 1" (“effect 1”).
Включите фоновые слои. На слое "Эффект 1" (“effect 1”), используя инструмент Лассо  (Lasso Tool), выделите небольшой фрагмент щеки:
(Lasso Tool), выделите небольшой фрагмент щеки:
Кликните правой кнопкой мыши по этому слою и выберите Копировать на новый слой (Layer via Copy). Чтобы сделать эту часть более видимой и создать эффект отшелушивания, создайте новый слой под существующим, но над слоем "Эффект 1" (“effect 1”). Воспользуйтесь мягкой черной кисточкой с уровнем непрозрачности (Opacity) порядка 40%, чтобы нарисовать тень под ним.
Шаг 20
Примените тот же метод для создания на лице еще больше областей с отшелушеванием кожи.
Шаг 21
Сгруппируйте слой "Эффект 1" (“effect 1”) и все слои, на которых мы воспроизводили пилинговый эффект. Слейте слои этой группы воедино таким же образом, как мы это делали в шаге 19. Увеличьте то, что получилось, как показано на скриншоте ниже:
Шаг 22
Примените корректирующий слой Микширование каналов (Channel Mixer) и переведите его в режим Обтравочной маски. Измените настройки красного канала (значение: -67)
Шаг 23
Измените цвет, применив корректирующий слой Цветовой тон/Насыщенность (Hue/Saturation):
Шаг 24
Вернемся к слою с эффектом и используем маску слоя с мазковыми кистями, чтобы удалить часть, покрывающую мужчину на изображении, и оставить эффект видимым только вокруг него.
Шаг 25
Теперь мы создадим еще больше заказных карт смещения. Создайте новый документ в Фотошоп с прозрачным фоном. Используйте инструмент Прямоугольная область  (Rectangular Marquee Tool), чтобы создать несколько прямоугольных выделений и залейте их черным цветом:
(Rectangular Marquee Tool), чтобы создать несколько прямоугольных выделений и залейте их черным цветом:
Далее переходим в Фильтр - Искажение - Рябь (Go to Filter > Distort > Ripple)
Затем, применяем Фильтр - Искажение - Волна (Filter > Distort > Wave)
Сохраните данный файл в формате .PSD и назовите его "смещение 3" (“displace 3).
Шаг 26
Создайте еще один документ в Фотошопе. Создайте новый слой и нажмите D чтобы выставить цвета переднего плана и фона по умолчанию (т.е. черный и белый соответственно). Далее переходим в Фильтры - Рендеринг - Облака (Filter > Render > Clouds)
Затем, переходим в Фильтры - Рендеринг - Волокна (Filter > Render > Fiber)
Теперь применим фильтр Кристаллизация (Crystallize)
Сохраните данный файл в формате .PSD и назовите его "смещение 4" (“displace 4”).
Шаг 27
Добавьте слой с изначальным изображением мужчины поверх всех слоев. Продублируйте этот слой дважды. Скройте эти два дублированные слоя. Переименуйте слои по порядку цифрами от 1 до 3.
На слое 1 поработайте мазковыми кистями, чтобы частично закрыть тело.
Шаг 28
Включите слой 2 и примените фильтр Смещение (Displace), используя файл "смещение 3" (“displace 3).
Добавьте маску этому слою и с помощью мазковых кисточек визуализируйте эффект вокруг изображения мужчины, в особенности его лица.
Шаг 29
Сделайте видимым слой 3. Примените фильтр Смещение (Displace), используя файл "смещение 4" (“displace 4”).
Далее примените маску слоя, чтобы добиться такого же результата, как на скриншоте ниже:
Шаг 30
Добавьте слой с изначальным изображением мужчины поверх всех слоев и примените фильтр Смещение (Displace), используя файл "смещение 2" (“displace 2”), так же, как это было сделано в десятом шаге. Затем продублируйте его и отразите по горизонтали.
Шаг 31
Создайте отдельную группу для всех слоев, созданных в шагах с 27 по 30. Нажмите комбинацию клавиш Ctrl+Shift+Alt+E, чтобы объединить все эти слои в один. Замаскируйте кисточкой изображение таким образом, чтобы это выглядело как на нижних скриншотах:
Шаг 32
Далее создайте корректирующий слой Цветовой тон/Насыщенность (Hue/Saturation), (переведите его в режим обтравочной маски) чтобы обесцветить созданный эффект:
Шаг 33
Теперь, создайте корректирующий слой Цветовой баланс (Color Balance) и измените настройки Средних тонов (Midtones):
Шаг 34
Используем корректирующий слой Кривые (Curves) и понижаем яркость:
Шаг 35
Далее создаем корректирующий слой Карта градиента (Gradient Map) поверх всех слоев и выбираем для градиента следующие цвета #64649f и #85f982. Теперь, измените режим для данного слоя на Мягкий свет (Soft Light) 100%.
Шаг 36
Создаем корректирующий слой Фотофильтр (Photo Filter) и выбираем цвет #ec8a00:
Шаг 37
Далее, измените цвет, применив корректирующий слой Цветовой баланс (Color Balance):
Шаг 38
Создаем корректирующий слой Кривые (Curves) и увеличиваем уровень яркости:
На данной маске слоя используйте мягкую черную кисть, чтобы замаскировать края и сохранить там тень, и позаботьтесь о том, чтобы свет был сфокусирован на лице мужчины.
Шаг 39
Создайте новый слой и, используя мягкую кисточку с цветом #020b2d, поработайте ею в области уха мужчины.
Измените режим для этого слоя на Линейный осветлитель (Linear Dodge) 100%:
Шаг 40
Создайте новый слой, измените цвет кисти на #8df0f6 и прокрасьте область уха еще раз. Для этого слоя выберите режим Перекрытие (Overlay) 100%.
Ваше изображение наконец готово! Если вы успешно выполнили все шаги, вы, скорее всего, приобрели по-настоящему полезные навыки на этом пути!
Автор: 123rf
Источник: blog.123rf.com

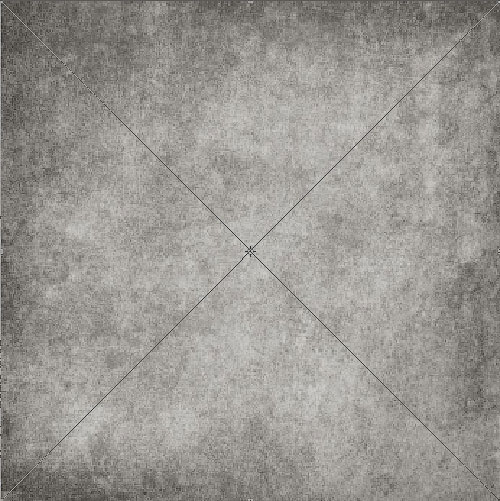
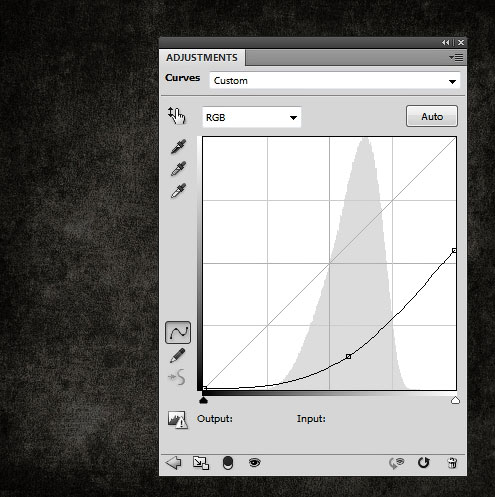

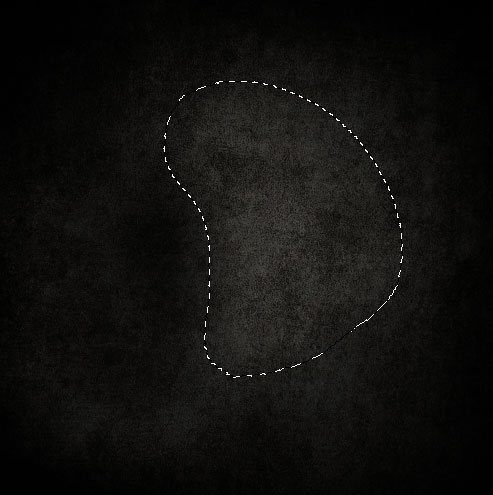

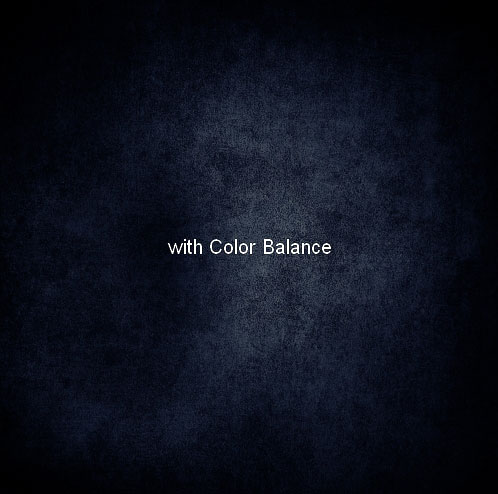
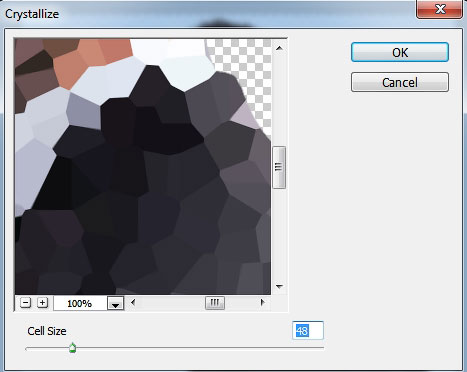
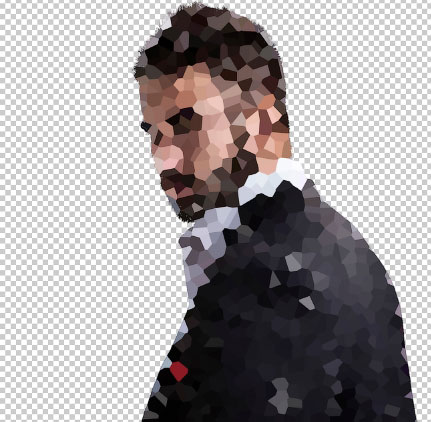

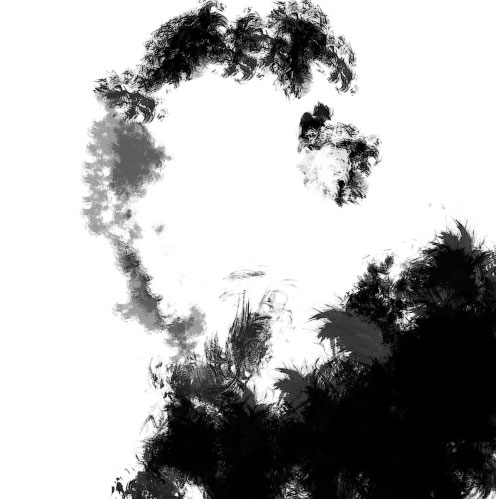


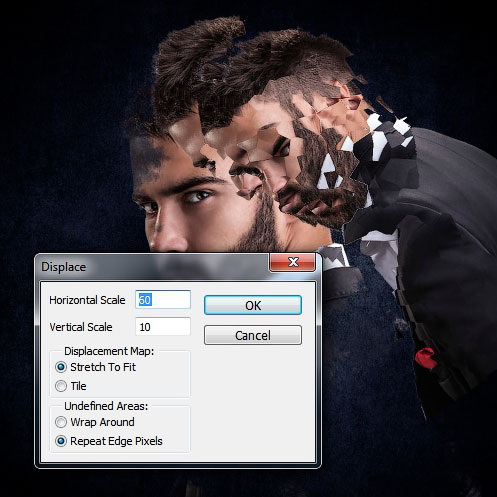


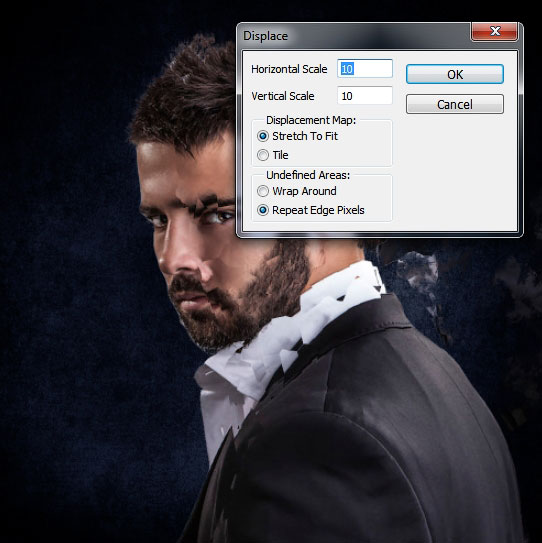



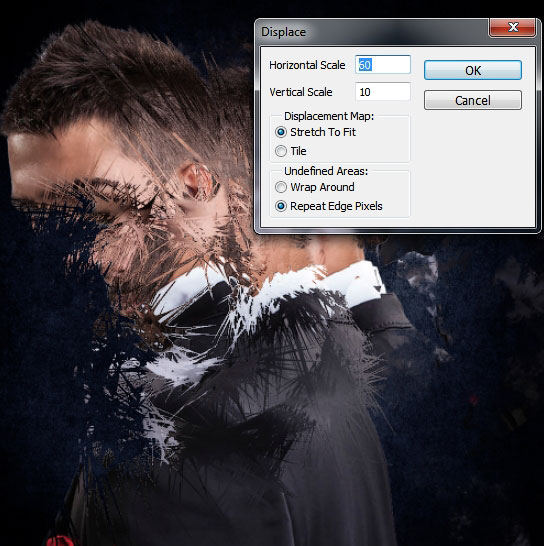











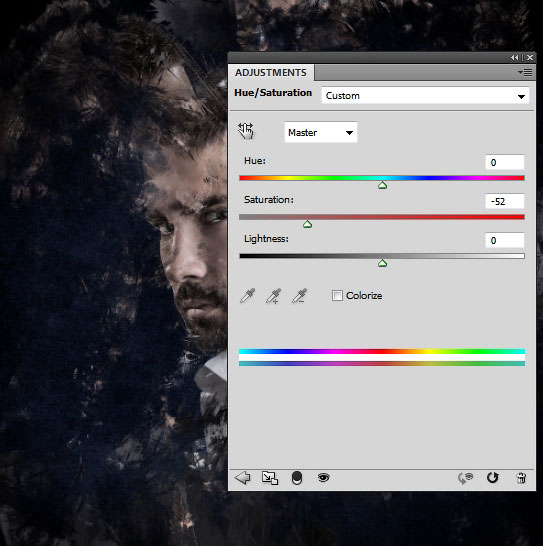

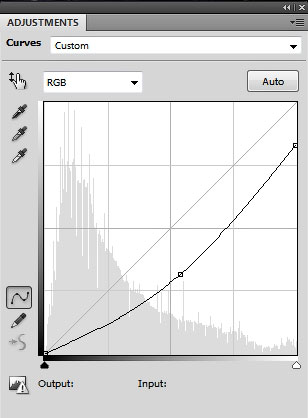



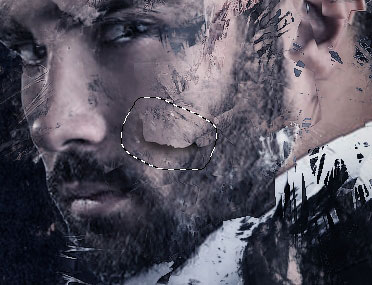


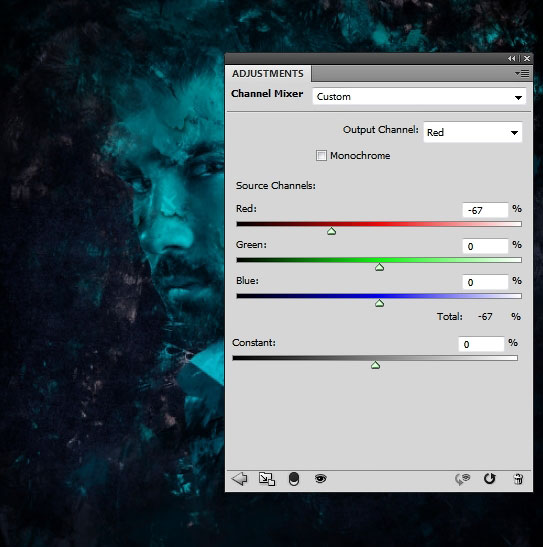
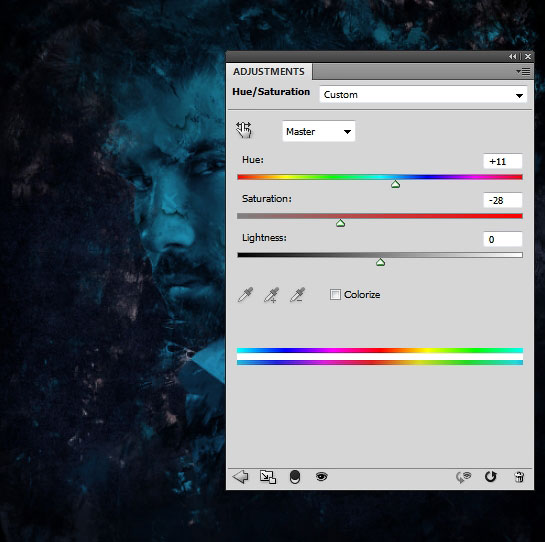

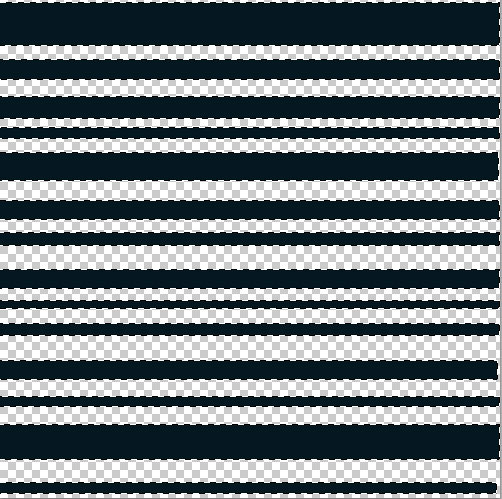
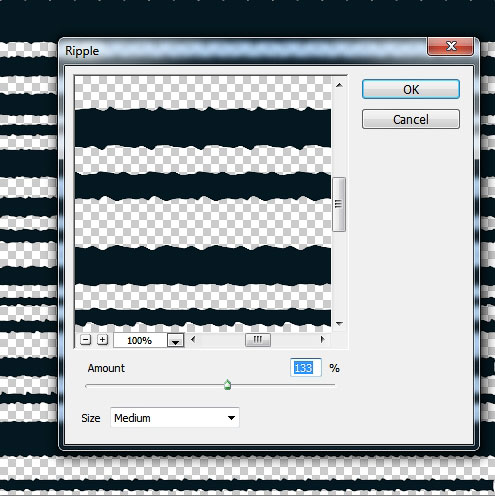


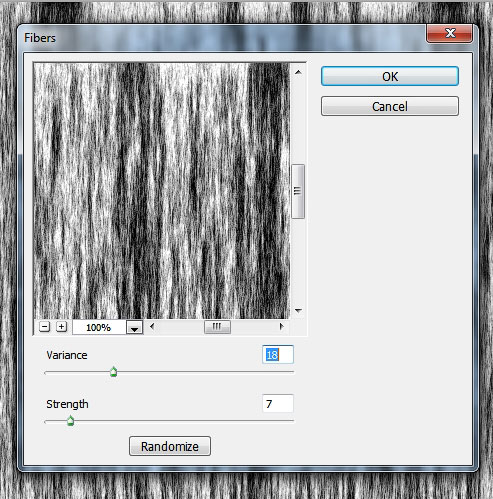
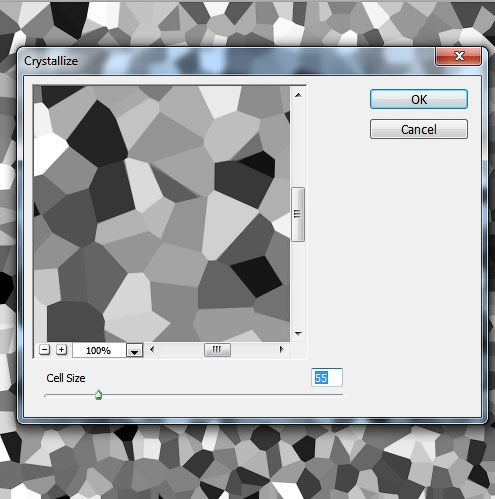


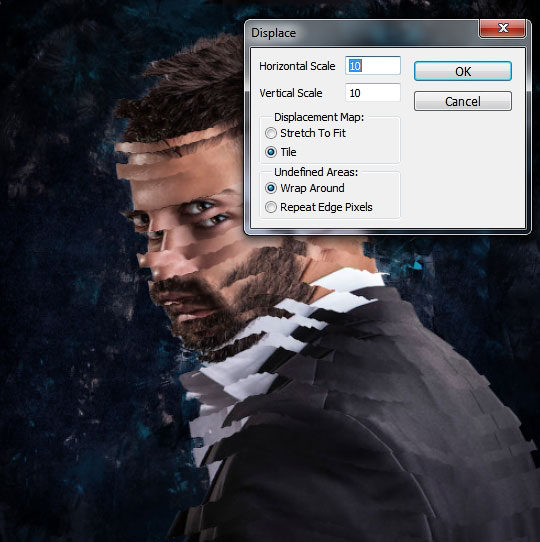









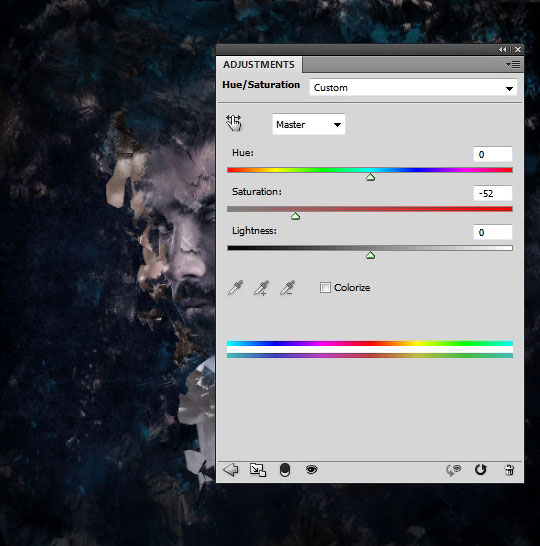
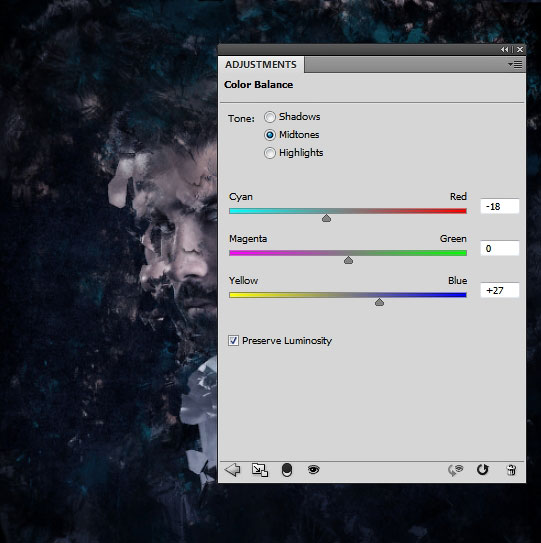
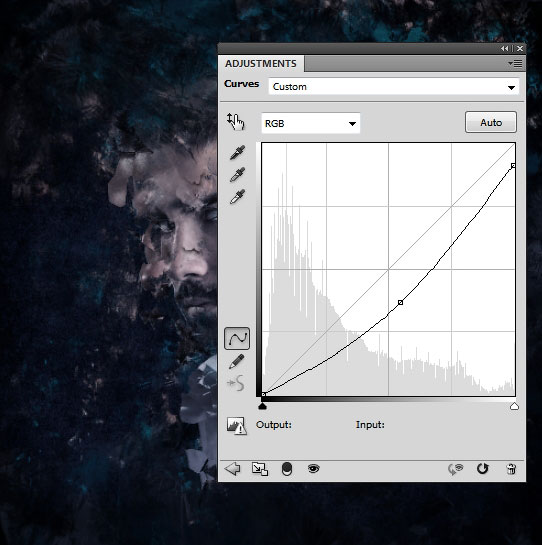
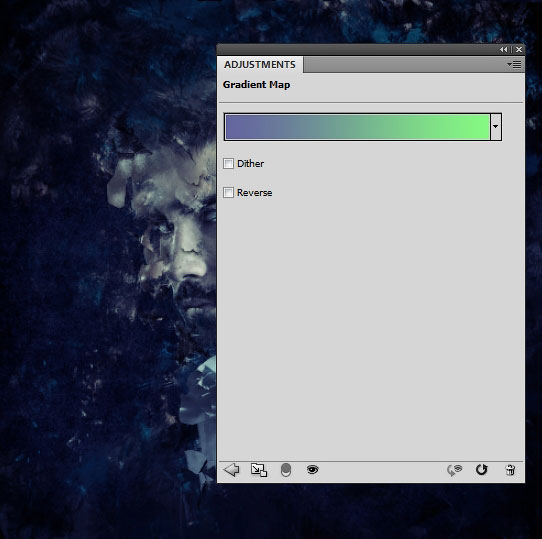
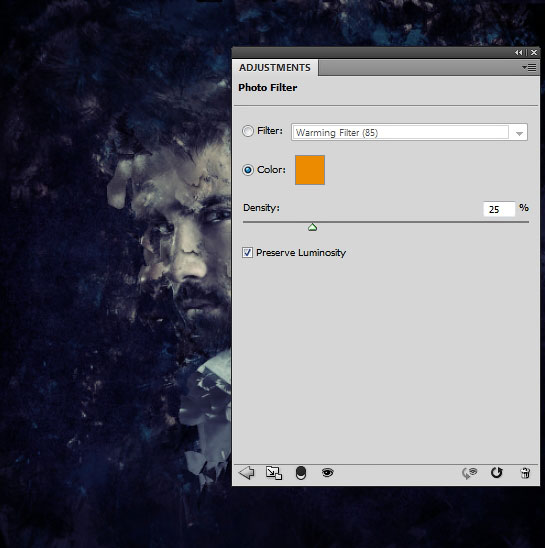
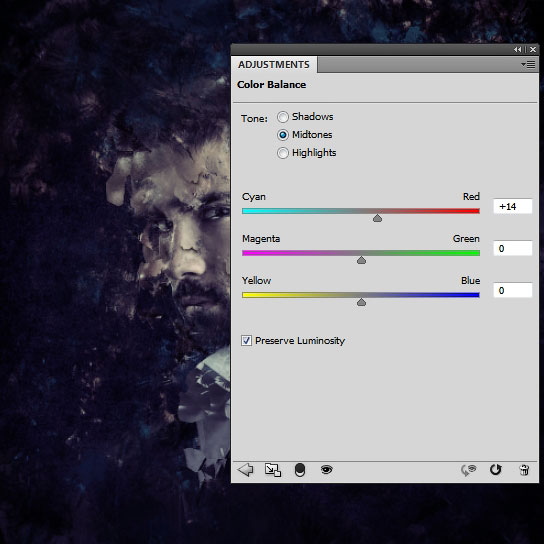
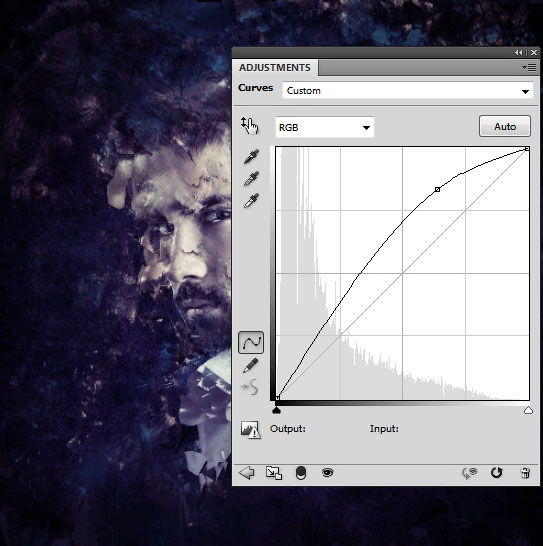



Комментарии 60
Спасибо за урок! Очень увлекательно!
Спасибо за урок! демонстрирует безграничность фантазий с использованием возможностей любимой проги Мой результат...
Мой результат...
Отличный опыт получил, спасибо автору
Работа - импровизация.
Было очень сложно, но увлекательно! Спасибо за классный урок)
Спасибо.
Долго потела))
Очень хороши уроки, где можно и нужно импровизировать) Благодарю за перевод!
урок интересный,спасибо, но для меня сложный....
из серии " Флотские портреты"
из серии " Флотские портреты"
из серии " Флотские портреты"
Из серии " Флотские портреты"
серия понравилась )
Спасибо за урок
Вот что получилось у меня)) Благодарю)
Спасибо за урок!
Где кисть такую достать?
Для меня к сожалению, очень запутанный урок. Но, я, всё-таки попыталась его закончить.
В заголовке надо добавить: для людей с больным воображением
Спасибо за урок.
потрясающий урок!!!!!!!!!!!!!
А мне понравилось, спасибо! Бывали уроки и позамороченей. Тут можно поэкспериментировать
Преодолев практически все пункты данной упоротости, вышло вот так)
не все пункты учтены
урок интересный, думаю что пока не все получилось
Спасибо огромное за урок и перевод! Было очень интересно и познавательно. Не скажу, что было легко... С третьего захода я все-таки сделела урок до самого конца Фото было не очень большое, поэтому , возможно такой результат, ну опыта для такой работы, я думаю, у меня маловато... Я старалась)))
Господи...!!! У меня нет кроме ненормативной лексики больше ничего по поводу этого урока! Начиная от исходников и заканчивая самими процессом...Такое замутить можно лишь в состоянии наркотического или алкогольного опьянения..Но рад, что доделал..Не бросил..Это было испытание!
Выполнила все шаги, кроме создания эффекта отшелушивания (не увидела в этом шаге красоты). Спасибо за приобретённые, по-настоящему полезные навыки при создании интересного портрета!
Спасибо за урок!