Создаём текст с металлическим эффектом в Фотошоп
Создаём текст с металлическим эффектом в Фотошоп
Сложность урока: Легкий
В этом уроке вы научитесь использовать разные стили слоя, чтобы создать яркий бирюзовый металлический эффект для текста с добавлением простых элементов в Фотошоп.
Окончательный результат:

Использованная программа - Photoshop CS5 Extended
Ресурсы:
Шаг 1
Создайте новый документ 1152 x 864 рх. Установите цвет переднего плана на #66717d и цвет фона #2d3d48. Выберите Gradient Tool (G)  (Градиент), в панели параметров выберите Radial Gradient (Радиальный градиент) и протяните линию градиента от центра к одному из углов.
(Градиент), в панели параметров выберите Radial Gradient (Радиальный градиент) и протяните линию градиента от центра к одному из углов.

Откройте в Фотошоп Текстуру 230 и поместите в рабочий документ над фоновым слоем. Смените режим наложения на Multiply (Умножение) и Opacity (Непрозрачность) до 70%.
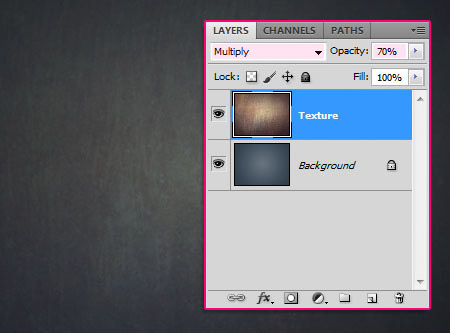
Идём в Image - > Adjustments - > Hue/Saturation (Изображение - Коррекция - Цветовой Тон - Насыщенность) и измените значение Hue (Цветовой Тон) до 180, значение Saturation (Насыщенность) на - 70.

Шаг 2
Напишите текст шрифтом Baltar цветом #8bbab размер 250пт. Установите межстрочное значение (Leading) на 270 пт, а значение трекинга (Tracking) на 75, чтобы в дальнейшем избежать перекрытия обводки.

Дважды щёлкните на слое с текстом, чтобы применить стили слоя.
Drop Shadow (Тень). Измените цвет на #7f7f7f и Distance (Расстояние) на 6.

Inner Shadow (Внутренняя Тень)
- Color (Цвет) - #3da09f
- Distance (Расстояние) - 0
- Size (Размер) - 27

Outer Glow (Внешнее Свечение)
- Blend Mode (Режим Наложения) - Multiply (Умножение)
- Color (Цвет) - #75b2b6
- Size (Размер) - 50

Inner Glow (Внутреннее Свечение)
- Blend Mode (Режим Наложения) - Multiply (Умножение)
- Color (Цвет) - #54a5af
- Size (Размер) - 18

Оба стиля свечения используются, чтобы подчеркнуть эффект тени, изменяя режимы наложения и цвета.
Bevel and Emboss (Тиснение)
- Size (Размер) - 20
- Highlight Mode (Режим Подсветки) - Vivid Light (Яркий Свет) - Color (Цвет) - #9df0ff
- Highlight Mode (Режим Тени) - Multiply (Умножение) - Color (Цвет) - #bff3f8

Contour (Контур)
- Контур - Half Round (Полукруг). Убедитесь, что установлена галочка на Anti - aliased (Сглаживание).

Texture (Текстура)
- Pattern (Узор) - Texturetastic Gray
- Depth (Глубина) - 30%
Примечание переводчика: откройте серую текстуру в Фотошоп и определите узор. Текстура появится в наборе, далее примените её в стиле.
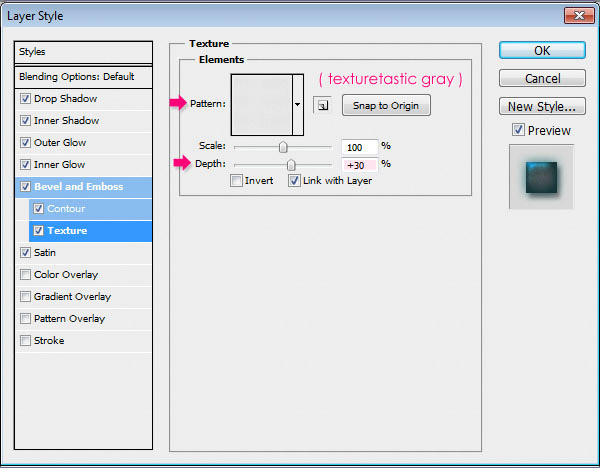
Satin (Глянец)
- Color (Цвет) - #b3e6ed
- Contour (Контур) - Log (Отчёт)

Это создаст яркий металлический эффект.

Шаг 3
Щёлкните правой кнопкой мыши по слою с текстом и выберите Create Work Path (Создать рабочий контур).
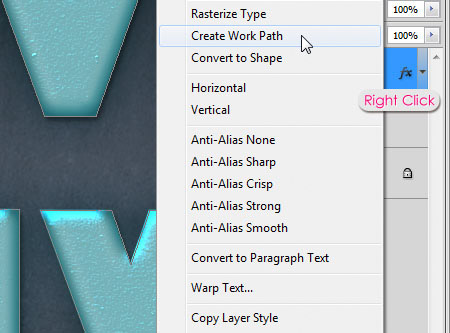
Создайте новый слой ниже слоя с текстом и назовите Stroke. Выберите жёсткую круглую кисть диаметром 25 рх и установите цвет переднего плана на #909090.

Выберите инструмент Direct Selection Tool  (Стрелка), щёлкните правой кнопкой мыши по контуру и выберите Stroke Path (Обводка контура).
(Стрелка), щёлкните правой кнопкой мыши по контуру и выберите Stroke Path (Обводка контура).

Выберите кисть и убедитесь, что имитация нажима отключена.

Это добавит обводку. Нажмите Enter, чтобы избавиться от контура.

Загрузите выделение текста (Ctrl+клик по миниатюре) и на слое с обводкой нажмите delete, чтобы вырезать текст внутри обводки.

Снимите выделение Ctrl+D.

Шаг 4
Дважды щёлкните по слою Stroke, чтобы применить следующие стили слоя.
Drop Shadow (Тень)
- Color (Цвет) - #737373
- Distance (Расстояние) - 10

Bevel and Emboss (Тиснение)
- Highlight Mode (Режим Подсветки) - Vivid Light (Яркий Свет) - Color (Цвет) - #dcdcdc
- Shadow Mode (Режим Тени) - Color (Цвет) - #7d7d7d
Убедитесь, что галочка на сглаживании установлена.

Contour (Контур)
- Контур - Valley –Low (Долина - низко)
Галочка на сглаживании.

Это придаст эффект железа.

Шаг 5
Создайте новый слой поверх всех слоёв и назовите Pins.

Дважды щёлкните по слою, чтобы применить следующие стили.
Drop Shadow (Тень)
- Distance (Расстояние) - 0

InnerShadow (Внутренняя Тень)
- Color (Цвет) - #63b4bf

Bevel and Emboss (Тиснение)
- Highlight Mode (Режим Подсветки) - Vivid Light (Яркий Свет)
- Highlight Mode (Режим Тени) - Multiply (Умножение) - Color (Цвет) - #7bd0dc
Убедитесь, что галочка на сглаживании установлена.

Contour (Контур)
- Контур - Ring - Double (Двойное кольцо). Галочка на сглаживании.

Теперь установите цвет переднего плана на #7c97070. Возьмите жёсткую круглую кисть 18рх и на углах обводки добавьте кнопки. Старайтесь не добавлять слишком много кнопок.

Шаг 6
И наконец, нажмите на значок Create new fill or adjustment layer (Создать Новый Корректирующий Слой) внизу панели слоёв и выберите Gradient Map (Карта Градиента).

Убедитесь, что этот слой находится выше всех слоёв, затем измените режим наложения слоя на Multiply (Умножение) и непрозрачность до 70%.

Щёлкните по окну градиента для его создания.

Введите такие значения:

Color – Location (Цвет - Позиция)
1 - #7c97070 - 0
2 - #e1e3e5 - 60
3 - #ffffff - 72
4 - #f0f2f3 - 80
5 - #bec1c2 – 100
Карта Градиента усилит цвета и добавит больше контраста.
Вот и всё. Финальное изображение.

Автор: texuts
Источник: textuts.com
Комментарии 8
Спасибо автору и переводчику! Всё просто и симпатично. Только вот ссылка на архив не заработала...
Спасибо)
спасибо
Спасибо за урок и перевод))
Спасибо за урок. Немного не вышло, но много новому научился
спасибо
Спасибо
Спасибо!
Спасибо за урок,немного поэкспериментировал.
Понравился урок! :)
Спасибо за урок!
Спасибо.
Спасибо.
Спасибо))
Спасибо.Легко,быстро и красиво.
Спасибо очень интересный результат
Спасибо!
Спасибо! О_о
Спасибо за урок!
Большое спасибо! Всё получилось!
Спасибо!
СПАСИБО БОЛЬШОЕ
Спасибо за урок!
спасибо
Хоть убей, не понимаю, как может текст размером 250пт поместиться на докумете размером 1152х864 px! Вы ничего не путаете?
Спасибо за урок.
Очень понравились кнопочки) Спасибо!
Спасибо!
Спс!
Большое спасибо. Понравилось делать кнопки с уже готовыми настройками.