Узор, стиль, кисть 2.0
Узор, стиль, кисть 2.0
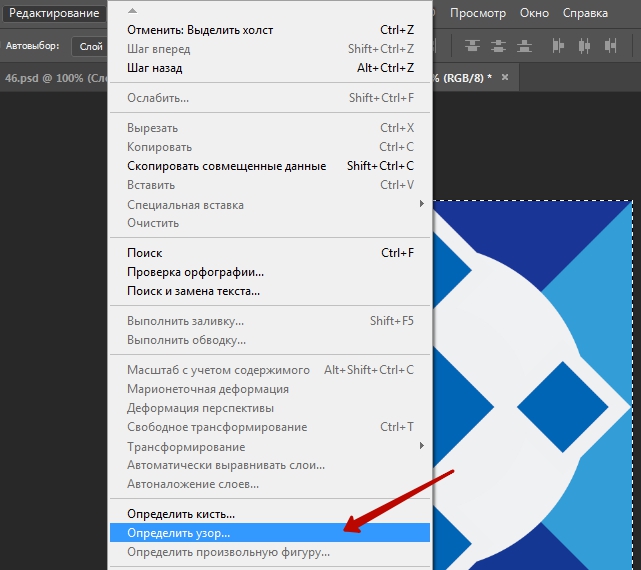 В этой статье вы узнаете, как самостоятельно сделать в Photoshop узор, стиль или кисть.
В этой статье вы узнаете, как самостоятельно сделать в Photoshop узор, стиль или кисть.
Сложность урока: Легкий
Перед вами обновлённая версия урока, который выполнен в Photoshop CC2018.
Часто приходится искать и скачивать из интернета что-нибудь интересненькое и необычное из исходников – узоры, стили… А их так много. Иногда нужно что-то определенное, искать нужное долго и не факт, что вообще найдешь. Но зная способ создания узоров, стилей и градиентов все становится намного проще. А делается это на самом деле очень просто.
1. Создаем узор
Приведу простой пример. Допустим, есть абстрактный фоновый рисунок и хочется сделать из него стиль, чтобы всегда был под рукой. Открываем в Фотошоп наш фоновый рисунок, инструментом Прямоугольная область (Rectangular Marquee Tool) с заданными пропорциями 1:1 выделяем квадрат (или при нажатии клавиши Shift – автоматически выделяется квадрат). Заходим в меню Редактирование – Определить узор (Edit – Define Pattern).
В появившемся окне вводим имя узора – допустим «Узор 5» – и нажмите ОК. Теперь он сохранен в галерее узоров.
На заметку – по большому счету можно не делать выделение, а сохранить в узор все изображение. Если узор симметричен, то можно выбрать фрагмент и тогда при наложении узора на изображение, края узора будут «склеиваться» и получится симметричное бесшовное полотно. Если узор без симметрии, то при заливке будет видна грань склеивания.
Теперь, зайдя в «Управление наборами» (Редактирование – Наборы – Управление наборами) (Edit – Presets – Preset Manager) и выбрав вкладку «Узоры» мы увидим свой узор. Мы можем его так же сохранить в любую папку, нажав на кнопку «Сохранить». Как правило, в Фотошоп все сохраненные узоры хранятся в папке C:\Program Files\Adobe\Adobe Photoshop CC2018\Presets\Patterns (с учетом пути к папке, куда вы установили Фотошоп).
2. Создаем стиль
По той же технике создается стиль. Допустим, применим данный узор к тексту. Создадим новый документ с белой заливкой 300х300 пкс. Выберем Инструмент Текст и напишем букву P – шрифт можете выбрать любой, так же и как размер, но в данном случае использован Goudy Stout и размер 200 (достаточно объемный шрифт для наглядности заливки стилем).
Щелкаем правой кнопкой на слое с текстом и выбираем параметры наложения (или два раза щелкаем мышкой по слою с текстом, только не на названии слоя, иначе включится функция переименование слоя и не на миниатюре слоя – выделится текст на изображении).
Выбираем вкладку – наложение узора и из палитры узоров, выбираем наш сохраненный узор (можно привязать к началу координат для распределения узора по изображению).
Работая с другими вкладками (тень, свечение, тиснение и т.д.) создаем тот стиль, который нам понравится (можно экспериментировать с настройками) – в общем, полностью творческий процесс. Допустим, у нас может получиться такое (сильно не мудрила, лишь для примера):
Теперь сохраняем стиль – находясь в настройках стиля слоя, жмем на «Новый стиль»:
Задаем название стиля и теперь в «Управление наборами», в закладке «Стили» будет и наш стиль, который мы можем применять в любой, необходимой для нас ситуации. Например, залить фигуру нашим стилем (выбираем инструмент «Произвольная фигура» (Custom Shape Tool), из библиотеки фигур выбираем нужную фигуру и из библиотеки стилей – наш стиль) и получится:
3. Создаем кисть
И воспользуемся еще одной возможностью – созданием своих кистей – букву P мы можем сохранить как кисть: заходим в меню Редактирование – Определить кисть (Edit – Define Brush), задаем имя и вот уже в библиотеке кистей есть наша буква.
Одно но – к кисти нельзя применить градиенты и стили, они применяются ко всему изображению, на которое наносится кисть. Можно только менять настройки кисти.
4. Создаем градиент
Ну и наконец – градиент. Можно взять любой существующий градиент и отредактировать его по своему вкусу. Берем инструмент «Градиент» (Gradient Tool), выбираем тот, который бы хотели отредактировать (в принципе, редактирование может полностью изменить первоначальный вариант, все зависит от желания), щелкаем два раза левой кнопкой мышки на окошке с миниатюрой градиента для вызова редактора и после делаем с ним, что хотим.
Ну вот, теперь можно самим экспериментировать с собственными стилями, узорами и градиентами и создавать свои библиотеки. Удачи!
Источник: www.photoshop-master.ru


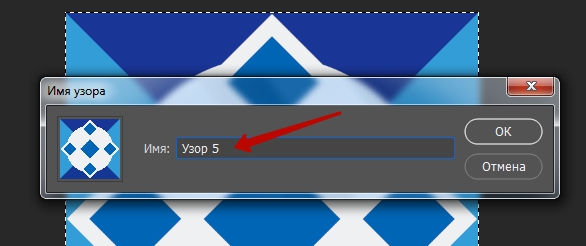





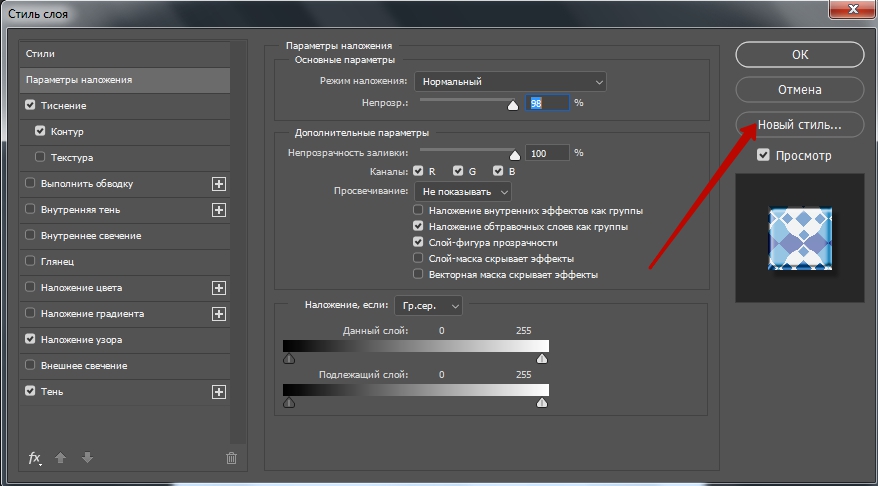




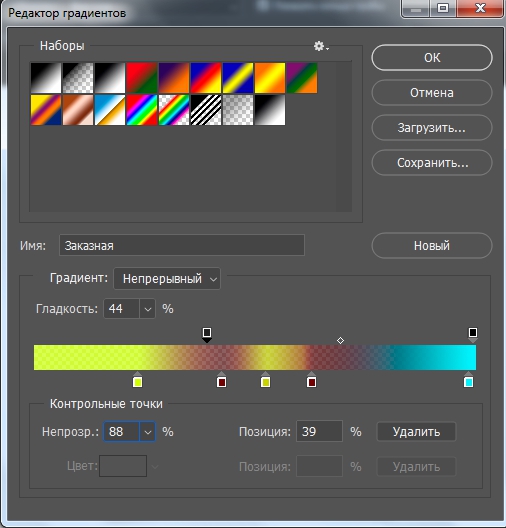
Комментарии 134
Спасибо за урок)
затягивает все сильнее))))
Интересно)) Спасибки))
Хорошо!
Спасибо за урок!)))
Спасибо огромное, очень выручили.
Спасибо. Много полезной информации
Спасибо!!!
Спасибо за урок!
спасибо))
спасибо за урок
Огромное спасибо Вам!
Спасибо, прекрасный урок!
Спасибо
Спасибо огромное! Очень полезно. И так просто!
Спасибо! Все просто и доступно!
Спасибо
Спасибо!)))
СПАСИБО! ОЧЕНЬ ДОХОДЧИВО И ПОНЯТНО!
Спасибо за урок!
Спасибо!
спасибо!
Спасибо за урок)
Спасибо, интересный урок
Спасибо.
Ура
Спасибо!
Фух, слава Богу, нашла. создала, загрузила кисть, а сохранить не могу! спасибо за урок, большое.
Спасибо за урок! Полезная информация.
Спасибо!