Управление слоями
Управление слоями
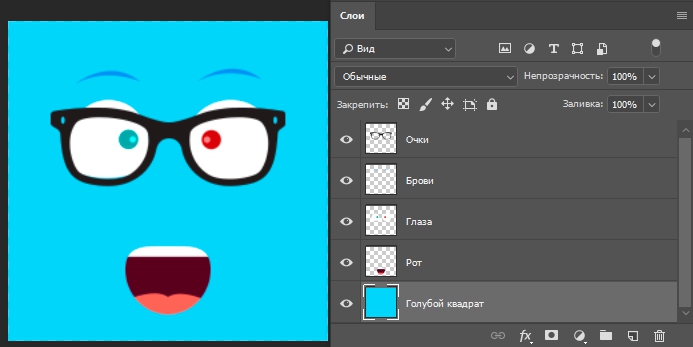 Из этой статьи вы узнаете как управлять слоями Photoshop - активизировать,
перемещать, скреплять и объединять.
Из этой статьи вы узнаете как управлять слоями Photoshop - активизировать,
перемещать, скреплять и объединять.
Сложность урока: Легкий
Приветствуем будущего Photoshop-мастера!
Из этой статьи вы узнаете, как управлять слоями Photoshop – активизировать, перемещать, скреплять и объединять.
1. Активность слоя
Для примера возьмем наш голубой аватар, который состоит из пяти слоев.
Следует понимать, что каждый слой отвечает за свою часть аватара. Слой «очки» за очки, слой «глаза» за глаза и так далее. Если мы пожелаем изменить цвет оправы очков, то нам необходимо активизировать слой, который отвечает за очки. Для активизации слоя нужно щелкнуть мышкой по нужному слою. Меняем цвет оправы – значит работаем со слоем «очки»:
Запомните: одновременно активным слоем может быть только один.
2. Перемещение слоев в документе
За перемещение слоев отвечает инструмент «Перемещение» (Move Tool) - он находится на палитре инструментов.
При работе с этим инструментом наверху под главным меню вы увидите панель с его настройками. В данный момент нас интересует следующая настройка:
Если настройка Автовыбор (Auto Select Layer) не отмечена (как на картинке), то в какой бы части документа вы не оказались, перемещаться будет только активный слой. У меня сейчас это слой с очками. С помощью инструмента «Перемещение» (Move Tool) я переместила оправу вверх.
Если настройка Автовыбор (Auto Select Layer) отмечена, то перемещаться будет тот слой, на который вы кликните в документе (ухватились за рот - переместили, ухватили брови - перетащили и т.д.) Это очень удобная функция, если объекты достаточно объемные, вот за мелкие объекты, такие как буквы, хвататься тяжелее, в этом случае флажок лучше отключать.
3. Перемещение слоев в палитре слоев
Теперь поговорим о перемещении слоев в палитре слоев. На данный момент, если перечислять сверху вниз, то у меня такой порядок размещения слоев: очки, брови, глаза, рот, голубой квадрат. И все вместе они образуют симпатичный голубой аватар. Перейдите на палитру слоев, встаньте на слой «глаза», зажмите кнопку мыши и переместите его на самый вверх на место слоя «очки» (при этом у вас должна была появиться захватывающая рука).
Вот, что у нас получилось – слой с глазами покрывает слой с очками.
На самом деле, ему все же больше подходит, когда глаза находятся за очками – переместите обратно! Главное вы поняли смысл перетаскивания слоев. Бывают моменты, что вы не видите слой, обратитесь к палитре, возможно его просто закрывает какой-то из существующих элементов. В таком случае нужно взять и переместить ваш потерявшийся слой на уровень выше.
4. Скрепление слоев
Если у вас возникло желание, чтобы брови перемещалась вместе с глазами, то в этом нам поможет функция «Связать слои» (Link Layers), которая находится внизу панели Слои (Layers)
или в главном меню Слои – Связать слои (Layer - Link Layers).
С зажатой клавишей Ctrl кликните мышкой по слоям, которые нужно связать между собой. В нашем случае выделяем «брови» и «глаза», а затем кликаем по значку «Связать слои» (Link Layers). Теперь глаза и брови у аватара будут неразлучны.
Таким же щелчком можно удалить скрепление. Или, наоборот, добавить к другим слоям.
5. Объединение слоя с нижним
Теперь попробуем объединить два слоя в один. Давайте объединим слои «глаза» и «очки». Для чего встаем на слой с очками и нажимаем комбинацию клавиш Ctrl+E или в главном меню Слои – Объединить с предыдущим (Layer – Merge Down).
Теперь у нас такая картина – мы объединили слой с нижним.:
6. Объединение всех видимых слоев
Чтобы соединить все части аватара воедино, следует нажать комбинацию клавиш Shift+Ctrl+E или Слои – Объединить видимые (Layer – Merge Visible), тогда все видимые слои будут объединены в один слой.
Теперь у нас получился единый и неделимый голубой аватар.
До встречи в следующих уроках!
Источник: www.photoshop-master.ru


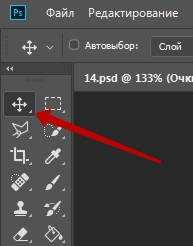




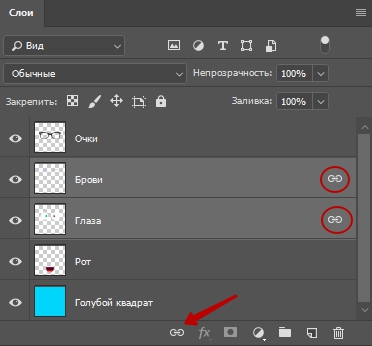


Комментарии 172
Спасибо за урок)
Спасибо!
спасибо за урок
Здорово!
ухх, крутой урок
Спасибо.
Круто!
Спасибо)))
У меня не скрепляются слои. Вот эта скрепка серая. Почему?
[img]https://fs3.fotoload.ru/f/0818/1535185968/300x300/b841177a5c.jpg[/img]
Задайте вопрос на нашем форуме.
Объясните пожалуйста, зачем - Хотя фоновый слой лучше спрятать, чтобы наш фотошоп Мастер был свободным человеком, а не прибитым к стене. - это надо делать?
Мой, объеденный человек, и "перетащенный" в разные места)
Для Админа: Функционал ФШ немного изменился.
Спасибо! Много полезной информации!
Спасибо!
Дааа это нужно знать! Спасибо!
Спасибо!!! Но у меня вышло не очень.
Спасибо за урок!
Спасибо за урок!
Спасибо за урок!
Спасибо! Узнала для себя много нового!
Доброго времени суток. У меня вопрос по поводу 4-го пункта о скрепление слоев. Где в фотошопе PCS6 можно найти эту самую цепь? я уже второй день мучаюсь, весь интернет перелопатила и перечитала и пересмотрела кучу видео, но так и не нашла. Может в 6-ке ее вообще нет?
Cпасибо за урок!
спасибо
Спасибо за полезный урок!
Спасибо, открыл для себя новые горячие клавиши)
Спасибо !
Спасибо вам!
Благодарю :*
молодчинка ))) хорошо справилась
Спасибо.