Как изменить цвета на фотографии в Фотошоп
Как изменить цвета на фотографии в Фотошоп
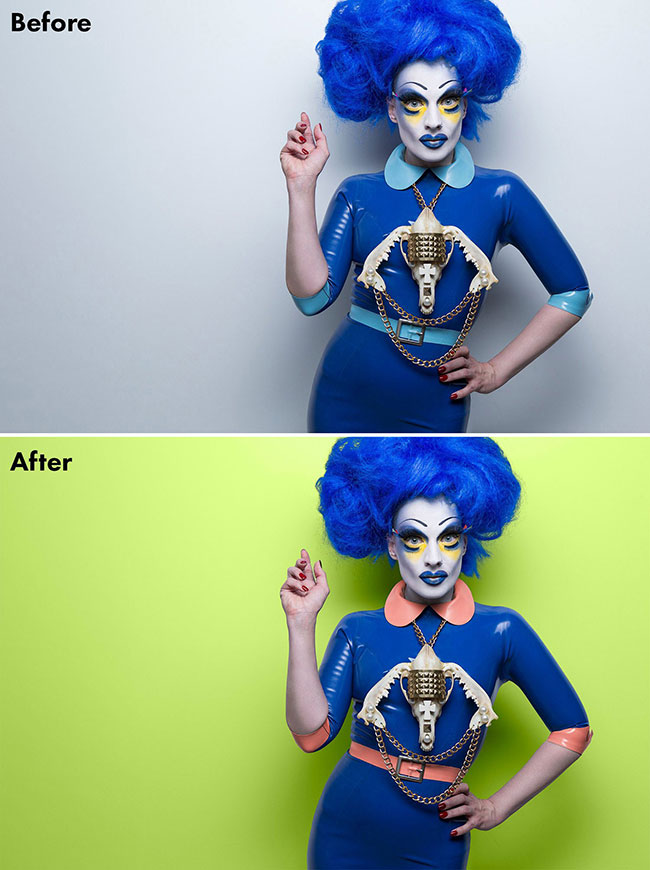 В этом уроке вы узнаете, как поменять фон, как выбрать правильный цвет контрастирующий с нарядом модели, а также как поменять цвета отдельных элементов для поддержания гармоничного сочетания.
В этом уроке вы узнаете, как поменять фон, как выбрать правильный цвет контрастирующий с нарядом модели, а также как поменять цвета отдельных элементов для поддержания гармоничного сочетания.
Сложность урока: Легкий
В этом уроке фотограф Tigz Rice покажет, поменять цвета на фотографии, имея в распоряжении исходник с простым белым фоном. Можете взять что-то из своих материалов или найти подходящее изображение на таких фотостоках, как iStock, Shutterstock или DepositPhotos. Также много полезного можно найти в этой статье. Лучше всего, когда одежда и аксессуары модели имеют простые цвета, как в нашем примере.
Один из самых значительных трендов дизайна в 2017 – использование контрастных цветов. Популярный фотосток Getty Images в своем отчете назвал это «всплеском цветов» (Color Surge). Его суть заключается в том, чтобы гармонично использовать участки цвета, выделяющиеся на фоне других, не перегружая при этом зрителя. Если интересно, вот гид по дизайнерским трендам 2017.
Tigz продемонстрирует процесс извлечения изображения, чтобы можно было поменять фон, расскажет, как выбрать правильный цвет, контрастирующий с нарядом модели, а также как поменять цвета отдельных элементов для гармоничной композиции.
Шаг 1
Откройте выбранную фотографию в Photoshop. Прежде всего нам нужно отделить модель, чтобы можно было сменить фон на что-то более контрастное. Выполните грубое выделение фона при помощи инструмента Быстрое выделение (Quick Selection tool).
Примечание: После создания выделения необходимо добавить маску слоя.
Для более простой коррекции маски инвертируйте выделение, чтобы вместо фона включить в него модель. Просто нажмите Ctrl + Shift + I.
Шаг 2
Выберите пункт Выделение и маска (Select and Mask). Прежде всего нужно изменить режим просмотра на панели свойств.
Примечание: Познакомиться с работой панели «Выделение и маска» вы можете в этом видеоуроке.
Из выпадающего меню Вид (View) выберите На белом (On White). Установите Непрозрачность (Opacity) 100%, чтобы было легче видеть результат.
Примечание переводчика: модуль Выделение и маска доступна только для Photoshop CC и выше. Пользователи более старых версий могут воспользоваться инструментом Уточнить край (Refine Edge), кликнув по небольшой стрелке возле миниатюры в строке Вид (View).
Шаг 3
Если некоторые участки остались невыделенными, это можно исправить при помощи инструмента Быстрое выделение (Quick Selection tool).
Шаг 4
Затем нужно подчистить края нашей маски. Выберите инструмент Уточнить радиус (Refine Edge Brush) и закрасьте края вокруг волос, включив локоны, которые не удалось выделить сразу. Не забудьте об остальных участках.
Шаг 5
В секции Обнаружение краев (Edge Detection) поставьте галочку Умный радиус (Smart Radius). Это поможет выделить самые мелкие детали, особенно в прическе. Значение пункта Радиус будет варьироваться в зависимости от конкретного снимка – я использовала 5 px.
Шаг 6
Используйте слайдеры блока Настройка края (Global Refinements), чтобы откорректировать выделение. В моем случае это не понадобилось, но обычно пункты Сместить край (Shift Edge) и Контрастность (Contrast) могут пригодиться, если нужен более четкий и реалистичный вид прически.
Шаг 7
Когда выделение готово, кликните по выпадающему меню в секции Вывод (Output) и выберите Выделение (Selection), затем нажмите ОК.
Шаг 8
Вернитесь в основное окно Photoshop, кликните по иконке Новый корректирующий слой (New Adjustment Layer) в нижней части панели Слоев (Layers Panel) и выберите Цвет (Solid Color). Пока сделайте его белым – мы поменяем заливку позже, когда будем подбирать цветовую схему.
Нажатие на ОК подтвердит создание нового слоя с маской. Не забудьте инвертировать маску при помощи сочетания клавиш Ctrl + I.
Шаг 9
Теперь, когда наш фон скрыт при помощи маски, давайте подберем ему цвет. Воспользуемся для этого панелью Adobe Color Themes. Ее можно найти в меню Окно > Расширения > Adobe Color Themes (Window > Extensions > Adobe Color Themes).
Примечание переводчика: Если плагина нет в меню Расширения, можете скачать его с официального сайта Adobe или воспользоваться онлайн-сервисом.
Здесь можно увидеть доступные для использования цветовые схемы, созданные другими пользователями. Нам же нужна вкладка Создать (Create).
Шаг 10
Мы используем цвет одежды как основу нашей схемы. С активным инструментом Кисть (Brush tool), нажмите и держите клавишу Alt, а затем кликните по волосам, сделав этот цвет основным. Затем, в плагине Adobe Color Themes, кликните по средней иконке под цветовым колесом, чтобы сделать текущий активный цвет базовым.
Шаг 11
Затем кликните по выпадающему меню в верхней части панели и выберите Триады (Triads). Вместо того, чтобы напрямую сопоставлять комплементарные цвета, мы получим два дополнительных варианта, расположенных на одинаковом расстоянии, которые подойдут синему наряду модели.
Шаг 12
Теперь, когда у нас есть цветовая триада, давайте выберем один из цветов и дважды кликнем по нему, чтобы перенести в основную панель.
Шаг 13
Дважды кликните по слою Заливка цветом (Solid Color), открыв окно палитры цветов, затем кликните по основному цвету в нижней части панели инструментов. Нажмите ОК.
Шаг 14
Сейчас у нас очень интенсивный, сплошной цвет. Давайте немного заглушим его, изменив Режим наложения (Blending Mode) на Цветность (Color). Это также сделает тени видимыми.
Шаг 15
Если пойти дальше, можно повторить процесс, использовав третий цвет. Здесь в качестве акцента я выбрала красный цвет, а режим наложения поменяла на Цветовой тон (Hue). Благодаря этому цвет стал более мягкого персикового оттенка.
Автор: Tigz Rice
Источник: www.digitalartsonline.co.uk
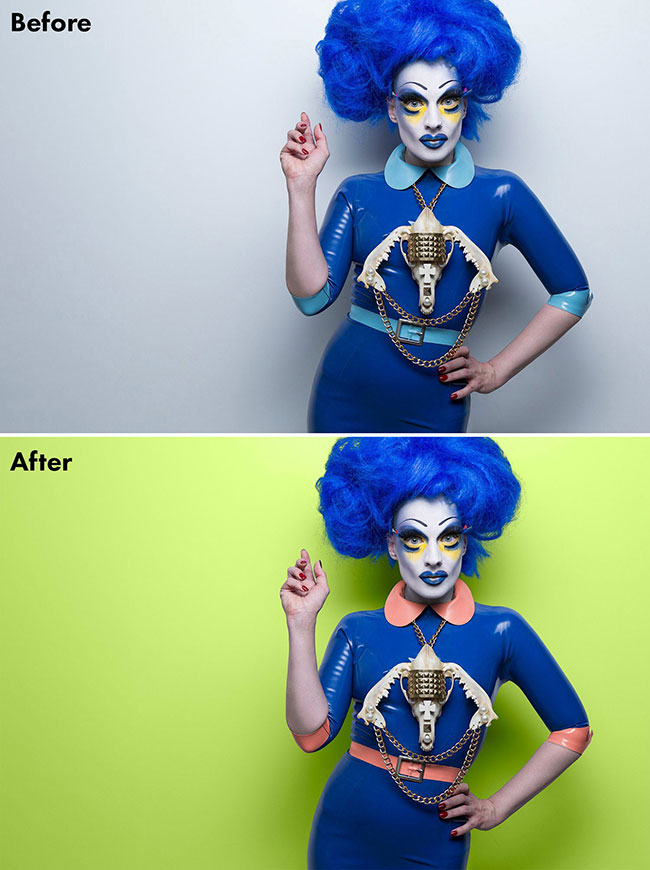

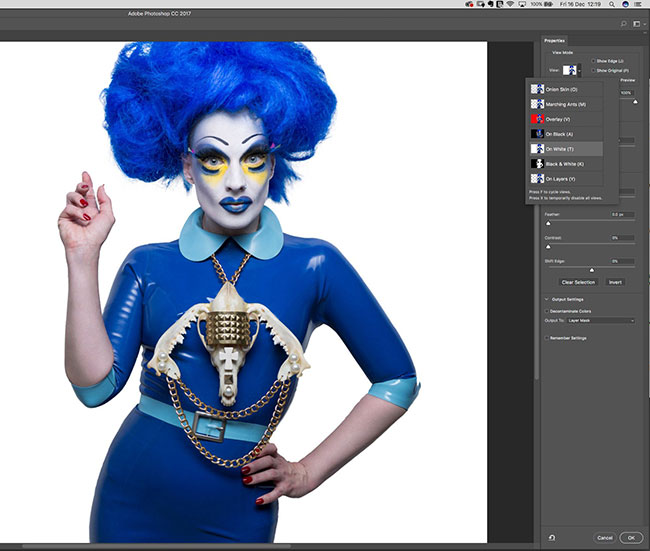
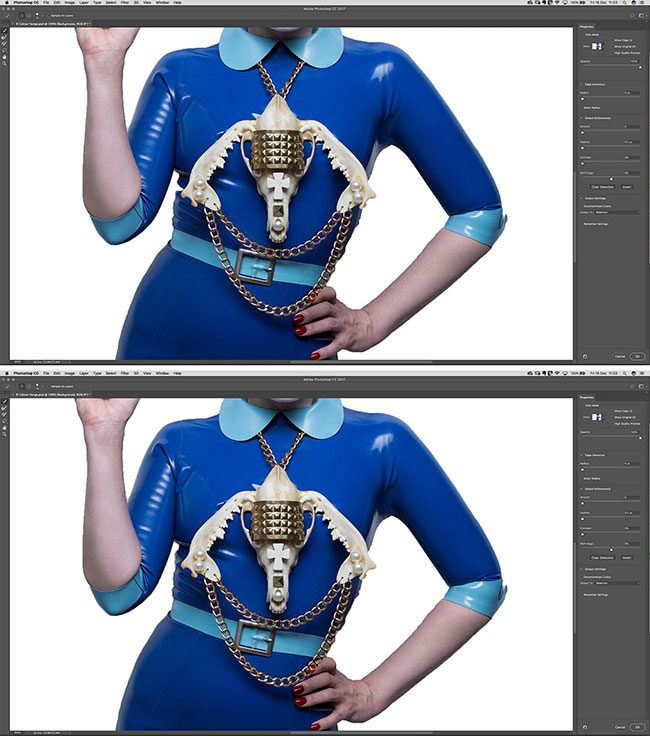

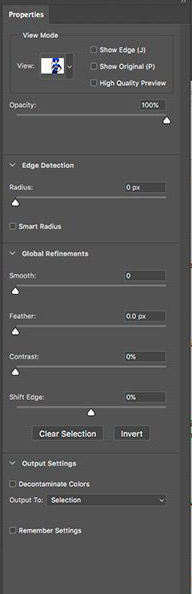

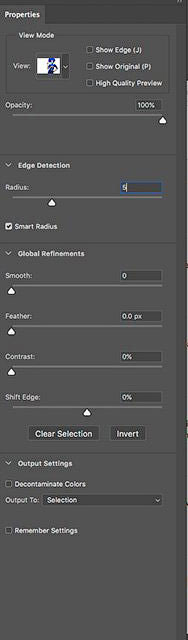
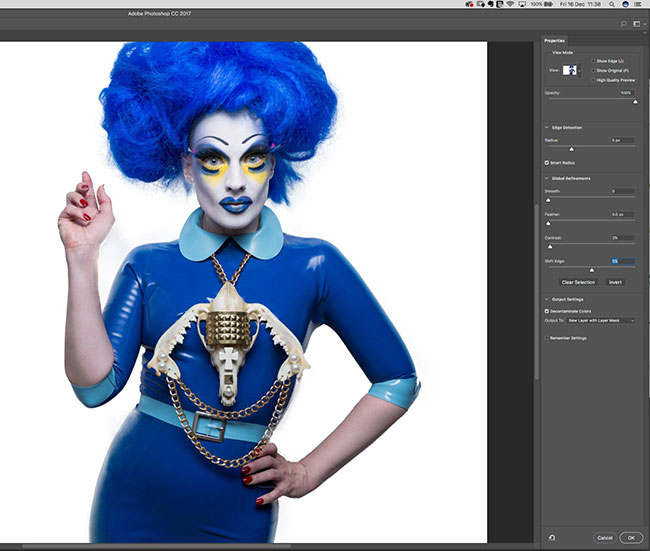
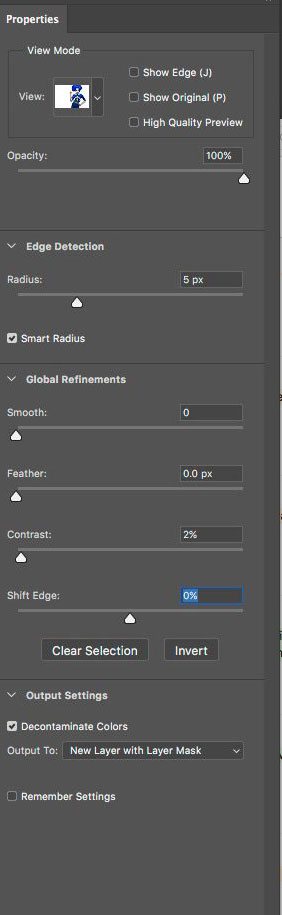
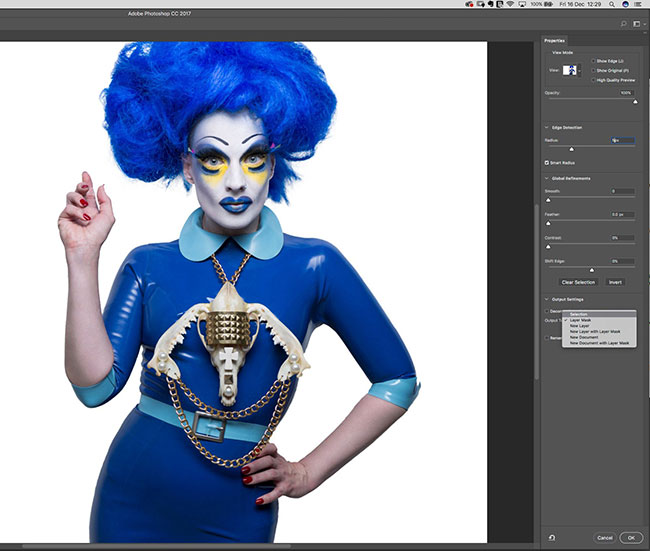
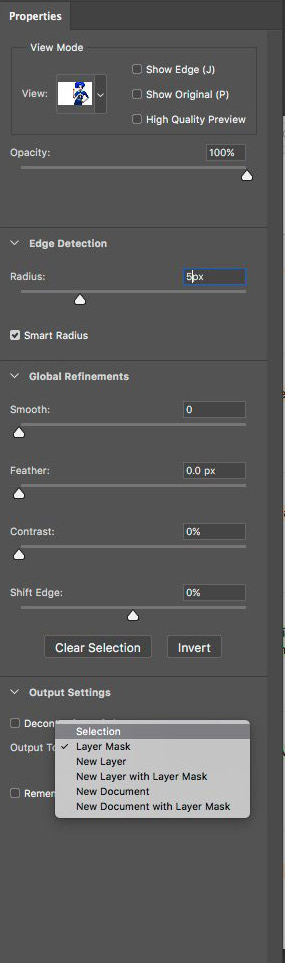
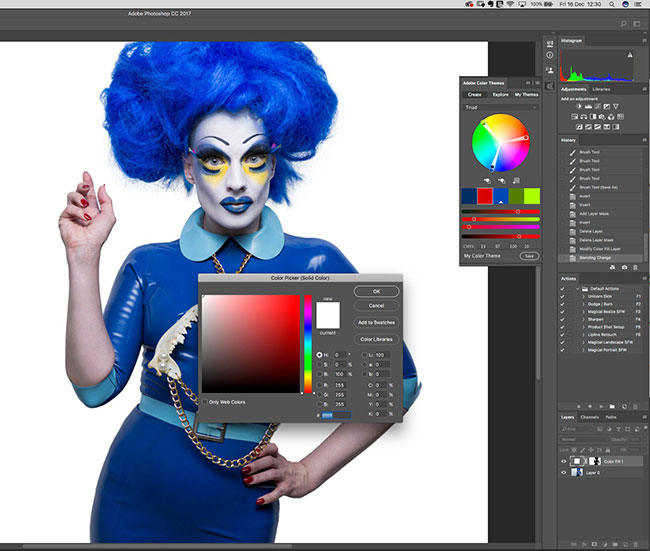

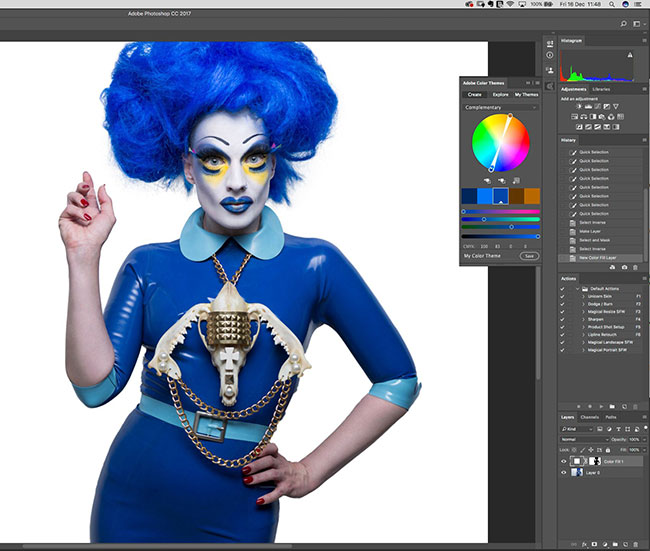

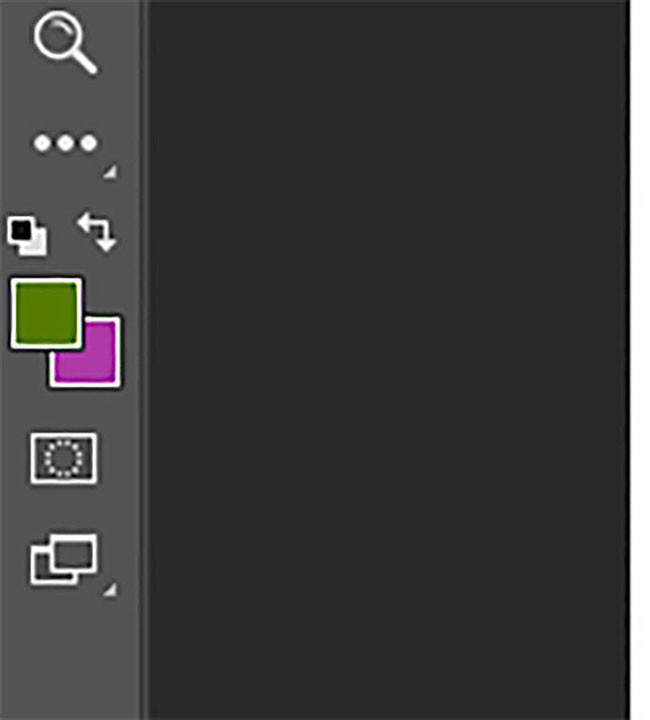
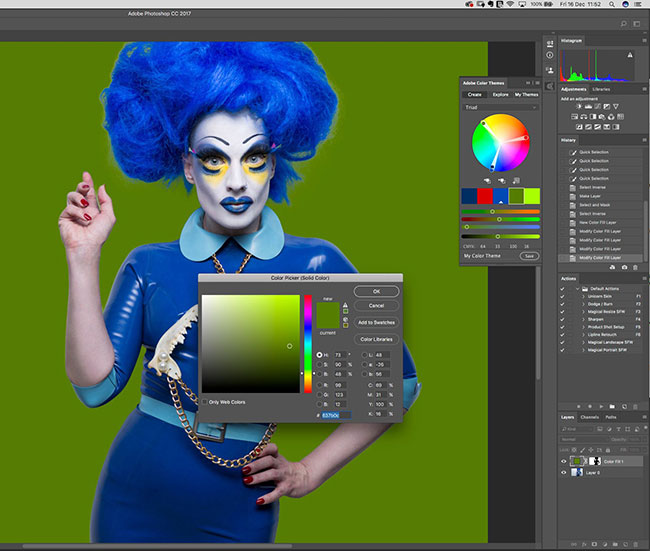
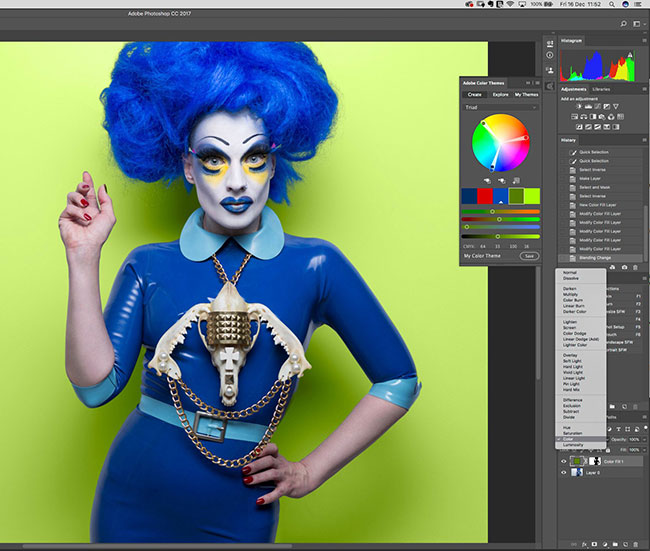
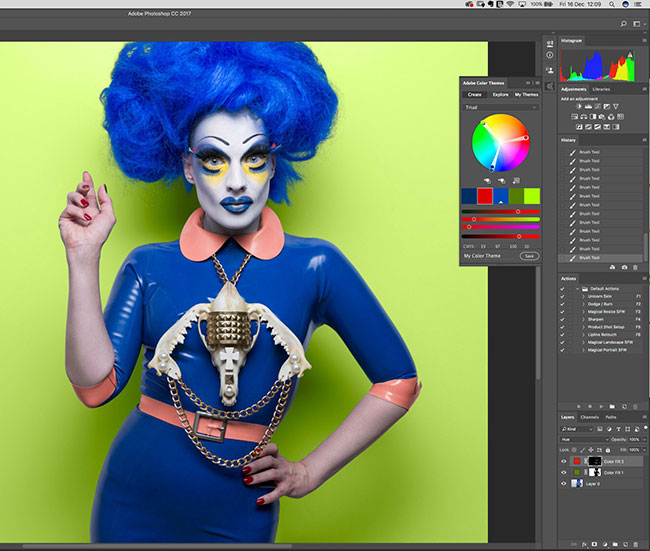
Комментарии 18
Спасибо за урок!
Спасибо. Интересно, хоть и пришлось повозиться с выделением.
Спасибо огромное за урок!
Вместо цветности/цветового тона использовала режим умножение, а в этих режимах было слишком бледно. Все таки нужно еще добавлять рефлексов на модель от фона, для большей реалистичности.
спасибо за урок
Спасибо за урок, но у меня не та версия
Нормальный урок) Но у меня CS6, поэтому, некоторые настройки пришлось по-другому делать
Алексей, спасибо за перевод!
У меня, правда, не та версия, но и со старой панелью нормально получается.
Спасибо
Аха! А теперь, поменяв цвет на слое заливка цвета за секунду всё меняется на этот цвет.
Сначала, думала брошу этот урок, потом кое как докапалась до истины. Очень необычный инструмент, интересно реагирует на серые переходы фона. Спасибо переводчику и сайту за новенькую фишечку.
спасибо
Спасибо! Не совсем по уроку, но принцип понятен.
Прошу прощения, не удержался, долелал композицию)))
В общем ни фига я не понял из этого урока...Абсолютно...!! Объяснение издевательское...Но кое как что - то покрасил..Точнее, перекрасил..
Спасибо!
Я о таком полезном плагине даже не знала. Очень рада знакомству с ним. Спасибо, урок очень полезный!
Спасибо, интересная функция.