Рисуем буквами портрет
Рисуем буквами портрет
Сложность урока: Сложный
В этом уроке Вы узнаете, как создать портрет, обрисовывая контуры лица, волос, предметов одежды.
Человеку с древнейших времён знакома письменность, которую привыкли использовать для описания того или иного события. Мы же воспользуемся типографикой, как средством для создания портрета.

Существуют два способа написания типографических портретов: в первом используется перо. С помощью него поверх фотографии создаются контуры, по которым затем пишется текст, во втором варианте, с помощью букв создаётся и настраивается кисть, которой и пишется портрет (видео).
Мы с вами рассмотрим первый способ. Чтобы добиться правдоподобности, вам придётся долго и кропотливо работать с буквами, меняя их размер, высоту, межбуквенное расстояние, направление текста.
В следствии этого данный урок ориентирован на людей, изучивших азы Photoshop и которые уверенно пользуются инструментами Перо  и Текст
и Текст  .
.
Урок состоит из двух частей: первая часть - подготовка фотографии, вторая -
создание портрета.
Часть I.
Шаг 1. Откройте фотографию в Photoshop. Я для урока использовала фотографию, предоставленную sxc.hu.
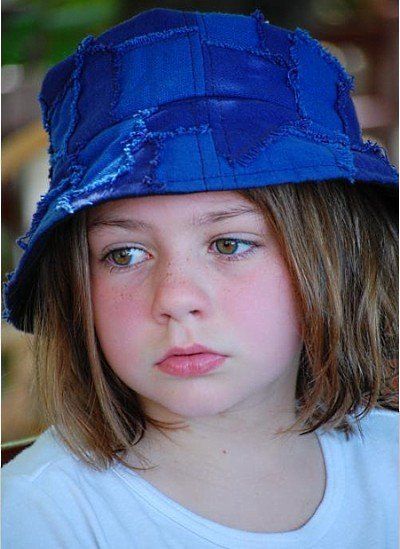
Создайте новый слой и залейте его белым цветом (этот слой нам понадобится чуть позже), назовём его «холст». Теперь создайте дубликат фонового слоя (исходное изображение), переместите его, дубликат, на передний план (это можно сделать вручную на палитре слоёв, либо используйте команду Layer – Arrange – Bring to Front (Слой – Монтаж – Переложить вперёд)), назовём его, «основа».
Теперь внимание! Преобразуем слой «основа» в смарт-объект, используя Фильтр — Преобразовать в смарт-объект (Filter – Convert for smart filters).

Это действие не является обязательным, но оно весьма удобно. Дело в том, что все фильтры, которые будут применяться к смарт-объекту, преобразуются в своего рода «корректирующие слои». Т.е. если вам вдруг понадобится изменить настройки одного из применённых фильтров, то вам это не составит большого труда, достаточно будет дважды кликнуть по слою с фильтром.
Шаг 2. Итак мы преобразовали слой в смарт-объект. Теперь будем готовить изображение для последующего создания портрета. Я предлагаю применить ряд фильтров, которые проявят основные черты лица и скроют мелкие детали, которые могут отвлекать в работе.
Для начала мы повысим резкость изображения Filter – Sharpen - Unsharp Mask (Фильтр — Резкость — Контурная резкость).

Следующее действие Filter – Artistic – Poster Ages (Фильтр — Имитация — Очерченные края). С помощью этого фильтра проявятся основные черты портрета. Настройки вы можете либо использовать мои, либо поэкспериментировать.

И наконец, Filter – Artistic – Cutout (Фильтр — Имитация — Аппликация). Этот фильтр оставит основные черты и исключит мелкие детали, которые будут отвлекать при работе.



Теперь обесцветим изображение. Лично я предпочитаю использовать Микширование каналов.

Ну что ж, наша фотография готова. Уменьшим непрозрачность слоя «основа» до 50%.
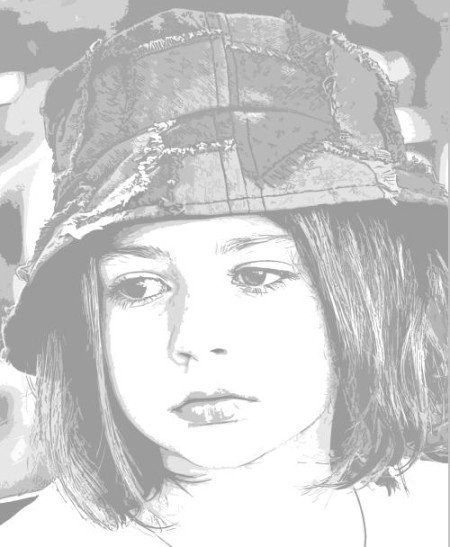
Часть 2.
Эта часть посвящена непосредственно созданию портрета с помощью инструментов Pen  (Перо) и Text
(Перо) и Text  (Текст). Я не стану вдаваться в подробности и описывать, как изобразить кривую и разместить на ней текст, т.к. это подробно описано в статьях на сайте photoshop-master.
(Текст). Я не стану вдаваться в подробности и описывать, как изобразить кривую и разместить на ней текст, т.к. это подробно описано в статьях на сайте photoshop-master.
Прежде чем приступить к выполнению этой части урока, изучите своё изображение и продумайте, каким образом вы будете располагать текст.
Волосы - я выбрала горизонтальное направление текста. Создайте кривую. Подведите к ней курсор текстового инструмента. Как только указатель мыши изменит вид - можно ввести текст. Если вам необходимо изменить направление текста (чтоб получить зеркальный эффект), то нужно изменить направление текста по контуру. Для этого выберите инструмент «Выделение контура»\Path Selection Tool и щелкните и тащите курсор вниз. Используйте этот же метод, чтобы поместить текст внутрь замкнутого контура.

Глаза, веки, брови
Для рисования век и носа я выбрала способ описанный выше.
Чтобы нарисовать зрачки, сначала с помощью пера я нарисовала контуры фигуры,
затем напечатала текст по фигуре.
Чтобы закрасить зрачки, я создала кисть из букв, сделала активным контур для зрачка, преобразовала его в выделение и на новом слое внутри выделенной области использовала созданную ранее кисть.

Овал лица, губы
Здесь я использовала вертикальное направление текста для созданного контура.

Шляпа
Теперь осталось обрисовать присутствующие предметы одежды, в моём случае – это шляпа. При необходимости вы можете применить трансформацию для обрисованного предмета одежды.

При желании одежду можно разукрасить.

Вот, что я получила в итоге:

Для удобства вам будет необходимо создать несколько папок, в которых будут храниться разные группы слоёв. Например, волосы, лев. глаз, нос, прав. глаз и т.д.
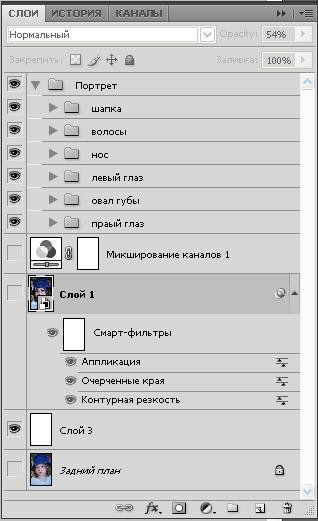
Текст для каждого нового контура печатайте на новом слое, чтобы потом при необходимости можно было трансформировать отдельные элементы портрета.
Чтобы буквы аккуратно ложились и плавно повторяли необходимый вам силуэт – меняйте размер шрифта, ширину букв, межбуквенное расстояние. Так же вам могут понадобиться «Трансформирование контура» и «Деформация текста», однако если вы прибегните к этой функции, то слой потеряет текстовые функции. Так что будьте внимательны и с осторожностью используйте «Деформация текста».
Если дочитав до конца, урок показался вам слишком сложным или даже скучным, то смотрите и вдохновляйтесь этими работами. Поверьте, типографика интересный и захватывающий мир.
Автор: Евгения Гончарова
Источник: creativo.one
Комментарии 31
Спасибо за урок. Вот что получилось у меня))
Спасибо. Уфффф. Я домучила.
Актриса блокбастерных ужастиков.. Круто!
прикольненько
Хи хи. Ерунда получилась.
Спасибо за идею,делала чуть по своему
Lynx, в начале урока указаны ссылки на статьи по работе с Текстом и Пером.
[b]вдаваться в подробности и описывать, как изобразить кривую и разместить на ней текст, т.к. это подробно описано в статьях на сайте photoshop-master.[/b]
А где это статья? Много мелочи в уроке, а вот самого важного и не написали. Обыскала весь сайт и не нашла такого материала.
У меня на ноуте фотошоп, а тут какой-то имадж риди=(
отличный урок...
я вообще люблю работать с текстом...
у меня вот что получилось...
Классно)))
крутота)
Справилась своими силами. Пришлось повозиться, но результатом я довольна.
Подскажите пожалуйста где найти статью о том как нарисовать кривую и разместить на ней текст? Как она точно называется?Хочется попробовать, а как текст на кривой расположить не знаю.
Наконец-то сделала)))руки не доходили(((интересная задумка))))сенкс за урок!!!
моя работа
а я вместо текста сделала все просто кисточками снежинок)
идея классная, можно ее по разному применять)
Kostya, справились с уроком или ещё каке-нибудь трудности?
блин, вопрос снимаю ,называется лень было колесиком вниз крутануть))
Я безумно заинтересовался вашим уроком, но никак не могу найти статью про "как изобразить кривую и разместить на ней текст", подскажите пожалуйста.
Спасибо.
А где мне найти Микширование каналов?
Смарт-объект используется в данном случае для удобства, чтобы легче было контролировать результат использования фильтров. Как написано в уроке, действие преобразования в смарт-объект не является обязательным. Просто дублируйте исходный слой несколько раз и на них применяйте фильтры. А далее по обстановке - режим наложения, непрозрачность, маска слоя.
то есть смарт обьекта
У меня в фотошопе нет смарт-фильтра.что делать????
У меня CS2 И в нём нету смарт-обьекта
Круто...ща попробую))
Lena, ищите ссылки в начале урока.
Класный урок! но какая статья по поводу: "как изобразить кривую и разместить на ней текст"
Урок впечатлил!!!
интересный урок)