Как сделать GIF из видео
Как сделать GIF из видео
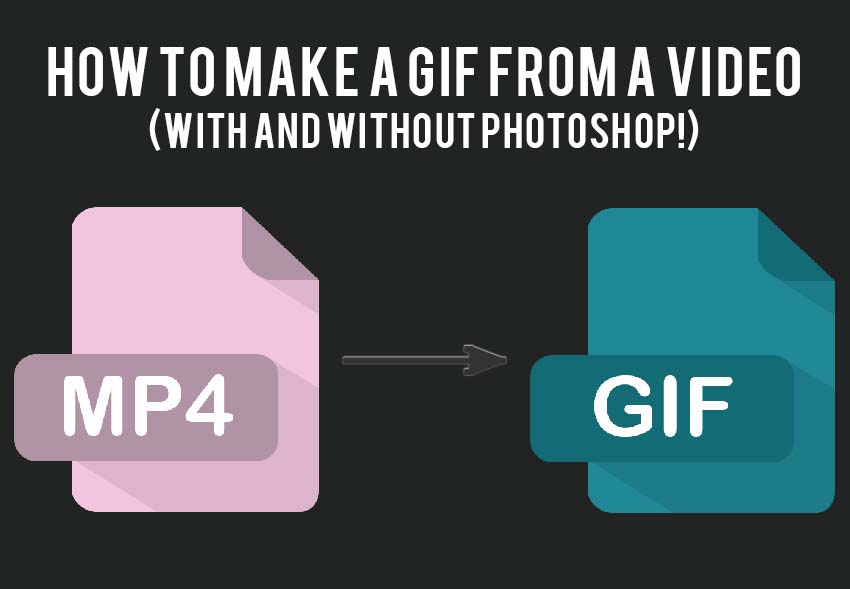 В этом уроке вы узнаете, сделать GIF из видеофайла с помощью Photoshop либо без него.
В этом уроке вы узнаете, сделать GIF из видеофайла с помощью Photoshop либо без него.
Сложность урока: Легкий
В этом уроке я покажу вам, как сделать GIF-видео в Photoshop из вашего видеофайла, а затем мы будем использовать бесплатный GIF-конвертер, доступный на Placeit.
Вы научитесь:
- как сделать GIF-видео в Photoshop
- как сделать GIF из видео без Photoshop
В этом уроке я использовал удивительный логотип от Placeit. Используйте его, если хотите точно следовать за мной, или просто используйте собственное видео.
Скачать архив с материалами к уроку
Если вы хотите, то можете посмотреть видеоурок на Envato Tuts+ YouTube channel:
1. Создаем GIF из видео в Photoshop
Шаг 1
Прежде всего, вам нужно открыть видео файл, который будем конвертировать. Нажимаем Ctrl+O или идем в меню File — Open (Файл — Открыть) и выбираем файл, который хотим преобразовать.
Шаг 2
Когда вы конвертируете видео в GIF, Photoshop увеличит размер файла, потому что GIF-файлы обычно занимают гораздо больше места. Так что, мы можем уменьшить размер холста видео перед экспортом в GIF-формат. Нажимаем Alt+Ctrl+I и меняем размер холста на меньший.
Шаг 3
После этого мы можем конвертировать видео в файл GIF Photoshop. Идем в меню File — Export — Save for Web (Файл — Экспортировать — Сохранить для веб) или нажимаем Alt+Shift+Control+S и выбираем GIF. Открытие панели может занять некоторое время.
Шаг 4
Этот встроенный GIF-конвертер от Adobe позволяет нам изменять настройки Colors (Цвета), Web Snap (Web-цвета) и Lossy (Потери), чтобы уменьшить размер файла, но не забывайте, что это повлияет на внешний вид изображения.
Шаг 5
После установки нужных настроек, мы можем сохранить их в качестве пресетов. Нажимаем на значок в правом верхнем углу и выбираем Save Settings (Сохранить настройки).
Шаг 6
И еще один маленький трюк, чтобы сохранить последний пресет — удерживаем Alt и нажимаем Remember (Запомнить). Это может быть полезно, если вы хотите сохранить несколько файлов GIF.
Шаг 7
И, наконец, все, что нам нужно сделать, это нажать Save (Сохранить) и выбрать место, где мы хотим сохранить видео.
2. Конвертируем видео в GIF онлайн
Шаг 1
Если вы хотите узнать, как сделать GIF из видео без Photoshop, попробуйте бесплатный онлайн конвертер видео в GIF на Placeit. Все, что нам нужно сделать, это создать бесплатную учетную запись, а затем нажать Upload Your Video Here (Загрузить видео). После этого выбираем видео, которое хотим конвертировать.
Шаг 2
Что делает этот инструмент лучшим онлайн-конвертером видео в GIF, так это пресеты. Можно легко выбрать тот, который нам нужен: от обложек Facebook до постов Pinterest. Также вы можете изменить не только размер холста, но и частоту кадров.
Шаг 3
Еще одной отличной опцией этого онлайн-конвертера MP4 в GIF является возможность изменения размера видео, чтобы мы могли перемещать его или приближать.
Шаг 4
Давайте сделаем наш логотип больше, нажав кнопку плюс. Мы также изменим частоту кадров на 5, затем просто нажмем Download (Скачать).
Шаг 5
Как только наш файл будет конвертирован, мы получим уведомление, и теперь сможем найти его в разделе загрузок. Таким простым способом мы можем изменить MP4 на GIF онлайн с помощью этого простого в использовании конвертера.
Мы закончили!
Автор: Ivan Gromov
Источник: design.tutsplus.com

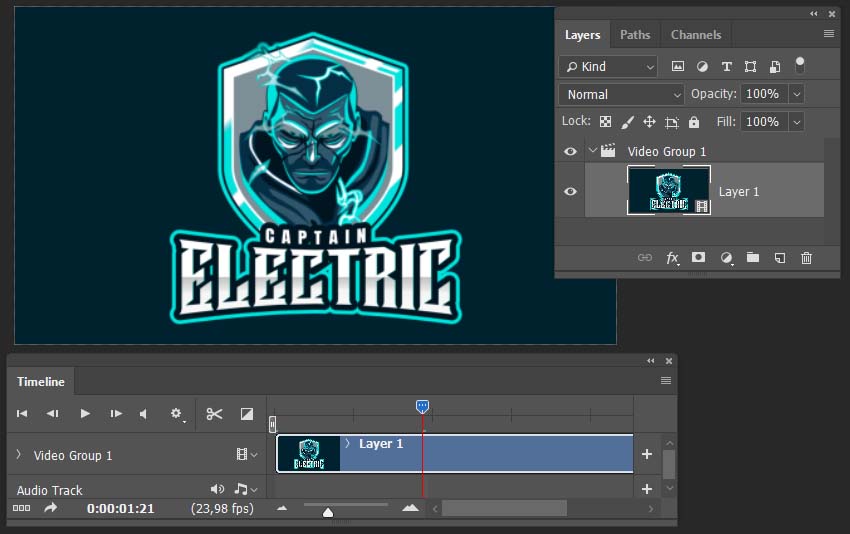
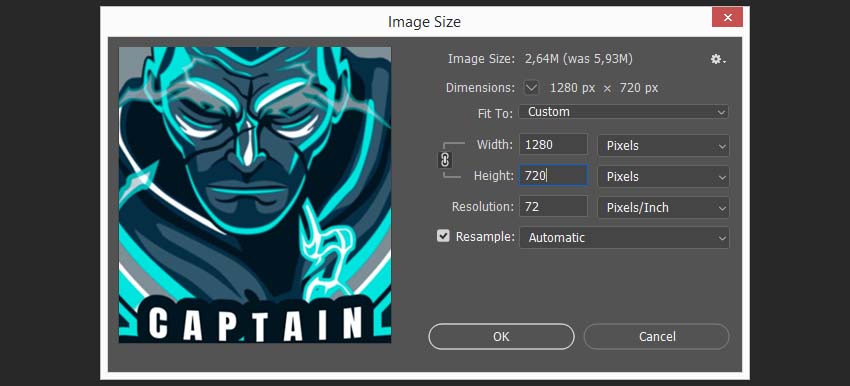
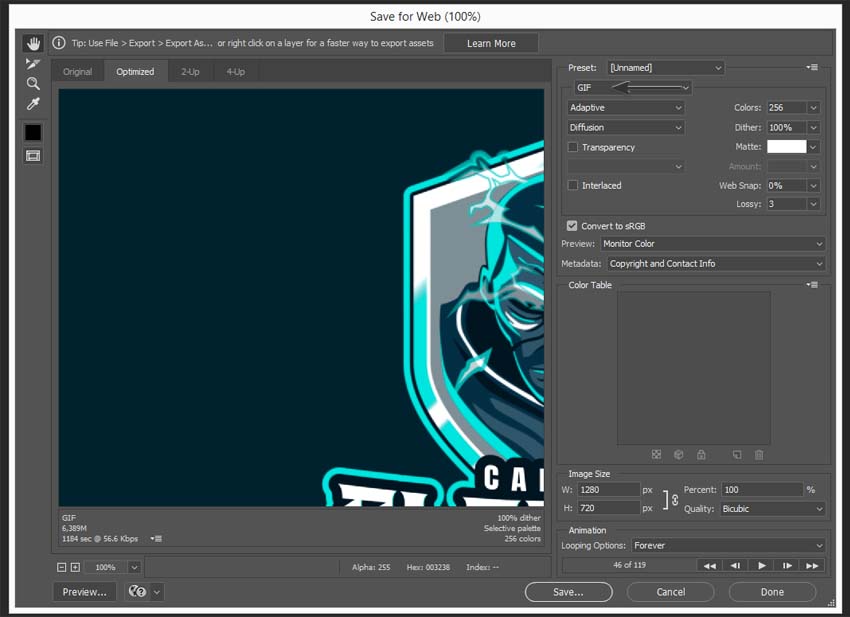


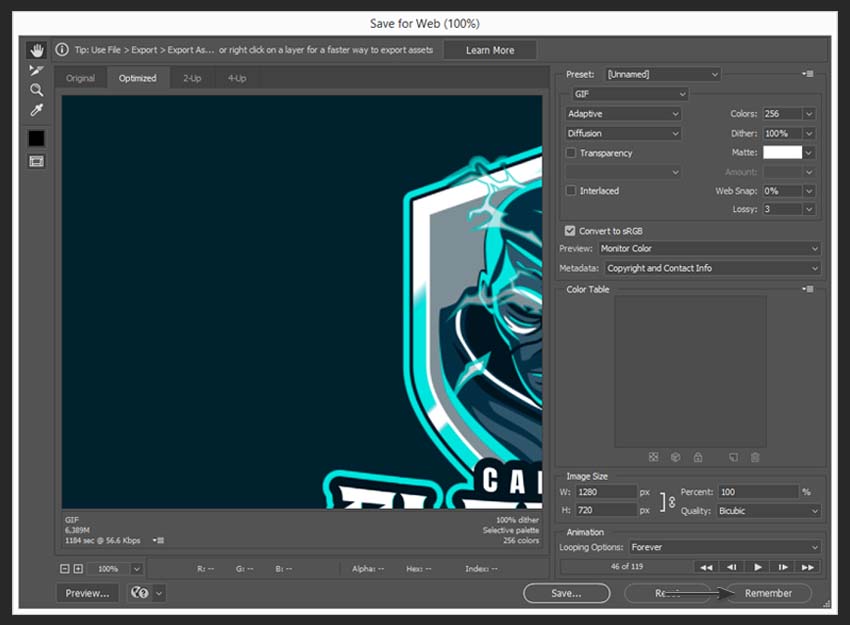





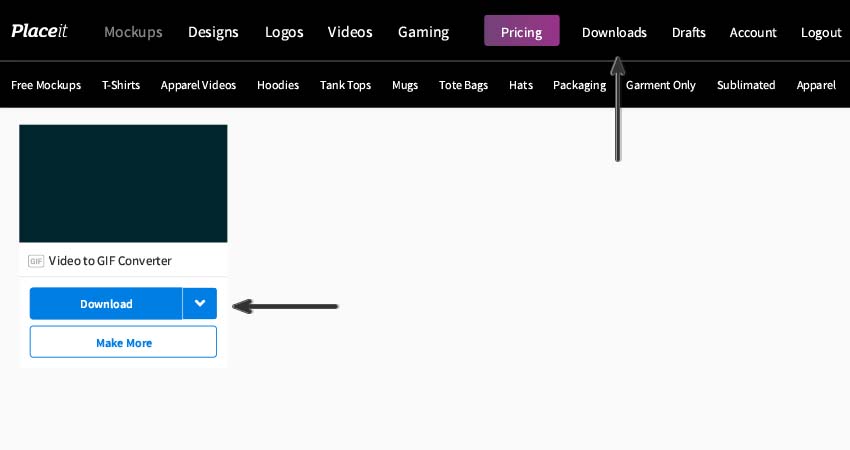
Комментарии 1
спасибо за урок) по размеру гифка большая вышла и прикрепить не получилось)