Иконка
Иконка
Сложность урока: Средний
В этом уроке мы будем комбинировать простые векторные фигуры, стили слоев и большое количество блеска для создания прекрасной лупы для вашей иконки "Поиск", при необходимости. Давайте начнем!
Примечание переводчика: Автор дает свои названия слоям, чтобы легко можно было по ним ориентироваться. Вы, при желании, можете называть их по-своему или вообще оставить так как есть. Только имейте ввиду, мы будем возвращаться назад к некоторым слоям.
Превью
Версия: Photoshop CS4, предположительно затраченное время: 30 минут.

Также Вы можете посмотреть видео версию урока.
Шаг 1. Откройте новый чистый документ, с разрешением в 512 пикселей для ширины и высоты. Мы будем создавать лупу вида спереди, освещенную из верхнего левого угла.
Выберите Ellipse Tool  (U) (Инструмент "Эллипс"). Зажмите вместе Shift и Alt, нарисуйте правильную окружность у верхнего правого угла документа. Зажатая клавиша Shift позволит создать правильный круг, а Alt позволит растянуть его по центру (1a). Переименуйте слой в "outer rim", сделайте двойной клик по слою чтобы открыть стили слоя и добавьте Gradient Overlay (Наложение градиента), выберите цвета, как показано ниже(от светло серого до белого) (1b).
(U) (Инструмент "Эллипс"). Зажмите вместе Shift и Alt, нарисуйте правильную окружность у верхнего правого угла документа. Зажатая клавиша Shift позволит создать правильный круг, а Alt позволит растянуть его по центру (1a). Переименуйте слой в "outer rim", сделайте двойной клик по слою чтобы открыть стили слоя и добавьте Gradient Overlay (Наложение градиента), выберите цвета, как показано ниже(от светло серого до белого) (1b).
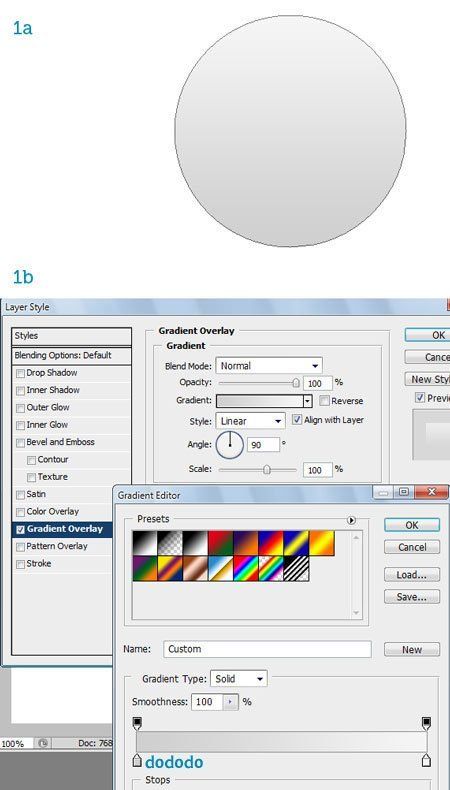
Шаг 2. Дублируйте слой и уменьшите размер окружности, переименуйте для удобства в "inner rim" (2a). Измените параметры Gradient Overlay (Наложение градиента) - поменяйте расположение цветов по вертикали и затемните верх (2b). Добавьте Inner Shadow (Внутренняя тень) (2c).

Шаг 3. Сделайте копию слоя "inner rim", чуточку уменьшите размер и назовите новую окружность "lens" (3a). Снова измените Gradient Overlay (Наложение градиента) на приятную голубую тень(3b). Уберите стиль Inner Shadow (Внутренняя тень). Добавьте Bevel and Emboss (Тиснение) для придания выпуклости (3c). Затем добавьте Inner Glow (Внутреннее свечение) для создания тени по краям (3d). Теперь вы можете Растрировать все слои (3e).
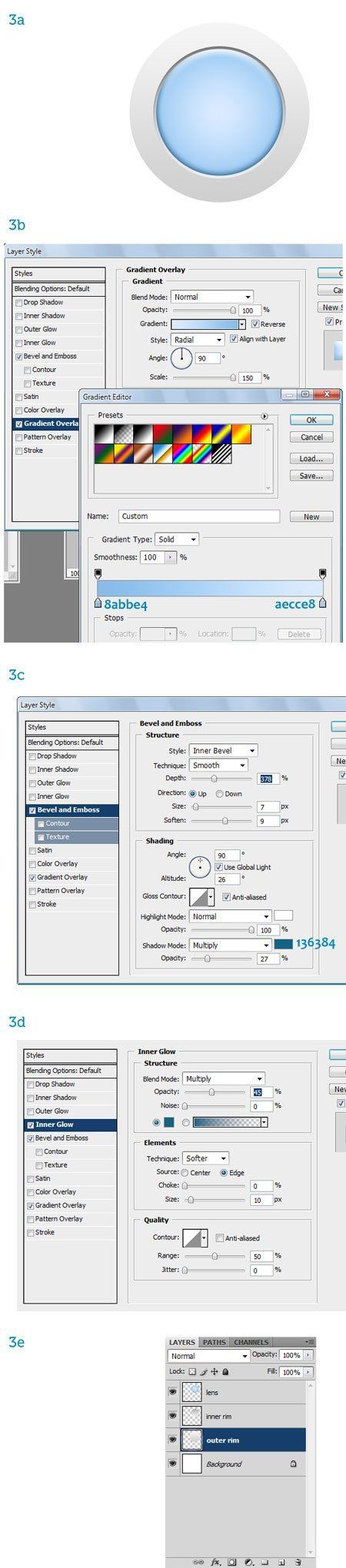
Шаг 4. Выберите слой "outer rim". Выберите Burn Tool  (O) (Инструмент "Затемнитель"), кисть большая, круглая, мягкая (4a) и затемните те места которые показаны на изображении 4b. Теперь выберите Dodge Tool
(O) (Инструмент "Затемнитель"), кисть большая, круглая, мягкая (4a) и затемните те места которые показаны на изображении 4b. Теперь выберите Dodge Tool  (O) (Инструмент "Осветлитель"), измените кисть как показано на изображении 4с и осветлите те участки которые показаны на изображении 4d. Таким образом мы добавили тонкий внешний отблеск рамке линзы.
(O) (Инструмент "Осветлитель"), измените кисть как показано на изображении 4с и осветлите те участки которые показаны на изображении 4d. Таким образом мы добавили тонкий внешний отблеск рамке линзы.
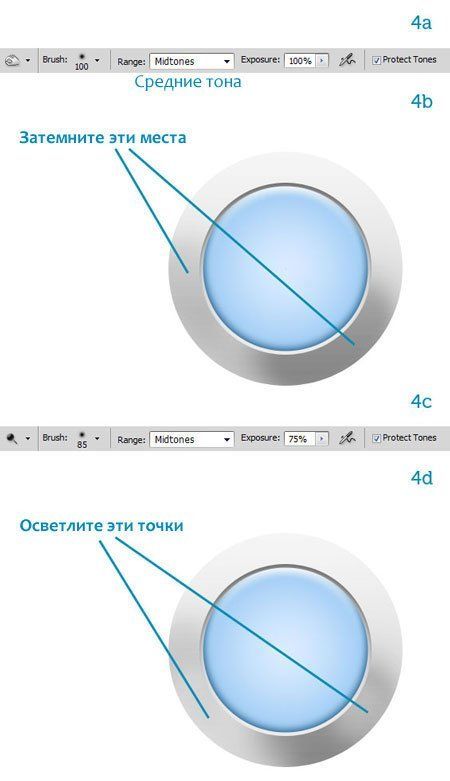
Шаг 5. Мы делаем светящуюся иконку, для этого добавим четкое отражение. С помощью инструмента Elliptical Marquee Tool  и(M) (Инструмент "Овальная область") выделите верхнюю половину "outer rim" (5a). Нажмите Ctrl+J чтобы создать новый слой из выделения. Назовите его "outer rim refl", измените Режим наложения на Screen (Осветление), Непрозрачность на 40% (5b).
и(M) (Инструмент "Овальная область") выделите верхнюю половину "outer rim" (5a). Нажмите Ctrl+J чтобы создать новый слой из выделения. Назовите его "outer rim refl", измените Режим наложения на Screen (Осветление), Непрозрачность на 40% (5b).

Шаг 6. Выберите слой "inner rim". Используя такие же техники как в Шаге 4 (инструменты "Затемнитель" и "Осветлитель") увеличьте освещенность, затемните верхнюю половину и осветлите нижнюю.

Шаг 7. Добавьте четкое отражение света в слое "lens" используя метод описанный в Шаге 5: выделите верхнюю половину (7a), создайте новый слой через копирование сочетанием клавиш Ctrl+J и измените Режим наложения на Screen (Осветление), Непрозрачность на 40% (7b).

Шаг 8. Выделите все слои и объедините их в одну группу, назвав ее "lens". Теперь мы будем делать ручку. Выберите инструмент Rounded Rectangle Tool  (U) (Инструмент "Прямоугольник со скругленными углами") с радиусом 10пикс (8a). Создайте черный прямоугольник "handle" (8b). С помощью Rectangular Marquee Tool
(U) (Инструмент "Прямоугольник со скругленными углами") с радиусом 10пикс (8a). Создайте черный прямоугольник "handle" (8b). С помощью Rectangular Marquee Tool  (M) (Инструмент "Прямоугольная область") создайте выделение из трех тоненьких полосок (8c). Как это сделать? Для начала сделайте одно выделение, затем зажмите клавишу Shift и сделайте оставшиеся две. Клавиша Shift добавляет выделение (для удаления используется клавиша Alt). Зажмите вместе Shift+Ctrl+J чтобы вырезать и вставить полоски в новый слой. Переименуйте слой в "rings" и на время отключите слой, нажав на глазик слева на Палитре слоев. На слое "handle" выделите верхнюю часть (8d), нажав Shift+Ctrl+J создайте новый слой через выделение. Назовите его "handle top".
(M) (Инструмент "Прямоугольная область") создайте выделение из трех тоненьких полосок (8c). Как это сделать? Для начала сделайте одно выделение, затем зажмите клавишу Shift и сделайте оставшиеся две. Клавиша Shift добавляет выделение (для удаления используется клавиша Alt). Зажмите вместе Shift+Ctrl+J чтобы вырезать и вставить полоски в новый слой. Переименуйте слой в "rings" и на время отключите слой, нажав на глазик слева на Палитре слоев. На слое "handle" выделите верхнюю часть (8d), нажав Shift+Ctrl+J создайте новый слой через выделение. Назовите его "handle top".

Шаг 9. Выберите слой "rings" и добавьте горизонтальное Gradient Overlay (Наложение градиента) (9a) и Inner Glow (Внутреннее свечение) (9b), теперь они смотрятся округленными и приняли тень от других частей ручки. Измените размер по горизонтали так чтобы полоски получились уже чем ручка (9c).

Шаг 10. Добавьте Gradient Overlay (Наложение градиента) слою "handle": оставьте правую часть черной и осветите левую часть (10a). Похожий стиль Gradient Overlay (Наложение градиента) добавьте слою "handle top", на этот раз используйте серый оттенок (10b).

Шаг 11. Сделайте две копии слоя "handle top", переместите, измените размер как показано на изображении 11a. Спрячьте уменьшенный прямоугольник позади всех и переименуйте его на "neck". Добавьте Inner Glow (Внутреннее свечение), как на изображении 11b. Объедините все слои нашей ручки, назвав общий слой "handle". Выберите Burn Tool  (O) (Инструмент "Затемнитель"), настройте инструмент как показано на изображении 11c и усильте тень прорисовывая по вертикальной полосе вниз по ручке (11d). Теперь, с помощью Dodge Tool
(O) (Инструмент "Затемнитель"), настройте инструмент как показано на изображении 11c и усильте тень прорисовывая по вертикальной полосе вниз по ручке (11d). Теперь, с помощью Dodge Tool  (O) (Инструмент "Осветлитель") прибавьте света в других участках (11e).
(O) (Инструмент "Осветлитель") прибавьте света в других участках (11e).

Шаг 12. Сделайте выделение сверху и снизу шейки с помощью Rectangular Marquee Tool  (M) (Инструмент "Прямоугольная область") и нажмите Shift+F6 чтобы вызвать меню Растушевка выделенной области, установите параметр на 3пикс (12a). С помощью Burn Tool
(M) (Инструмент "Прямоугольная область") и нажмите Shift+F6 чтобы вызвать меню Растушевка выделенной области, установите параметр на 3пикс (12a). С помощью Burn Tool  (O) (Инструмент "Затемнитель") сделайте несколько взмахов кистью чтобы затемнить выделенную область. Как должно получиться, можно увидеть на рисунке 12b.
(O) (Инструмент "Затемнитель") сделайте несколько взмахов кистью чтобы затемнить выделенную область. Как должно получиться, можно увидеть на рисунке 12b.

Шаг 13. Так же осветлим ручку. На новом слое создайте белое свечение, соответствующее форме ручки. Поменяйте Режим наложения слоя на Soft Light (Мягкий свет) (13a, 13b). Вырежьте верхнюю часть на новый слой (13c), поменяйте Непрозрачность на 70%, затем примените фильтр Filter - Blur - Gaussian blur (Фильтр - Размытие - Размытие по Гауссу), радиус 2пикс (13d). Все это мы делаем по той причине того, что ручка сделана из черного пластика, имеющего острые и точные блики света, и алюминия, с его мягкими бликами. Назовем эти слои "handle refl 1" и "handle refl 2". С помощью Blur Tool  (R) (Инструмент "Размытие") (с маленьким радиусом кисти) размыльте нижнюю часть "handle refl 1" , чтобы блик света увядал в соответствии с закругленным углом ручки (13e).
(R) (Инструмент "Размытие") (с маленьким радиусом кисти) размыльте нижнюю часть "handle refl 1" , чтобы блик света увядал в соответствии с закругленным углом ручки (13e).

Шаг 14. Ручка готова. Сгруппируйте слои, переместите группу за линзу и поверните на 45 градусов вправо (14a). Создайте тень черного цвета от окружности, поменяйте Режим наложения на Multiply (Умножение), Непрозрачность на 50%. Можно размыть тень на Ваше усмотрение. Теперь добавьте тень от иконки и пару бликов света на ручке и на крае линзы. Это белые кружки на отдельных слоях, Режим наложения Screen (Осветление), Непрозрачность 80%. Примените фильтр Размытие по Гауссу на свой вкус. Иконка готова!

Заключение.
В создании иконок лучшие друзья в Photoshop это Инструмент Перо и Стили слоя. На этот раз мы так же применили кисти для придания изысканного света лупе. Все это было создано с помощью Photoshop не используя Illustrator, который имеет лучший комплект инструментов для создания иконок.

Автор: Andrea Austoni
Перевод: John Jackson
Ссылка на источник
Источник: www.psd.tutsplus.com
Комментарии 30
Спасибо за урок!
Спасибо за урок!
спасибо за урок)
Спасибо!
Было интересно.Спасибо!
Спасибо за урок!!!
вот так у меня получилось :)
Спасибо! Вот и моя иконка!
Моя иконка!
Спасибо за урок! уже нашла применение иконки!
главное что быстро
Спасибо! ^_^
Спасибо за урок!
Интересный урок, спасибо!
Очень хороший урок)
Люди помогите шаг8! Я когда нажимаю вместе Shif + Ctrl + J у меня нечего не происходить! Что делать?
классный урок мне очень понравился
Спасибо! В копилку рисунков =)
Хороший урок! Правда, у меня не за 30 минут.
СПАСИБО!!!
клевый урок=))
надо сделать=))
Будем рисовать икону, Товарищи...это нужно очень...!
Мое стекло увеличительное!
Моя лупа
вот
Спасибо! Пригодится!
Спасибо за урок!!! Делал третьем цс. По моему получилось. Правда до сих пор не пойму как сделать нормальную тень
здорово получилось, правда с размерами оплошался я думаю(((
kostyaaa попробуйте растрировать слой перед тем как осветлять или затемнять