Созерцание в Фотошоп - Часть 2
Созерцание в Фотошоп - Часть 2
Сложность урока: Сложный
Продолжаем наш урок по созданию сюрреалистической работы с буддистским монахом и парящей сферой. Первую часть урока вы найдёте здесь.
Урок научит вас приемам, благодаря которым, вы сможете создать пещеру из простых камней, а так же интересное плетение из канатов с использованием 3D формы куба.

Исходники:
Шаг 9. Куб из канатов
В данном шаге мы добавим канаты, которые будут повторять контур 3D куба. Прежде чем начать работу с веревками, добавим в наш коллаж куб, который поможет создать нужную форму.
Для этого скачайте архив из исходников. Распакуйте его, и откройте PSD файл. Встаньте на группу "spine highlights", а затем нажмите комбинацию клавиш Ctrl+Alt+Shift+E, это поможет создать вам единую копию нижележащих слоев. Теперь PSD файл с кубом имеет такую схему слоев:

Стоя на объединенном слое с кубом, нажмите комбинацию Ctrl+A, для того что бы создать выделение слоя, а затем скопируйте данное выделение нажав Ctrl+C.
Вернитесь в основной рабочий документ, создайте новый слой поверх предыдущих. Нажмите сочетание клавиш Ctrl+V, для того что бы поместить куб в рабочий холст.
Файл PSD c кубом, теперь можно закрыть. В данной работе он больше не понадобится.

Поместите слой с кубом под слой с планетой.
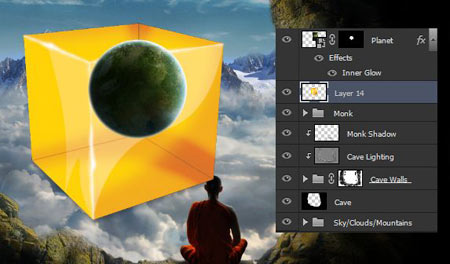
Активируйте Свободное трансформирование (Ctrl + T) и воспользуйтесь им что бы трансформировать куб и переместить его в позицию как на скриншоте ниже.

Теперь можем приступить к добавлению канатов. Перейдите к: Файл - Поместить (File – Place) и в папке с исходниками выберите веревку (предварительно скачайте и распакуйте архив "канат").

Дублируйте слой с канатом четыре раза, воспользовавшись комбинацией Ctrl+J, либо просто перетащив слой с веревкой на иконку "Создать новый слой" ("Create New Layer").
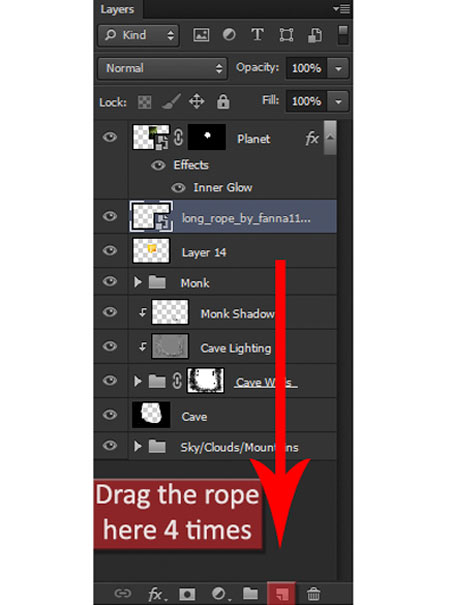
Давайте разместим слои с веревкой для дальнейшей работы, по такой схеме: один слой-копию расположите над слоем с планетой, а остальные - под слоем с планетой.

Встаньте на слой-копию, который раположен сразу под слоем с планетой. Активируйте инструмент Свободное трансформирование (Ctrl + T). Перемещайте, масштабируйте и видоизменяйте веревку так, что бы она повторяла контур правой боковой грани куба.

Перейдите на слой-копию, который находится ниже, и повторите процесс трансформирования. Но на этот раз, вам нужно повторить контур левой боковой грани куба.

Третий слой-копия понадобится для создания грани, которая находится дальше всего от зрителя. Используйте ту же технику что и для предыдущих канатов. Для удобств, временно отключите видимость слоя с планетой, нажав на изображение глаза рядом с иконкой слоя.

Слой-копия, который мы разместили над слоем с планетой, послужит для создания ближней грани куба.

Таким образом у нас готовы все боковые грани из каната:

Большое преимущество при работе со смарт-объектами заключается в том, что мы можем в любой момент увеличить ранее уменьшенное изображение без потери качества. По-этому, вам не нужно снова добавлять в коллаж изображение каната. Достаточно просто создать еще четыре копии (Ctrl+J) слоя, который расположен над слоем "Планета".

Все новые слои-копии нужно выделить и переместить под слой "Планета".

Используя данные копии каната, мы создадим грани нижнего основания куба. Техника для размещения кусочков веревки остается прежней: выбираем слой-копию и воспользовавшись Свободным трансформированием (Ctrl + T) видоизменяем канат.

При создании внутренних граней, отключайте видимость слоя с планетой.

Боковые и нижние грани куба готовы:

Осталось добавить верхние грани.
Вы уже получили неплохую практику по работе с канатами и гранями куба. По-этому, дальнейшие действия я не буду подробно описывать. Ориентируйтесь на изображения и формируйте верхние участки куба из веревок.
Схема слоев:

Схема трансформирования:

Для того, что бы не загромождать рабочее пространство панели слоев, мы сгруппируем слои с кусочками веревки. Сначала выделите все слои лежащие над слоем "Планета", а затем перетащите их на иконку папки внизу панели слоев. Полученную группу назовите "Веревки снаружи куба" (Ropes in front).

Затем выделите слои с частями каната под слоем "Планета" и нажав комбинацию клавиш Ctrl+G объедините их в группу под названием "Веревку внутри куба" (“Ropes in the back”).

Удалите слой с желтым кубом, перетащив его на иконку "Удалить слой".

Теперь куб из канатов готов полностью:

Схема слоев после данного этапа:

Шаг 10. Добавляем веревки
В этом шаге мы продолжим работу по добавлению канатов.
Снова перейдите к: Файл - Поместить (File – Place) и в папке с исходниками выберите канат.

Создайте четыре копии данного слоя (Ctrl+J).

Выберите верхний слой-копию, зажмите клавишу Shift и щелкните левой клавишей мыши по последнему слою-копии (для того что бы выделить все новые слои с веревками). Затем нажмите Ctrl+G, для того чтобы связать выделенные слои в группу.

Назовите новую группу "Веревки, удерживающие куб" (“Ropes holding the cube”) и поместить ее между группой «Небо и горы» («Sky/Clouds/Mountains») и слоем «Набросок пещеры» (Cave) и группы.

Откройте новую группу (нажав на стрелочку возле названия группы). Встаньте на верхний слой-копию и активируйте Свободное трансформирование (Ctrl + T). Видоизмените веревку и разместите ее у левого нижнего угла куба. Конечно вы можете разместить канаты совсем иначе, чем у меня.
Ниже предоставлены изображения того, как я менял (трансформировал) канаты. Техника аналогична той, которую мы использовали ранее при создании куба.
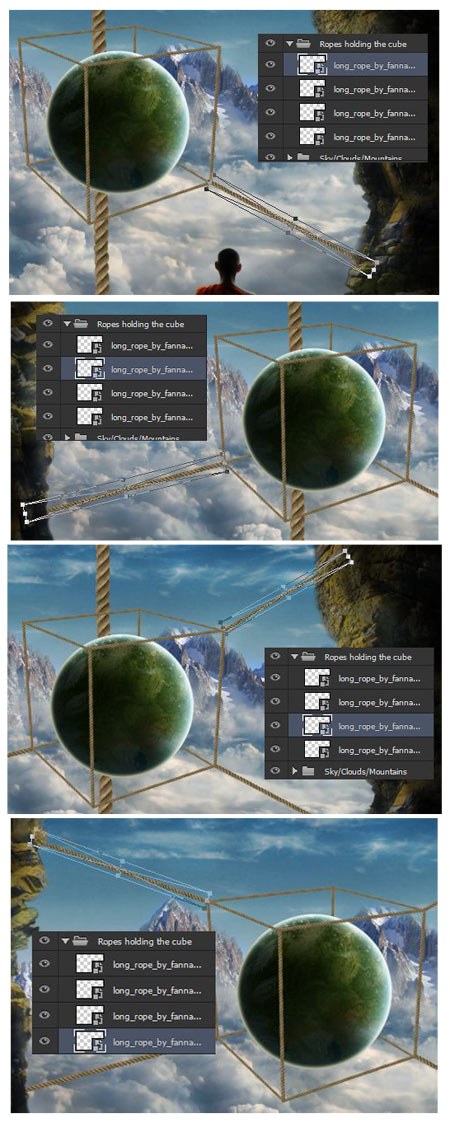
Мы практически закончили компоновать наш коллаж. На данном этапе у вас получится похожий результат:

Схема слоев:

Шаг 11: Добавление узлов
Добавим детали к нашему плетению. Откройте исходник «Узел» и сохраните его в рабочую папку с ресурсами к данному уроку. Перейдите к: Файл - Поместить (File – Place) и добавьте фото с узлом в свой холст.

Активируйте инструмент Быстрое выделение (Quick Selection (W)). Образуйте выделение по контуру узла. Не переживайте если у вас не получилось создать идеальный контур, это можно будет исправить позже.
Советы по работе с инструментом Быстрое выделение (Quick Selection):
- для того что бы полностью выделить объект нажимайте на его невыделенные участки;
- для того что бы убрать лишний выделенный участок, зажмите клавишу Alt и щелкните по нему.

После того как вы создали выделение, нажмите на третюю иконку («Добавить векторную маску») в нижней части панели слоев.

Активируйте инструмент Свободное трансформирование (Ctrl + T) и уменьшите узел в размере. Затем разместите его на пересечении канатов в углу куба.

Вот как будет выглядеть соединение при зумировании холста:

Создайте шесть копий маленького узла (Ctrl+J).

К каждому из узлов примените Свободное трансформирование (Ctrl + T): вращайте, масштабируйте, перемещайте их так, что бы они максимально сочетались с пересечением канатов по углам куба.

Из слоев с узлами создайте группу «Узлы» (“Knots”) (Ctrl+G).

Мы закончили последний этап по добавлению элементов коллажа. Ура!

Шаг 12. Коррекция канатов
Объединим две группы.
Встаньте на группу «Узлы» и перетащите ее в группу "Веревки снаружи куба" (“Ropes in front”). Порядок размещения скомпонуйте как показано ниже:

Добавим корректирующий слой Кривые (Curves).
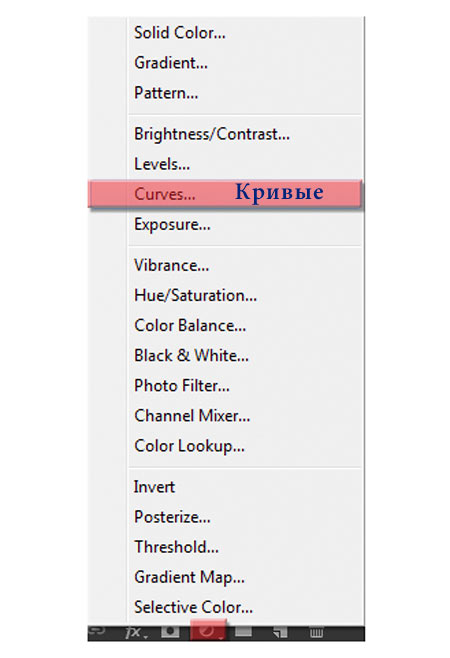
Обратите внимание что корректирующий слой расположен над группой "Веревки снаружи куба" (“Ropes in front”).

Настройки для корректирующего слоя вы можете подобрать самостоятельно, либо воспользоваться моими (смотри рисунок ниже). Примените слой «Кривые» (Curves) как обтравочную маску к группе "Веревки снаружи куба" (“Ropes in front”).

После добавления коррекции вы получите подобный результат:

Создаем две копии корректирующего слоя (Ctrl+J).

Один слой-копию "Кривые", переместите над группой "Веревку внутри куба" (“Ropes in the back”).

Примените корректирующий слой как обтравочную маску к нижерасположенной группе слоев. Для этого зажмите клавишу Alt и наведите курсор мыши между слоев.

Второй слой-копию "Кривые" примените как обтравочную маску к группе "Веревки, удерживающие куб" (“Ropes holding the cube”).
После корректировки кривыми мы получили такую картинку:

Шаг 13. Группировка рабочего пространства
Выделите группу слоев "Веревки снаружи куба" (“Ropes in front”) и корректирующий слой "Кривые" над ней. Нажмите комбинацию Ctrl + G для объединения выделенных слоев в группу. Я назвал полученную группу "Канаты" ("Ropes").

Таким же образом создайте группу из слоя-копии "Кривые 2" и лежащей под ним группы "Веревку внутри куба" (“Ropes in the back”). Название новой группы так же "Канаты" ("Ropes").
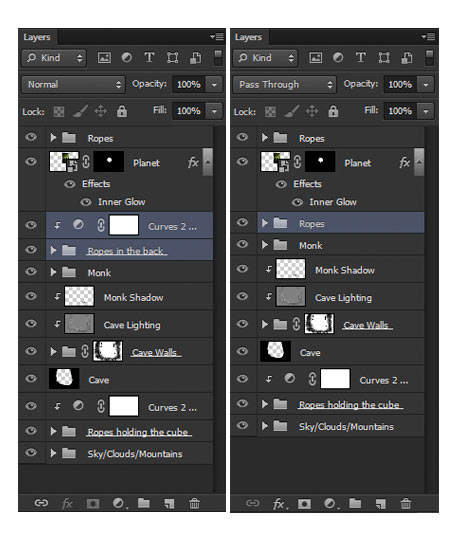
Как вы догадались, нужно так же объединить в группу второй слой-копию "Кривые 3" и группу "Веревки, удерживающие куб" (“Ropes holding the cube”). Название данной группы - "Канаты" ("Ropes").

Выделите слой "Тень монаха" (Monk Shadow), "Освещение пещеры" (Cave Lighting), группу "Пещера" (Cave Walls) и слой "Набросок пещеры" (Cave), а затем объедините их в группу "Пещера\Тень монаха" (Cave/Monk Shadow).

Как вы видите, само изображение не изменилось, но рабочее пространство выглядит гораздо аккуратнее и понятнее.

Шаг 14
В этом шаге мы добавим немного глубины в наш коллаж, что сделает его более привлекательным.
Над слоем "Планета" добавьте новый слой (Ctrl + Shift + N) и назовите его "Черный" (Black). Режим наложения для данного слоя измените на Цветность (Color), и понизьте непрозрачность (opacity) до 75%.

Активируйте инструмент Кисть  (Brush Tool (B)). Выберите мягкую, круглую, черную кисть с размером около 300 пикс., и непрозрачностью (opacity) 50%.
(Brush Tool (B)). Выберите мягкую, круглую, черную кисть с размером около 300 пикс., и непрозрачностью (opacity) 50%.

Стоя на слое "Черный", прорисуйте область внутри куба и пространство между канатами.
Я временно установил режим слоя с черной прорисовкой на Нормальный (Normal), что бы вы могли видеть область которую я закрасил

В режиме наложения Цветность (Color), коллаж выглядит так:

Создайте новый слой (Ctrl + Shift + N) над слоем "Черный" и назовите его "Пурпурный". Режим наложения слоя "Пурпурный" - Цветность (Color), непрозрачность (opacity) - 8%.

Как вы догадались, мы будем использовать на этом слое фиолетовый цвет. Перейдите к палитре выбора цветов и установите в ней такой номер цвета - # 8400ff.

Снова активируйте инструмент Кисть (Brush Tool (B)), настройки используйте такие же как в предыдущем шаге. Прокрасьте пространство внутри куба.

Результат:

Шаг 15. Заключительные Корректировки
Мы добрались до финального шага в котором займемся общей цветокоррекцией.
Начнем с добавления корректирующего слоя Черно-Белое (Black & White).

В настройках выберите "Высококонтрастный красный фильтр" (High Contrast Red Filter) и установите такие значения:

Понизьте непрозрачность данного слоя до 27%.

Над корректирующим слоем Черно-Белое (Black & White) создайте новый слой (Ctrl + Shift + N) под именем "Градиент" (Gradien). Режим наложения (blending mode) нового слоя - Мягкий свет (Soft Light), непрозрачность (opacity ) - 35%.

Активируйте инструмент Градиент (Gradient Tool), тип градиента - линейный.

Перейдите в редактор градиента и создайте в нем новый перелив цветов от синего к желтому.

Встаньте на слой "Градиент". Протащите линию градиента так, что бы верхнюю половину холста окрасить в синий цвет, а нижнюю в желтый цвет ( для наглядности, изображение ниже показывает как выглядит слой с градиентом в режиме наложения Нормальный (Normal))

Так выглядит работа после добавления градиента:

Добавляем корректирующий слой Яркость\Контрастность (Brightness/Contrast).

Теперь применим корректирующий слой Выборочная коррекция цвета (Selective Color):


рис. 15j (http://photoshoptutorials.ws/wp-content/uploads/2013/07/image210.png)

Встаньте на верхний слой и нажмите комбинацию из клавиш Ctrl +Alt +Shift+E, для создания объединенного слоя. Режим наложения данного слоя измените на Экран (Screen), а непрозрачность понизьте до 15%.

Стоя на данном слое перейдите к : Фильтр - Размытие - Размытие по Гауссу (Filter - Blur - Gaussian Blur). Радиус размытия - 80 пикс.

Этот нехитрый прием позволил нам создать приятную легкую туманность:

Дублируйте размытый слой (Ctrl + J). Измените режим наложения на Мягкий свет (Soft Light), а непрозрачность на 25%.
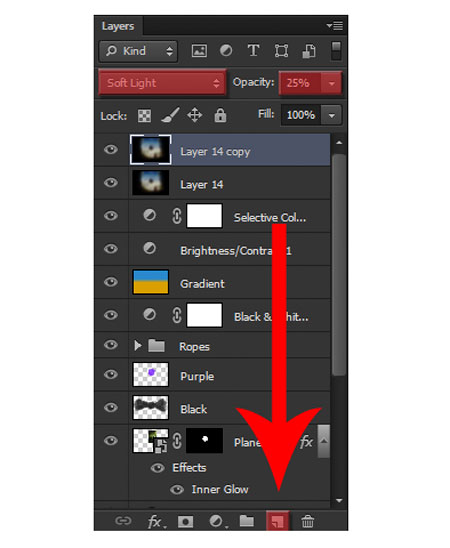

Создайте новый слой (Ctrl + Shift + N), поверх всех предыдущих и назовите его "Виньетка" (Vignette).

Установите цвета по умолчанию (черный и белый), нажав на клавишу D. Стоя на слое "Виньетка" нажмите сочетание клавиш Alt + Delete, для того что бы заполнить слой черным цветом.

Активируйте инструмент Ластик  (Eraser Tool), с размером кисть в 2000 пик. И аккуратно сотрите центральную часть черного слоя. У вас должны остаться только черные участки по краю холста, что даст нам красивый эффект виньетки.
(Eraser Tool), с размером кисть в 2000 пик. И аккуратно сотрите центральную часть черного слоя. У вас должны остаться только черные участки по краю холста, что даст нам красивый эффект виньетки.

Схема слоев:

Создайте новый слой поверх предыдущих и назовите его "Блик" (Lens Flare). Режим наложения данного слоя - Экран (Screen). Залейте слой черным цветом.

Перейдите к: Фильтр - Рендеринг - Блик (Filter - Render - Lens Flare). Установите яркость на 100%, а тип объектива - Начало ролика (Movie Prime).


Добавьте к "Блик" слой-маску. Воспользуйтесь черной, мягкой кистью и скройте участки блика которые попадают на пещеру.

У вас должен получится похожий результат:

Осталось добавить текстуру. Для этого перейдите к: Файл - Поместить (File – Place) и в папке с исходниками выберите "Текстура 1". Режим наложения слоя с текстурой - Перекрытие (Overlay), непрозрачность - 25%.


На новый слой поместите изображение "Текстура 2". Активируйте инструмент Свободной трансформирование (Free Transform Tool). Разверните текстуру на 90? и растяните так , что бы она покрыла весь холст.


Измените режим наложения слоя "Текстура 2" на Мягкий свет (Soft Light) и понизьте непрозрачность до 25%.
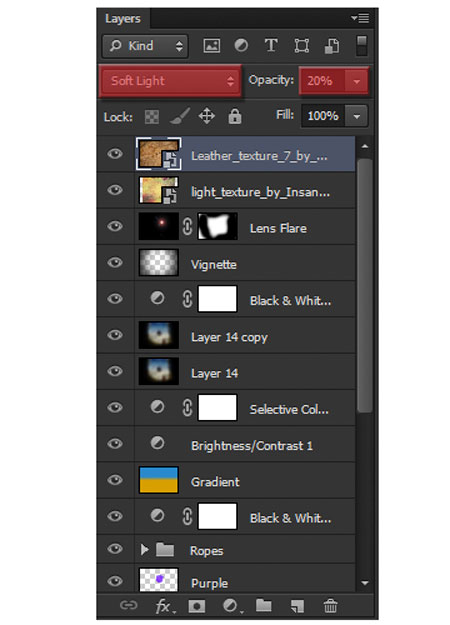
Теперь...можем полюбоваться финальным результатом, ведь мы только что закончили последний шаг!

Не забудьте выделить все слои относящиеся к цветовой коррекции и слои с текстурами и объединить их в группу. Назвать группу можно, к примеру, "Общая коррекция" (Final Adjustments).

Все готово!
Автор: Guilherme Pejon
Источник: photoshoptutorials.ws

Комментарии 42
спасибо
Благодарю переводчика за интересный урок!
спасибо ))
Спасибо за урок!
Классный урок!Спасибо!
Спасибо огромное за интереснейший урок!
Огромное Спасибо!
Спасибо!
Здорово!!! Очень понравился урок
Благодарю за урок
ещё 1 вариант
Спасибо)))
Классный урок!Спасибо!
очень крутой урок! отличные объяснения))
Спасибо за урок.
Спасибо.
Спасибо за урок!
Спасибо за урок
Спасибо за урок!
Вот моя вторая часть!
К сожалению не смогла применить корректирующий слой к группе слоев.
Но сам урок очень познавательный.
спасибо за урок
Хороший урок!Спасибо)
Спасибо! Урок отличный
Спасибо за урок!!!
Спасибо за урок, выполнение доставило большое удовольствие. Разжевано как для новичков.))
отличный урок, хотя, по-моему, куб не вписывается в стиль произведения. А, вообще, урок классный
Спасибо за урок!
:)Благодарю!
Спасибо за урок!))
Замечательный урок! и другой вариант....