Объёмный текст с текстурным эффектом в Фотошоп
Объёмный текст с текстурным эффектом в Фотошоп
Сложность урока: Средний
Этот урок покажет, как создать красивый эффект матового стекла для текста, используя фильтры Фотошоп и стили слоя.
Вот такое изображение мы получим в конце урока
Используемые материалы для урока:
Шаг 1
Создайте новый документ размером 1152 × 864 пикселей, установите цвет переднего плана на #006d68, а цвет фона #004e49 и перейдите меню Filter -> Render -> Clouds (Фильтр>Рендеринг>Облака).

Поместите "Огненную текстуру" над фоновым слоем и измените его режим смешивания слоя на Multiply (Умножение), а непрозрачность до 50%.

Поместите "Выветрившуюся текстуру" над слоями и измените режим смешивания его слоя на Soft Light (Мягкий свет).

Шаг 2
Напишите текст, используя цвет #7b7b7b. Автор использовал шрифт "Atrox" размером 330 пт.

Дублируем текстовый слой и изменяем значение Fill (Заливка) для копии до 0%.

Шаг 3
Дважды нажмите на оригинальный слой с текстом и примените следующие стили слоя.
Drop Shadow (Тень): Просто измените цвет на #686868.

Inner Shadow (Внутренняя тень): Измените цвет на #737373, смещение до 0, а размер 10.
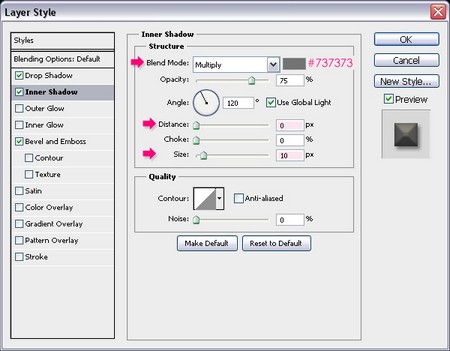
Bevel and Emboss (Тиснение): Измените метод на "Жесткая огранка", глубину до 150, размер 27, а Смягчение 5. Снимите флажок с "Глобальное освещение", и измените угол до 90, высоту до 30, контур глянца выберите "По гауссу", и проверьте флажок на пункте "Сглаживание". Кроме того, измените режим подсветки на "Перекрытие", цвет на #ded9c6 и цвет режима тени на #7b7b7b.

Это то, что вы должны получить после применения шага выше:

Шаг 4
Зажмите Ctrl и щелкните на значке со слоем с текстом, чтобы создать выделение.

Создайте новый слой между двумя слоями с текстом и назовите его "Texture". Залейте выделение цветом #005954. Затем перейдите в Select -> Deselect (Выделение> Отменить выделение) (или нажмите Ctrl + D), чтобы избавиться от выделения.

Установите основной цвет #006d68 и фоновый цвет #004e49.
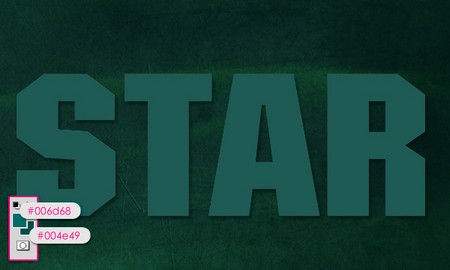
Шаг 5
Пришло время применить фильтры для создания текстуры, для этого измените значения, как показано на рисунках ниже для каждого фильтра. Сначала перейдите в меню Filter- > Texture -> Mosaic Tiles (Фильтр>Текстура>Мозаичные фрагменты):


Затем идем в Filter -> Artistic -> Dry Brush (Фильтр>Имитация>Сухая кисть):


Теперь измените режим смешивания слоя "Texture" слоя на Hard Light (Жёсткий свет).

Шаг 6
Дважды щелкните на копии (верхней) слоя с текстом и примените следующие стили слоя.
Outer Glow (Внешнее свечение): Измените режим смешивания на "Перекрытие", а цвет на #00a49d.

Inner Glow (Внутреннее свечение): Измените режим смешивания на "Перекрытие", непрозрачность до 50%, шум на 50%, а также, цвет #8df4f2, метод "точный", источник "Из центра", а также размер 20.

Bevel and Emboss (Тиснение): Измените метод на "Жесткая огранка", глубина до 150, а размер 10. Снимите флажок с "Глобальное освещение", измените угол до 110, а высоту до 15, Контур глянца на "Глубокая выемка", и проверьте флажок на пункте "Сглаживание". Кроме того, измените режим подсветки на "Яркий свет" и цвет режима тени на #7b7b7b.

Contour (Контур): Выберите контур "Волнистый нисходящий уклон", и проверьте флажок на пункте "Сглаживание".

Texture (Текстура): Выберите узор "Змеиная кожа цвета металлик", а также изменить глубину до 20.

Это придаст приятный глянцевый эффект нашему тексту.

Шаг 7
Щелкните правой кнопкой мыши на текстовом слое и выберите команду Create Work Path (Создать рабочий контур).

Создайте новый слой прямо под оригинальным текстовым слоем и назовите его "Stroke", затем выберите круглую кисть размером 7 пикселей.
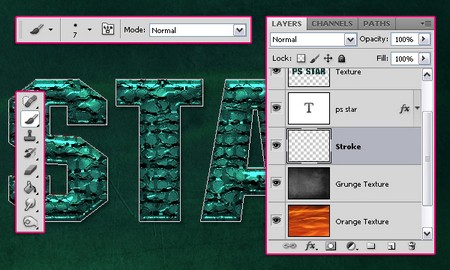
Установите основной цвет #159282. Затем выберите инструмент Direct Selection Tool (Стрелка), щелкните правой кнопкой мыши на контуре, который вы только что создали, и выбираем Stroke Path (Выполнить обводку контура).
(Стрелка), щелкните правой кнопкой мыши на контуре, который вы только что создали, и выбираем Stroke Path (Выполнить обводку контура).

Выберите кисть из инструментов в выпадающем меню, и убедитесь, что флажок в поле Simulate Pressure (Имитировать нажим) не установлен.

Нажмите Enter / Return, чтобы избавиться от контура.

Шаг 8
Дважды щелкните на слое "Stroke" и примените следующие стили слоя:
Drop Shadow (Тень): Просто измените размер до 2.

Bevel and Emboss (Тиснение): Измените контур глянца "Перевернутый конус" и проверьте флажок на пункте "Сглаживание". Кроме того, измените режим подсветки на "яркий свет", и цвет режима тени на #009d9e.

Contour (Контур): Выберите контур "Перевернутый конус" и проверьте флажок на пункте "Сглаживание".

Texture (Текстура): Просто выберите текстуру облака.

Это то, что вы должны получить.

Шаг 9
Ctrl + клик на изображении с текстовым слоем еще раз, чтобы создать выделение, а затем нажмите клавишу Delete, чтобы избавиться от внутренней части в выделении .

При активном выделении текста, создайте новый слой поверх всех слоев и назовите его "Soft Brush", а затем, измените его режим смешивания на Overlay (перекрытие) и непрозрачность до 50%. Установите основной цвет #90eadc, а также используйте мягкую круглую кисть довольно большого размера (около 100 пикселей), чтобы добавить несколько ярких точек над некоторыми частями текста. Старайтесь не добавлять слишком много точек, так как это разрушит первоначальный эффект.
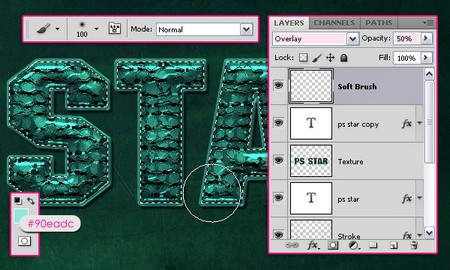
Создайте новый слой поверх всех слоев и назовите его "Color Brush", а затем изменить его режим смешивания на Hue (Цветовой тон) и его непрозрачность до 20%. Установите основной цвет #eaddd6, а также используйте немного большую мягкую круглую кисть (около 150 пикселей), чтобы добавить несколько цветных точек. Цвет очень тусклый, но это добавляет хороший эффект глубины. Старайтесь не переусердствовать.

Шаг 10
Далее мы собираемся применить тот же эффект, используя разные цвета в форме звезды. Так что выбирайте инструмент Polygon Tool  (Многоугольник), и убедитесь, что значок "Shape Layers"
(Многоугольник), и убедитесь, что значок "Shape Layers"  (Слой-фигура) на панели параметров нажат, затем введите 5 в "Стороны" меню.
(Слой-фигура) на панели параметров нажат, затем введите 5 в "Стороны" меню.

Кроме того, в панели параметров, проверьте параметры Star Box (Звезда) и установить значение "Indente Sides By" (Сгладить внутренние углы) до 50%. Затем установите цвет переднего плана на #7b7b7b.

Создаем форму звезды там, где вы хотите, затем дублируйте полученный слой и установите на копии значение Fill (Заливка) 0%.

Шаг 11
Дважды нажмите на оригинальный слой со звездой и примените следующие стили слоя:
Drop Shadow (Тень): Измените цвет на #686868, смещение до 3, а размер на 3.
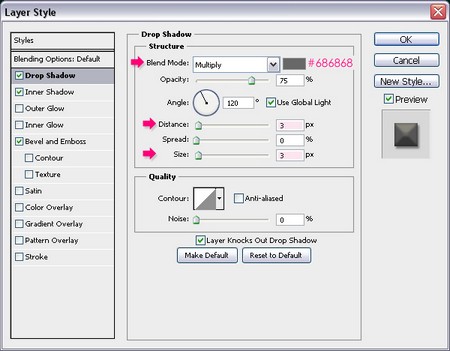
Inner Shadow (Внутренняя тень): Измените цвет на #737373, смещение до 0 и размер 5.

Bevel and Emboss (Тиснение): Измените метод на "Жесткая огранка", глубину до 150, размер 14, а Смягчение 3. Снимите флажок с "Глобальное освещение" и измените угол до 90, высоту до 30, контур глянца выберите "По гауссу", и проверьте флажок на пункте "Сглаживание". Кроме того, измените режим подсветки на "Перекрытие", цвет на #ded96c и цвет режима тени на #7b7b7b.
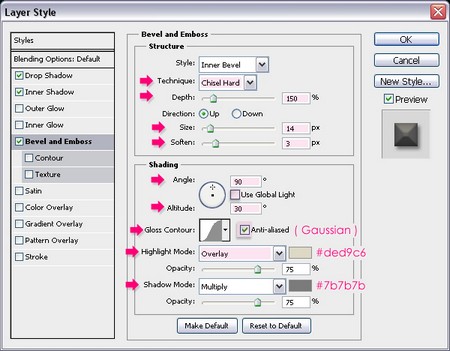
Это почти тот же стиль слоя, что мы применяли к оригинальному слою текста, но с разными значениями размера в соответствии с фигурой. Так что вы можете изменить значения в зависимости от фигуры, которую вы создали, и её размер по сравнению с текстом.

Шаг 12
Теперь дважды щелкните на слое с копией формы примените следующие стили слоя:
Outer Glow (Внешнее свечение): Измените режим смешивания на "Перекрытие", цвет на #a46000, и размер на 3.

Inner Glow (Внутреннее свечение): Измените режим смешивания на "Перекрытие", непрозрачность до 50%, шум на 50%, а также, цвет на #cfad7b, метод "точный", источник "Из центра", а также размер 10.

Bevel and Emboss (Тиснение): Измените метод на "Жесткая огранка", глубину до 150. Снимите флажок с "Глобальное освещение", и измените угол до 110, высоту до 15. Контур глянца на "Глубокая выемка", и проверьте флажок на пункте "Сглаживание". Кроме того, измените режим подсветки на "Яркий свет" и цвет режима тени на #7b7b7b.
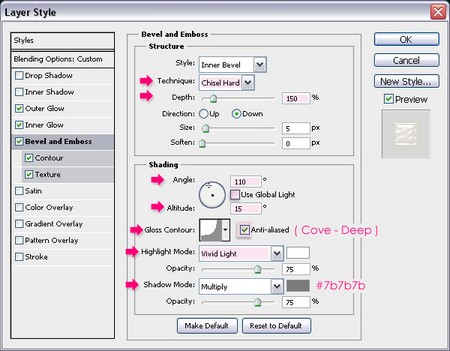
Contour (Контур): Выберите контур "Волнистый нисходящий уклон", и проверьте флажок на пункте "Сглаживание".

Texture (Текстура): Выберите узор "Змеиная кожа цвета металлик", измените масштаб на 50%, а также изменить глубину до 20.

Опять же, это похоже на стили для слоя с копией текста, но с разным размером и цветом.

Шаг 13
Создайте новый слой поверх оригинального слоя со звездой и назовите его "Star Texture" и измените режим смешивания на Hard Light (Жесткий свет). Затем нажмите Ctrl + Клик по векторной маске фигуры, чтобы создать выделение.

Залейте выделение цветом #8f7708, а затем нажмите Ctrl + D, чтобы избавиться от выделения.

Установите основной цвет #4e4400 и фоновый цвет #8f7708. Пришло время применить фильтры для создания текстуры (как мы это делали в шаге 5), измените значения, как показано на рисунках ниже для каждого фильтра. Сначала перейдите в меню Filter- > Texture -> Mosaic Tiles (Фильтр>Текстура>Мозаичные фрагменты):
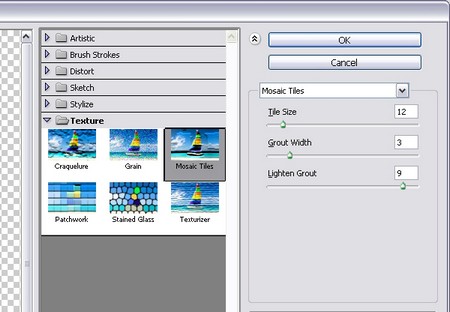
Затем идем в Filter -> Artistic -> Dry Brush (Фильтр>Имитация>Сухая кисть):
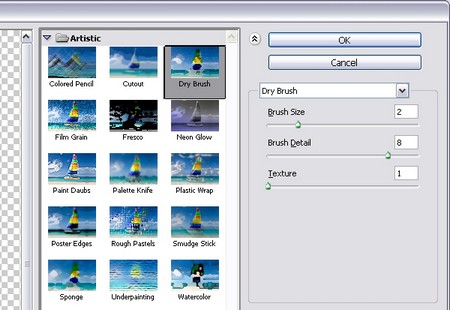

Шаг 14
Создайте контур, чтобы добавить немного другую обводку, поскольку это фигура. Вам нужно выбрать Direct Selection Tool  (Стрелка), выделите форму звезды, а затем создайте выделение вокруг звезды, чтобы активировать опорные точки. После этого перейдите в меню Edit -> Copy (Редактирование>Скопировать), чтобы скопировать контур.
(Стрелка), выделите форму звезды, а затем создайте выделение вокруг звезды, чтобы активировать опорные точки. После этого перейдите в меню Edit -> Copy (Редактирование>Скопировать), чтобы скопировать контур.
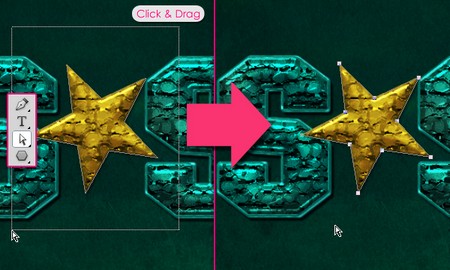
Создайте новый слой ниже оригинального слоя с фигурой и назовите его "Star Stroke", затем перейдите в меню Edit -> Paste (Редактирование>Вставить), чтобы вставить контур на новый слой.
Установите основной цвет #958938 и выберите круглую кисть размером 7 пикселей.

Выберите инструмент Direct Selection Tool  (Стрелка) снова, чтобы сделать обводку так же, как вы это делали ранее. Щелкните правой кнопкой мыши на контуре, который вы только что создали, и выбираем Stroke Path (Выполнить обводку контура). Выберите кисть из инструментов в выпадающем меню, и убедитесь, что флажок в поле Simulate Pressure (Имитировать нажим) не установлен. Нажмите Enter / Return, чтобы избавиться от контура. Ctrl + Клик по векторной маске слоя с фигурой, а затем нажмите клавишу Delete, чтобы избавиться от внутренней части обводки. И нажмите Ctrl + D, чтобы избавиться от выделения.
(Стрелка) снова, чтобы сделать обводку так же, как вы это делали ранее. Щелкните правой кнопкой мыши на контуре, который вы только что создали, и выбираем Stroke Path (Выполнить обводку контура). Выберите кисть из инструментов в выпадающем меню, и убедитесь, что флажок в поле Simulate Pressure (Имитировать нажим) не установлен. Нажмите Enter / Return, чтобы избавиться от контура. Ctrl + Клик по векторной маске слоя с фигурой, а затем нажмите клавишу Delete, чтобы избавиться от внутренней части обводки. И нажмите Ctrl + D, чтобы избавиться от выделения.

Шаг 15
Дважды щелкните на слое "Star Stroke" и примените следующие стили слоя:
Drop Shadow (Тень): Просто измените размер до 2.

Bevel and Emboss (Тиснение): Измените контур глянца "Перевернутый конус" и проверьте флажок на пункте "Сглаживание". Кроме того, измените режим подсветки на "яркий свет", и цвет режима тени на #9e8e00.

Contour (Контур): Выберите контур "Перевернутый конус" и проверьте флажок на пункте "Сглаживание".

Texture (Текстура): Просто выберите текстуру облака.

Это то, что вы должны получить.

Финальное изображение
И вот ещё что! Вы можете использовать другие оттенки цветов, если захотите, эффект будет выглядеть удивительным для всех цветов.

Надеюсь, вам понравился урок, и вы нашли в нём много полезного.
Автор урока: Rose
Источник: www.photoshopstar.com
Комментарии 61
Да, оч полезный урок!
Хорошо!
Спасибо! Интересный эффект.
Спасибо !
Спасибо
Спасибо за урок.
спасибо
Спасибо!
Спасибо за урок и перевод.
Спасибо за урок!
Спасибо. Что-то с контуром не сложилось.
Спасибо большое!
Объёмный текст с текстурным эффектом в Фотошоп. Спасибо.
спасибо за урок
Я его осилила!
Спасибо за урок.
Спасибо за урок! Очень красивый текст получается.
Спасибо за урок!
очень интересно, для меня-начинающей очень сложно. Но спасибо, есть над чем подумать!!!!!!
спасибо за урок
Спасибо!
спасибо за урок
Немного добавила своего)))) Спасибо за урок!!!
Спасибо! Вот выполнила этот урок.
спасибо у меня вот так вышло!
Попробовала другой цвет. Не так эффектно, но познавательно :)
классный урок. сначала не хотела делать, но...
Спасибо за урок!
Спасибо, урок понравился!
Очень расстроена, дошла до 7 шага, и никак не могу Create Work Path (Создать рабочий контур). Как только нажимаю, появляется надпись Could not complete your request because the type layer uses a faux bold style. Как я поняла не могу дальше продолжить из-за того что использую фальшивый шрифт. Но это шрифт я загрузила на сайте указанном в уроке. Что мне делать дальше? Помогите разобраться. Я новичок.
Администратор
У вас шрифт стоит жирный, снимите этот параметр.
Спасибо! Буду пробовать с другими цветами!