Создай экспрессивную космическую иллюстрацию в Фотошоп
Создай экспрессивную космическую иллюстрацию в Фотошоп
Сложность урока: Сложный
В этом уроке Photoshop, вы узнаете, как, используя различные техники, создать экспрессивную иллюстрацию, наполненную винтажным духом.
Вы узнаете, как применить несколько техник и эффектов, включая световые эффекты. Кроме техники исполнения, вы узнаете, как совместить цветовые оттенки, чтобы сделать сцену более драматичной. Некоторые шаги могут быть полезными для новичков, но почему бы не попробовать?
Как обычно, вы узнаете много интересного и полезного в этом уроке. Если вы хотите перейти на следующий уровень мастерства и поднять уровень своих знаний, этот урок Photoshop отлично подходит для вас. Давайте приступим!

Материалы для урока:
ШАГ 1. Создайте новый документ.
Давайте создадим новый документ с разрешением 300 DPI и размерами 4200px x 5100px. Мы используем изображение Космоса и Туманности:
Примечание переводчика: 1. залейте задний фон чёрным цветом 2. Переместите изображение с туманностью на наш документ 3. Уменьшите размеры изображения с космосом по сравнению с задним фоном, плавный переход между краями изображения и задним фоном мы проведём в Шаге 3. 4. Продублируйте изображение и поверните продублированный слой.


ШАГ 2. Мы добавим больше осветления и придадим галактике захватывающее настроение. С помощью уровней Ctrl + L, выставив следующие значения (9 – 1,00 – 255), и поменяем режим наложения на Осветление (screen).

ШАГ 3. Чтобы совместить края изображения с задним фоном, выберите инструмент Кисть  (brush) размерами 200 рх., примените к слою слой- маске, на которой мы будет работать кистью. Зайдите в закладку «Кисти». Установите значения для параметра Рассеивания (scattering) 121%, Управление (control) Отключить (off), Счётчик (count) – 1, Колебание счётчика (count jitter) – 1%.
(brush) размерами 200 рх., примените к слою слой- маске, на которой мы будет работать кистью. Зайдите в закладку «Кисти». Установите значения для параметра Рассеивания (scattering) 121%, Управление (control) Отключить (off), Счётчик (count) – 1, Колебание счётчика (count jitter) – 1%.
Примечание переводчика: 1.В настройках кисти, поставьте галочку в параметрах Другая Динамика (Other Dynamics), Аэрограф (Aerograph), Сглаживание (Smoothing), настройки по умолчанию. 2. Закладку «Кисти» можно активировать через Меню – Окно – Кисти (Menu – Window- Brushes). 3. Слой-маску применяем к слою с космосом, который расположен поверх заднего фона.

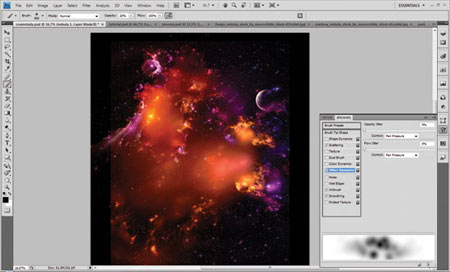
ШАГ 4. Переходим на слой-маску и на слой-маске прокрашиваем чёрной кистью непрозрачностью 20% края изображения, чтобы совместить с нашим чёрным задним фоном.

ШАГ 5. Добавьте ещё 2 изображения с туманностями, расположив их поверх всех слоёв, и повторите последние 3 шага.


ШАГ 6. Далее, выделите все слои (Ctrl + A), скопируйте (Ctrl+Shift + C) и вклейте на новый слой поверх всех слоёв, Поменяйте режим наложения на Осветление (screen), примените к объединённому слою слой–маску, залейте слой-маску чёрным цветом.

ШАГ 7. С помощью 100px круглой кисти (этот размер кисти можно изменить, в зависимости от области, которую вы хотите показать) и непрозрачностью кисти 20% , начните прокрашивать и показывая световые эффекты, как показано на скришоте ниже.

ШАГ 8. Продублируйте слой, далее, удалите слой маску и установите режим наложения на Нормальный (normal). Идём Фильтр – Другие – Цветовой контраст (Filter – Other – High Pass), Радиус (Radius) 0,6. Поменяйте режим наложения на Перекрытие (overlay).

ШАГ 9. Слой со цветовым контрастом мы сделаем более ярче, поэтому, выберите инструмент Осветление  (Dodge tool), со следующими настройками Диапазон (Range) Света (highlights), экспозиция 12% и кисть размером 182px, и примените осветление на некоторых участках (этот размер кисти можно изменить, в зависимости от области, которую вы хотите показать).
(Dodge tool), со следующими настройками Диапазон (Range) Света (highlights), экспозиция 12% и кисть размером 182px, и примените осветление на некоторых участках (этот размер кисти можно изменить, в зависимости от области, которую вы хотите показать).


ШАГ 10. Идём в корректирующие слои и применим Цветовой тон / Насыщенность (Hue Saturation) для придания изображению дополнительных новых цветовых оттенков. Вы также можете применить кисть и слой- маски для получения дополнительных цветовых оттенков. Используйте цветовые оттенки, которые вам больше всего нравятся и поиграйте с различными корректирующими слоями.
Примечание переводчика: 1. чёрной кистью прокрашивайте участки на слой-маске корректирующего слоя, которые вы хотите проявить или показать 2. Создайте группу и поместите все слои, связанные с космосом и туманностями в созданную группу.


ШАГ 11. В этом шаге нам понадобится изображение девушки-авиатора . Вы можете купить изображение девушки- авиатора или использовать любое другое изображение, которые вы хотите.
Переместите девушку на наш документ и примените Трансформацию - Отразить по горизонтали.

ШАГ 12. Примените корректирующий слой Цветовой тон / Насыщенность (Hue/Saturation (Ctrl + U) к изображению с девушкой и примените настройки, которые указаны на скриншоте ниже. Далее, идём Меню – Редактирование – Ослабить Цветовой тон / Насыщенность (Menu – Edit – Fade Hue/Saturation (Ctrl + Shift+F). Ещё раз примените корректирующий слой Цветовой тон / Насыщенность (Hue/Saturation (Ctrl + U) и примените настройки, которые указаны на скриншоте ниже:.
Примечание переводчика: 1. Корректирующий слои создаём через Изображение – Коррекция – Цветовой тон / Насыщенность (Image – Correction - Hue/Saturation) 2. Когда применяем функцию ослабить, применяем следующие настройки: Режим наложения Мягкий Свет (Soft Light), Непрозрачность (Opacity) 60 %). После каждого применения корректирующего слоя, применяйте функцию Ослабить (fade).



ШАГ 13. Далее, идём Фильтр – Резкость – Контурная резкость (Filter > Sharpen > Unsharp mask). Когда появится меню, примените следующие значения:
Эффект (Amount): 234%
Радиус (Radius): 2.0 px.
Порог (Threshold): 15 уровней (level)

ШАГ 14. Продублируйте слой с девушкой и примените фильтр Цветовой контраст (High Pass) и повторите ту же технику, которая описана в Шаге 8.
Примечание переводчика: 1.Продублированный слой, автор использует в качестве обтравочной маски, для этого, встаньте на копию слоя с девушкой и удерживая клавишу Alt+наведите и щёлкните курсором мыши между слоем оригиналом девушки и слоем с копией. 2. Поиграйте с режимами наложения.


ШАГ 15. В этом шаге мы выделим линзы очков с помощью инструмент Перо (pen tool) и заполним их частью содержимого заднего фона, чтобы создать отражение на очках. Будьте аккуратны при выборе участков с космическими вспышками, яркость отражения можно достигнуть инструментом Градиент  (gradient tool).
(gradient tool).
Примечание переводчика: 1. Когда вы создадите отражение в очках, поиграйте с непрозрачностью слоя 2. Чтобы достигнуть яркости отражения в очках, создайте новый слой в качестве обтравочной маски к слою линза и на новом слое примените градиент, также поиграйте с режимами наложения.
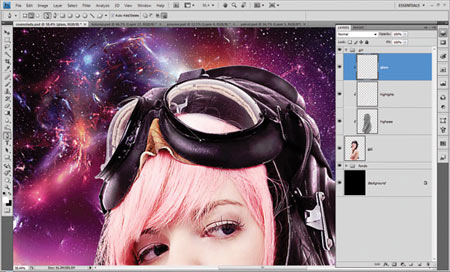


ШАГ 16. Создайте новый корректирующий Цветовой тон / Насыщенность (Hue/Saturation (Ctrl + U), примените к корректирующему слою слой-маску, далее залейте слой0 маску чёрным цветом и с помощью кисти проявите новые цветовые оттенки на участках, которые показан на скриншоте ниже для совмещения с задним фоном.

ШАГ 17. Добавьте несколько бликов в районе девушки с помощью кистей различного размера.


ШАГ 18. Далее, идём Изображение – Создать дубликат (Image – Duplicate) для того, чтобы работать только с изображением девушки. Удалите задний фон с космосом и туманностями, слейте все слои с девушкой (Ctrl+E), чтобы у нас остались только чёрный фон и девушка. Давайте создадим несколько фигур, которые мы вырежем. Для создания фигур, мы будем использовать инструмент Перо  (pen tool).
(pen tool).
Примечание переводчика: 1. при создании дубликата, назовите копию «Девушка».

ШАГ 19. Создайте фигуру с помощью инструмента Перо  (Pen Tool), создайте выделение, скопируйте выделение на новый слой и залейте выделение чёрным цветом, чтобы фигура на руке была залита чёрным оттенком.
(Pen Tool), создайте выделение, скопируйте выделение на новый слой и залейте выделение чёрным цветом, чтобы фигура на руке была залита чёрным оттенком.


ШАГ 20. Далее, используя то же самое выделение для дублирования фигуры на руке Ctrl + J, расположите этот слой поверх всех слоёв и далее, идём Редактирование – Свободная Трансформация (Edit – Free Transform) и поворачиваем левый нижний угол вверх и смещаем фигуру руки немного вправо.

ШАГ 21. Ещё используем фигуру и повторим шаг с выделением, далее идём Выделение – Модификация – Сжать (Select – Modify – Contract) и примените настройки, как на скриншоте ниже. Мы создадим края для нашей фигуры-отверстия.
Примечание переводчика: 1. Удерживая клавишу Ctrl + щёлкните по дублированному слою, чтобы сделать выделение активным 2. значение сжатия 15 3. скопируйте сжатое выделение на новый слой.

ШАГ 22. С помощью инструментов Осветлитель  и Затемнитель
и Затемнитель  (Dodge tool and Burn tool) создайте свето- тени на краях фигуры- отверстия и добавьте больше деталей в местах, где необходимо больше теней или света.
(Dodge tool and Burn tool) создайте свето- тени на краях фигуры- отверстия и добавьте больше деталей в местах, где необходимо больше теней или света.
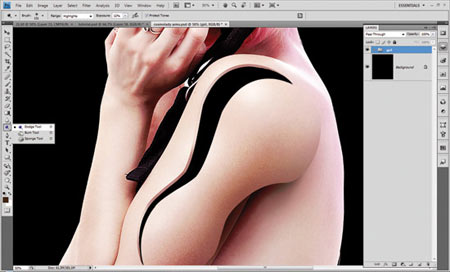

ШАГ 23. Нам необходимо добавить немного теней в нижней части фигуры на руке, чтобы совместить со всей картиной. См. скриншоты ниже.
Примечание переводчика: 1.автор выделяет нижнюю часть фигуры и копирует выделение на новый слой 2. далее, автор применяет корректирующие слои, фильтр размытие по Гауссу.


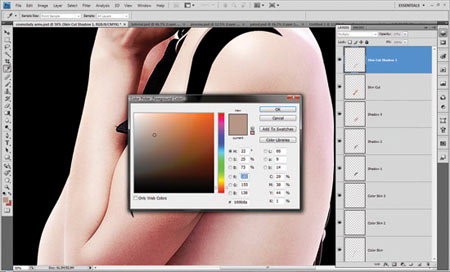

ШАГ 24. Повторите Шаги с 19 по 22, чтобы создать больше отверстий в теле девушки.

ШАГ 25. Придайте больше глубины к изображению с девушкой. Создайте 4 корректирующих слоя с кривыми (2 для теней, 1 для света и 1 для цветового оттенка), повторите ту же технику со слой- масками и прокрашиванием кистью на слой- маске.
Примечание переводчика: 1.автор не указал, что он сгруппировал слои с девушкой и созданными фигурами и переместил всё на наш слой с космосом и туманностями.




ШАГ 26. С помощью кистей различного размера добавьте несколько бликов.

ШАГ 27. Воспользуемся изображениями Искры, чтобы добавить искр. Поменяйте режим наложения на Осветление (screen) и с помощью инструментов выделения и трансформации сделайте каждую искру побольше.

ШАГ 28. Далее, мы добавим цветовые эффекты с помощью кистей различного диаметра и режимом наложения- Осветление (screen).

ШАГ 29. В этом шаге мы добавим несколько динамичных линий и градиенты. Выберите инструмент Прямоугольная область  (rectangular marquee tool) и залейте выделение различными градиентами, как показано на скриншоте ниже.
(rectangular marquee tool) и залейте выделение различными градиентами, как показано на скриншоте ниже.
Примечание переводчика: 1 для создания динамичных линий, не забудьте создать новый слой 2. для каждой линии, вы можете использовать различные градиенты.

ШАГ 30. Давайте добавим 3d фигуры, ссылка приводится ниже. Обратите внимание на свето- тени и используйте слой- маски, различные техники с корректирующими слоями кривые и кисти, которые вы уже узнали для совмещения 3d фигур с нашим изображением.

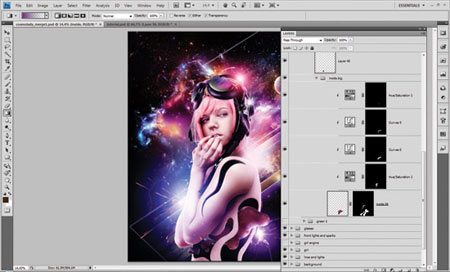
ШАГ 31. Для создания большей глубины резкости, давайте добавим побольше 3d фигуру на передний план нашей работы, с помощью инструмента Лассо (lasso tool) выделим нашу фигуру и далее идём Выделение – Модификация – Растушёвка (Select – Feather) – 30%, затем идём Фильтр – Размытие- Размытие в Движении (Filter – Blur – Motion Blur) – Угол (Angle) 79 – Дистанция (Distance) 10px. Это поможет нам создать чувство глубины резкости.

ШАГ 32. Далее, мы придадим цветовым оттенкам винтажный вид, примените кривые, как показано на скриншоте ниже.
Примечание переводчика: 1 кривые используются в качестве корректирующих слоёв.



ШАГ 33. В заключении, продублируйте наш документ и далее идём Фильтр – Стилизация – Свечение краёв (Filter- Stylize-Glowing edges). И примените настройки, как на скриншоте ниже. Поменяйте режим наложения на Мягкий свет (soft light) и уменьшите Непрозрачность (opacity) слоя до 45%, на этом ребята, мы закончили.
Примечание переводчика: 1 чтобы продублировать документ, создайте новый слой, далее, выделите все слои, нажмите Ctrl+A, скопируйте выделение Ctrl+Shift+C и вклейте на новый слой Ctrl+V. 2. Настройки фильтра свечения краёв автор не указал, поэтому вам придётся поиграть с настройками, я в своей работе использовал следующие настройки: Ширина краёв 1, Яркость краёв 3, Смягчение 1.


Итоговый результат

Автор: Alex Roman
Источник: www.icanbecreative.com
Комментарии 100
Добрый день. Жаль, что ссылки в архиве уже не активны.
Спасибо за урок!
Урок интересный, но довольно сложный - пришлось помучиться.
спасибо
Мой вариант.Спасибо за урок.
Спасибо за урок. Довольно трудоемкий и сложный(возможно, потому, что многое приходилось додумывать, плохо видны скриншоты,...)Но результат интересный, поэтому-то и захотелось выполнить.
вот как получилось!
Здравствуйте!Урок хороший НО..ссылки которые вы даёте для скачивание картинок и 3D эффектов пустые и их нет , пожалуйста исправте, и насчёт отверстий совсем не понятно сделайте пожалуйста видио урок на эту тему.Хочется сделать так же а не понятно на что и падобнае на не то..Зарание спасибо!
Супер, супер, супер =) мне понравилось, хотя местами не понятно и приходилось экспериментировать достигая схожести эффектов
Добрый день. напишите пожалуйста параметры на скриншотах, ничего же не понятно. А у рок охота хорошо сделать.
Здравствуйте, Я хотел попробывать этот урок, но Изображение Космоса и Туманностей по данной ссылке нету. Можно ли попросить у вас рабочей ссылки?
Вот что получилось, спасибо :)
Местами труднова то, не очень понятно. Ну что получилось...
сторался
Спасибо! Вот.
Спасибо за урок!
Урок действительно классный. Похожую моднль не нашла, пришлось брать что было в личном архиве (это фотосъемка обалденного фотографа Rafa Canelas). Загружу два изображения После До
Реально красивый урок! Спасибо огромное переводчику за отличные примечания!
Исходник с моделью и 3D фигуры в png можно скачать на форуме (ссылка в конце урока, пост № 12)
сэнкю вэри матч
Не смогла скачать 3D фигуры, поэтому получилось как-то так...
Спасибо.
Круто
Не шикарно конечно, но все-таки получилось. Спасибо за урок)
Спасибо.
Вот)). Урок сделал часа за 4-5. Некоторое мне показалось лишним. Не всё объяснено до конца (это погрешность исходника). Садыгалиеву Марату респект за перевод и собственные пояснения)). Спасибо за урок))
Понравилось))
Очень интересно, но и трудно. Я долго делала и не всё получилось.
Очень давно хотела сделать. Спасибо большое за урок :)