Вязаный рождественский узор в Фотошоп
Вязаный рождественский узор в Фотошоп
Сложность урока: Легкий
В этом уроке мы создадим интересный эффект Санта связал текст, используя базовые знания программы Photoshop. Вам необходимо знать основы работы с кистями Photoshop, например, как создать рабочий контур, как выполнить обводку контура, как создать свои кисти и т.д.
Данный вязаный эффект текста можно легко адаптировать к векторным фигурам, к растровым изображениям и т.д. Вы можете совместить вязаную текстуру с другими материалами, например, с текстурой кожи или с текстурой джинсовой ткани. И конечно же, вашей работе придадут шарма кисти Стhjxrb и Швы.
В этом уроке вы узнаете, как создать текст из шапок Санты в программе Photoshop, используя вязаную текстуру и кисти мех. На создание данного урока меня вдохновили зимние и рождественские кисти и экшены. Надеюсь, вам понравится данный урок.
ОК. Давайте приступим!
Материалы для урока вы можете скачать ЗДЕСЬ (7 мб).
Итоговый результат

Шаг 1
Напечатайте текст "XMAS", используя шрифт Intro. Посмотрите данный урок по установке шрифта в программу Photoshop для начинающих изучать данную программу.

Шаг 2
Далее, растрируйте слой с текстом. Закруглите края текста. Посмотрите данный урок, как создавать закруглённые углы в программе Photoshop. Скройте оригинальный слой с текстом. Назовите новый слой с текстом с закруглёнными углами “Xmas Text”.

Шаг 3
К слою “Xmas Text”, добавьте стили слоя. Добавьте стили слоя, которые указаны на скриншоте ниже. Настройки стилей слоя необходимо скорректировать в зависимости от размера шрифта, выбранного вами. Посмотрите данный урок про установку стилей слоя для начинающих пользователей программу Photoshop.
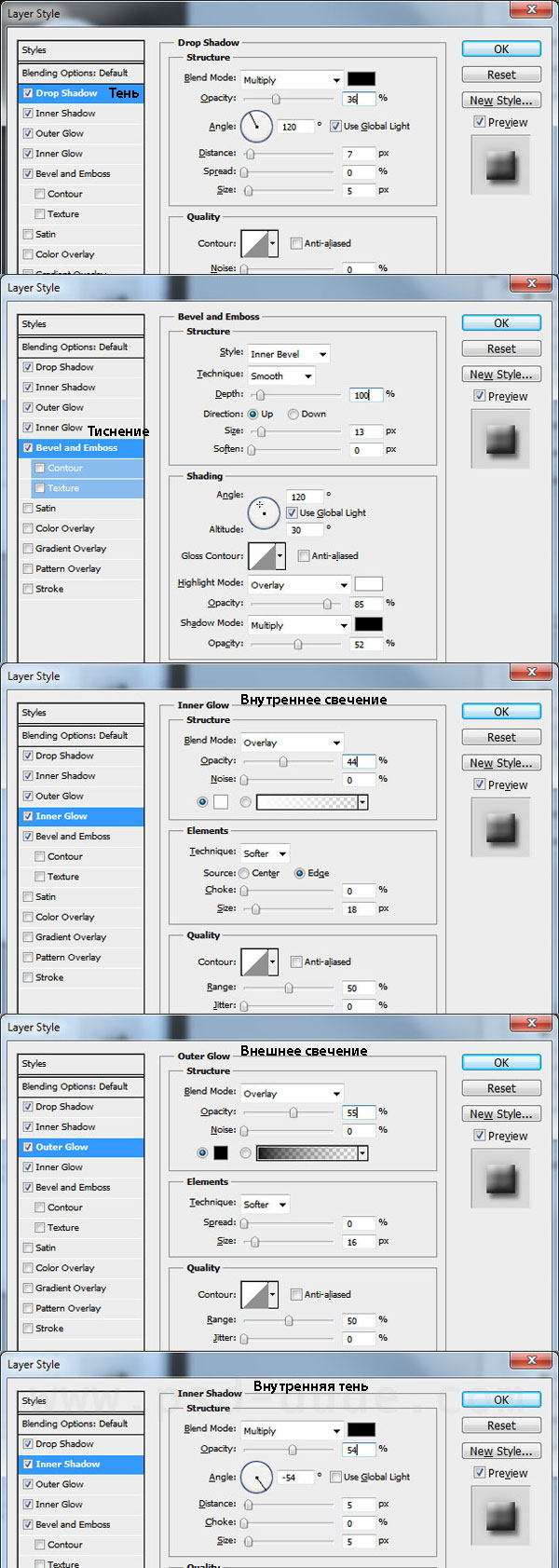
Шаг 4
Скачайте вязаную текстуру. Переместите данную текстуру на наш рабочий документ, расположив поверх слоя “Xmas Text”. Назовите слой с вязаной текстурой ‘Вязаная Текстура’.

Шаг 5
К слою ‘Вязаная Текстура’, добавьте стиль слоя Наложение цвета (Color Overlay), чтобы изменить цвет, поменяв серый цвет на красный цвет, цвет зимней шапки Санта Клауса.

Шаг 6
Щёлкните правой кнопкой по слою ‘Вязаная Текстура’, чтобы преобразовать данный слой в обтравочную маску.
Примечание переводчика: щёлкните правой кнопкой по слою ‘Вязаная Текстура’ и в появившемся окне, выберите опцию Преобразовать в обтравочную маску (Create a Clipping Mask).

Шаг 7
Создайте активное выделение вокруг текста, а затем, примените Расширение области выделения (Expand Selection) 3px. Для этого идём Выделение- Модификация – Расширить (Select>Modify>Expand). Опять же, данное значение будет зависеть от размера вашего шрифта и конечно от результата, которого вы хотите добиться.

Шаг 8
Создайте новый слой поверх слоя ‘Вязаная Текстура’. Залейте выделенную область белым цветом. Назовите этот слой ‘Текстура Меха’. Создайте выделение, как показано на скриншоте ниже. Далее, удалите часть текста.
Примечание переводчика: 1. создайте выделение вокруг текста 2. залейте белым цветом 3. преобразуйте слой с белой заливкой в обтравочную маску 4. скройте верхнюю часть заливки.

Шаг 9
Вы можете ещё раз закруглить углы для слоя ‘Текстура Меха’.

Шаг 10
Создайте выделение для слоя ‘Текстура Меха’. Примените сжатие к выделенной области, установите значение сжатия 4px (опять же, данное значение будет зависеть от размера выбранного вами шрифта и диаметра кисти и т.д.). Далее, идём в закладку Контуры (Paths) и выбираем опцию Сделать из выделенной области рабочий контур (Make work path out of the selection) и с помощью кисти Мех, пройдитесь по контуру текста. У вас должен получиться эффект меха, как показано на скриншоте ниже.
Примечание переводчика: если у вас возникли сложности с контурами, то посмотрите этот урок для работы с контурами.

Шаг 11
Добавьте следующие стили слоя к слою ‘Текстура Меха’.

Шаг 12
Создайте выделение вокруг текста, щёлкнув по миниатюре слоя ‘Xmas Text’. Примените значение Расширения области выделения (Expand Selection) 30px. Для этого идём Выделение- Модификация – Расширить (Select>Modify>Expand), а также закруглите края выделенной области. Создайте новый слой. Назовите этот слой ‘Рождественская вязаная текстура’. Залейте выделенную область зелёным цветом #016002.

Шаг 13
Для нового слоя, повторите предыдущие шаги, добавив эффект меха по краю изображения, а также добавьте вязаную текстуру в качестве обтравочной маски, единственное, не применяйте стиль слоя Наложение цвета (Color Overlay); вместо этого, поменяйте режим наложения для слоя с текстурой на Мягкий свет (Soft Light). Добавьте стили слоя Тень (Drop Shadow) и Внутренняя тень (Inner Shadow). Результат должен быть, как на скриншоте ниже.

Шаг 14
Вы можете проявить больше креативности и добавить окантовку, используя ту же самую технику.

Шаг 15
Вы можете использовать вязаную текстуру также и для заднего фона, т.е. вы можете объёдинить вязаную текстуру с кистями в виде швейных строчек и швов, чтобы создать интересные эффекты.

Шаг 16
Вы также можете добавить креативные вязаные фигурки и иконки, используя Рождественские векторные фигуры или Рождественскую Векторную Графику.

Шаг 17
Вы также можете воспользоваться платным набором из 6 экшенов, который найдёте в источнике урока.
Эти экшены помогут вам создать реалистичные вязаные эффекты из любого текста, фигуры, растрового изображения. Данные эффекты можно легко редактировать и видоизменять после того, как вы примените экшен.

Итоговый результат

Автор: psddude
Источник: psd-dude.com
Комментарии 65
спасибо
Спасибо!))
Спасибо за урок!
Спасибо! Классно!
спасибо)
Благодарю)))
Давно делала
)) архивы к уроку скачивались битые поэтому текстуры немного другие))
Такие дела)
Мой вариант
Спасибо! Классный урок!
Спасибо!
Очень хороший урок! спасибо!
огромное спасибо)
спасибо)очень интересно
Спасибо за новогодний подарок-урок!!!
Спасибо, было интересно!
Спасибо за урок.Всех с РОЖДЕСТВОМ И НОВЫМ ГОДОМ!!!
Увлеклась:)) Всех с Рождеством!!!
Спасибо за урок! Всех с наступившем Новым Годом!!!!!!
Очень интересный урок,особенно интересно делать вязаные фигурки )
Спасибо за отличный перевод и интересный урок. Всем счастливого Рождества!
Очень увлекательно. Спасибо за перевод!
С Новым годом!
Спасибо!
интересный урок,спасибо)
Благодарю!С Новым годом!
Спасибо!
Спасибо за урок! всех в Новым годом!
Поздравляю всю команду фотошоп-мастеров с Новым Годом! Творческих успехов!
Спасибо. Интересно. И немного вышивки и аппликации.