Создаём в Фотошоп 3D текст с эффектом мозаики
Создаём в Фотошоп 3D текст с эффектом мозаики
Сложность урока: Средний
- #1.Создание пробковой текстуры.
- #Шаг 2. Создание текста и Мозаики
- #3. Создание 3D – сцены
- #4. Изменение 3D – сетки
- #5. Перемещение сеток и Камера Вида
- #6. Создание Пробкового Материала
- #7. Создание пластикового материала
- #8. Создание материала основания и регулировка освещения
- #9. Рендеринг 3D – сцены и добавление корректирующего слоя.
- # Комментарии
Хорошие текстуры являются неотъемлемой частью реалистичного эффекта. В этом уроке вы узнаете, как использовать плагин Filter Forge, чтобы получить пробковую текстуру, а затем использовать её для создания эффекта пробковой мозаики.
Давайте начнём!
Скачать архив с материалами к уроку
Финальный результат

1.Создание пробковой текстуры.
Шаг 1
Загрузить пробную версию Filter Forge вы можете, перейдя по данной ссылке. Далее в фотошопе пройдите в меню Filter > Filter Forge > Filter Forge 4. После загрузки Cork Board Texture filterв окне фильтра во вкладке Presets дважды щёлкните по второму пресету для создания текстуры.
Примечание переводчика: чтобы загрузить пресет, на странице с фильтром нажмите на кнопку Open this filter in Filter Forge (Открыть фильтр Filter Forge).

Шаг 2
В правом нижнем углу нажмите на Save Image As… (Сохранить Изображение Как…) и сохраните созданную текстуру.
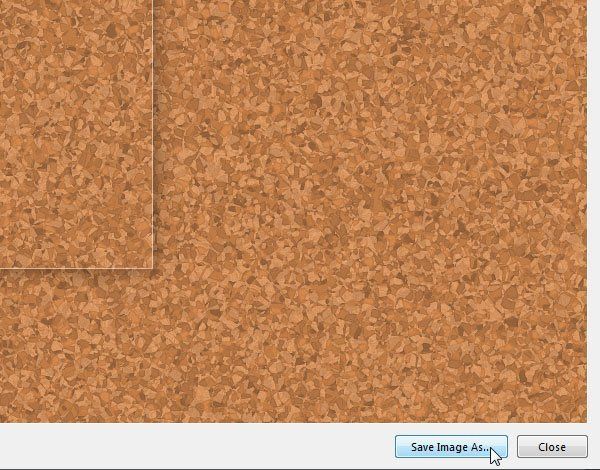
Примечание переводчика: если у вас возникли затруднения при создании текстуры в Filter Forge, то воспользуйтесь текстурой, подготовленной переводчиком.
Шаг 2. Создание текста и Мозаики
Шаг 1
Создайте новый документ с размерами 1250 х 935 рх. Создайте текст заглавными буквами, используя шрифт Aller Display для основного текста и шрифт Berkshire Swash для декоративных букв – в данном случае символ &. Цвет текста чёрный.
Затем настройте параметры текста в панели Character (Символ). В этом уроке размер шрифта 318 pt и Leading (Интерлиньяж) 298 pt.
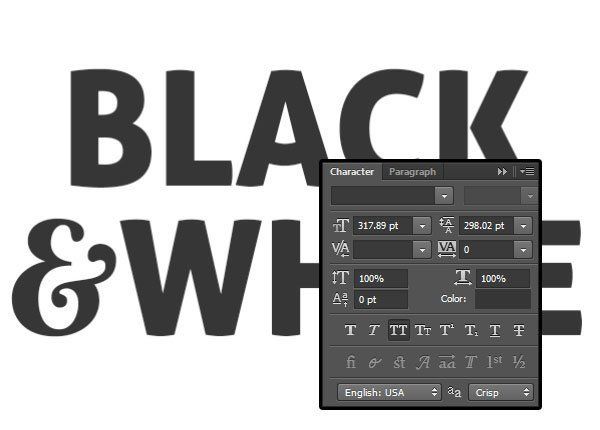
Шаг 2
Дублируйте текстовый слой и отключите видимость оригинала, нажав на глазик возле иконки слоя. Выберите копию и пройдите в меню Type > Convert to Shape (Шрифт – Преобразовать в кривые). Затем дублируйте слой с фигурой и отключите видимость нижнего слоя.

Шаг 3
Выберите инструмент Line Tool  (Линия). На верхней панели настроек установите Weight (Толщина) 5 рх или любое другое значение в зависимости от того, какой ширины пространство вы хотите получить между кусками мозаики. Затем выберите опцию Subtract Front Shape (Вычесть переднюю фигуру) и начните рисовать линии.
(Линия). На верхней панели настроек установите Weight (Толщина) 5 рх или любое другое значение в зависимости от того, какой ширины пространство вы хотите получить между кусками мозаики. Затем выберите опцию Subtract Front Shape (Вычесть переднюю фигуру) и начните рисовать линии.

Шаг 4
После того, как вы закончите с линиями и вам нравится результат, выберите опцию Merge Shape Components (Объединить компоненты фигуры)

Шаг 5
Включите видимость оригинального слоя с формой. Затем поверх всех слоёв создайте новый слой и залейте любым цветом.

3. Создание 3D – сцены
Шаг 1
Для слоёв с формой пройдите в меню 3D > New 3D Extrusion form Selected Path (3D - Новая Зкструзия из Выделенного Контура). Для слоя с цветом – меню 3D > New Mesh from Layer > Postcard (3D - Новая сетка из слоя - Почтовая открытка).

Шаг 2
Выделите все 3D слои в панели слоёв и пройдите в меню 3D > Merge 3D Layers (3D - Слияние 3D-слоев), чтобы разместить все элементы в одной сцене.

Шаг 3
Для доступа к настройкам 3D-сетки нужно открыть две панели-3D и Properties (Свойства). Отображение этих панелей включается через меню Window (Окно). 3D-панель содержит в себе все компоненты, присутствующие на сцене. При нажатии на любой из них, вы можете получить доступ к его параметрам на панели Свойств. Поэтому, прежде чем вносить какие либо изменения в настройки элемента на панели Свойств, убедитесь, что на панели 3D активен нужный элемент.

Шаг 4
При выборе инструмента Move Tool  (Перемещение) на верхней панели появится набор 3D - режимов (3D Mode). При выборе одного из них вы можете производить какие либо действия для выбранного объекта в 3D – сцене.
(Перемещение) на верхней панели появится набор 3D - режимов (3D Mode). При выборе одного из них вы можете производить какие либо действия для выбранного объекта в 3D – сцене.

4. Изменение 3D – сетки
Шаг 1
На 3D – панели выберите сетку Layer 1 Mesh и на панели Свойств снимите галку с Cast Shadows (Отбрасывание тени).

Шаг 2
На панели Свойств кликните по иконке Coordinates (Координаты). Измените Угол поворота по оси Х на 90 и измените значение Позиции Y на 0.1.
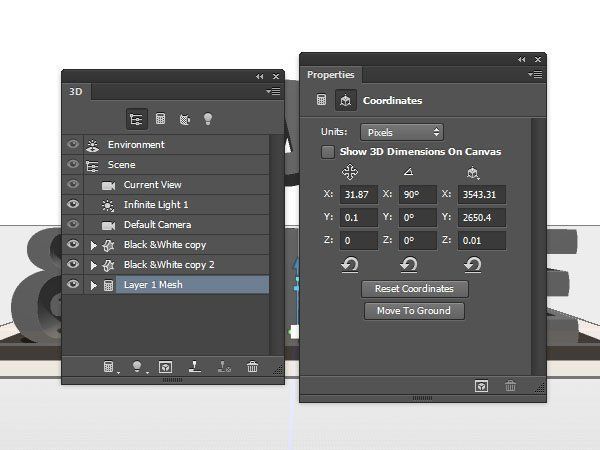
Шаг 3
В панели 3D выберите сетку слоя с оригинальной формой и измените значение Extrusion Depth (Глубина экструзии) на 250.
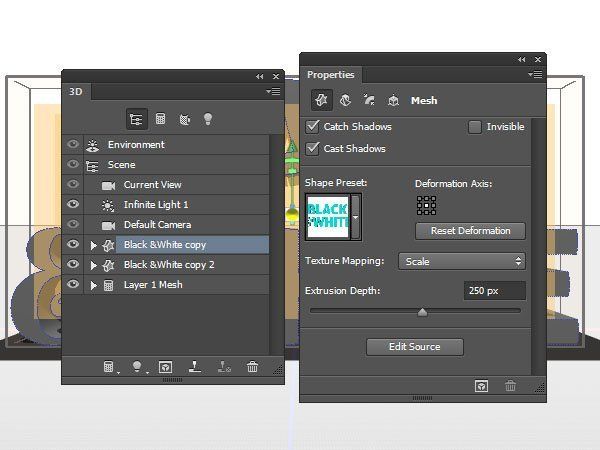
Шаг 4
Кликните на иконку Cap (Капитель). Установите Bevel Width (Ширина Фаски)на 3% и Contour (Контур) Half Round (Полукруг).

Шаг 5
Выберите сетку copy 2 и измените Extrusion Depth (Глубина экструзии) на 20.

Шаг 6
Нажмите на иконку Cap (Капитель) и измените Bevel Width (Ширина Фаски) на 3% и Contour (Контур) Half Round (Полукруг).

5. Перемещение сеток и Камера Вида
Шаг 1
На 3D – панели выберите Current View (Текущий вид) и в панели Свойств во вкладке Вид (View) выберите Front (Спереди). Затем выберите сетки обеих вкладок с формами. На панели Свойств нажмите на иконку Coordinates (Координаты) и измените Угол поворота по оси Х на 90.
Далее перейдите в меню 3D – Snap Object to Ground Plane (3D – Привязать объект к плоскости основания). Выберите инструмент Move Tool (Перемещение), выделите объект и используйте 3D – оси, чтобы изменить его положение.
Стрелка на концах осей – для перемещения, изогнутый прямоугольник – для вращения, кубики используются для масштабирования. Белый куб в центре используется для равномерного масштабирования объекта (сразу по всем осям). Всё, что вам нужно – это нажать на нужный элемент и произвести изменение.

Шаг 2
Вернитесь к просмотру камеры по умолчанию (Default Camera). Выберите вкладку Current View (Текущий вид). Используйте Move Tool Modes (Режимы Перемещения) для изменения угла камеры, чтобы получить вид сверху.
В 3D – панели выберите обе сетки. Затем измените масштаб, пока текст не заполнит весь документ, как на изображении ниже.
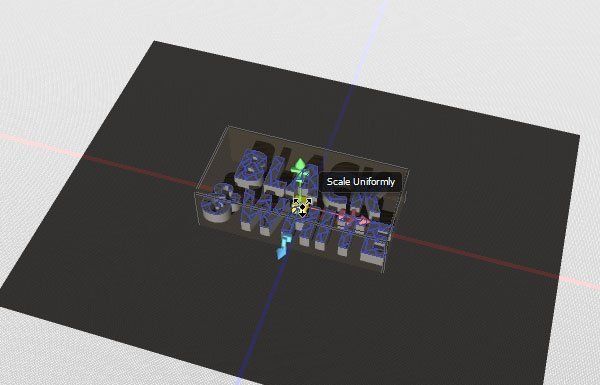
Шаг 3
Как только вы будете довольны результатом, перейдите в меню 3D – Snap Object to Ground Plane (3D – Привязать объект к плоскости основания).

6. Создание Пробкового Материала
Шаг 1
Отключите видимость сетки black &white copy 2. Выберите все материалы для сетки black &white copy. В Панели Свойств установите значение Shine (Блеск) на 80%, как показано ниже.
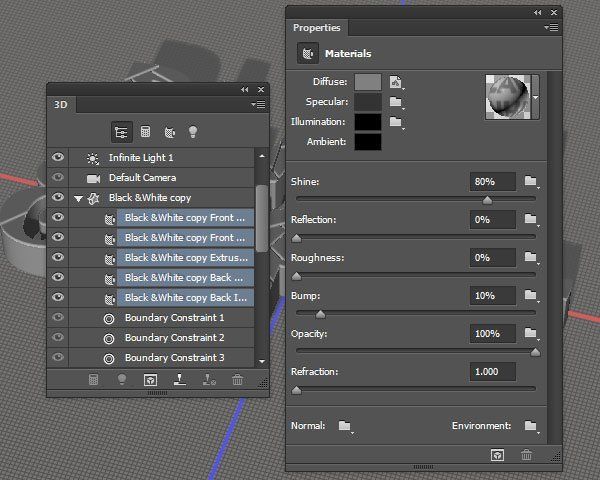
Шаг 2
В 3D – панели выделите Front Inflation Material (Материал передней выпуклости). Затем в панели Свойств кликните по иконке текстур напротив опции Diffuse (Рассеивание) и выберите Replace Texture (Заменить текстуру).

Шаг 3
Загрузите Пробковую текстуру, созданную ранее с помощью фильтра Filter Forge.
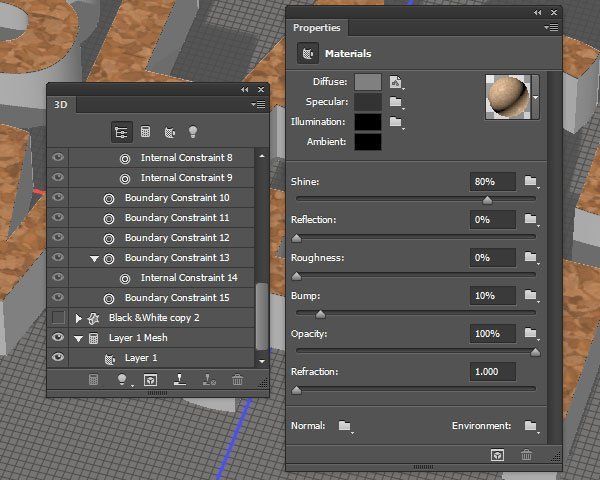
Шаг 4
Снова щёлкните по иконке текстур и выберите Edit UV Properties (Редактировать UV – свойства).
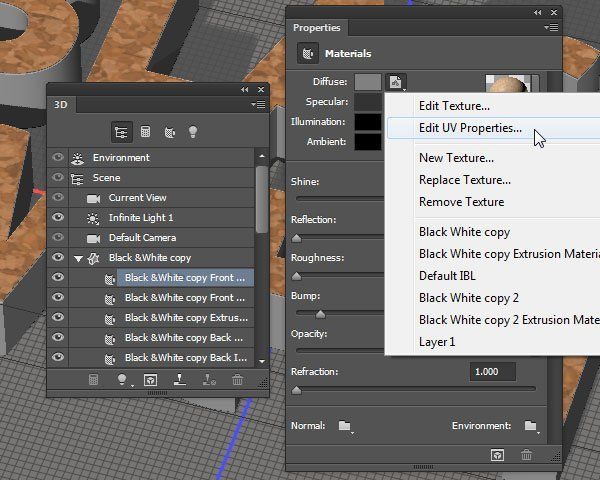
Шаг 5
Вам нужно скорректировать значения до тех пор, пока вам не понравится, как выглядит текстура.
Примечание переводчика: запомните ваши значения коррекции.

Шаг 6
В панели Свойств кликните по иконке папки справа от параметра Bump(Рельеф) и загрузите пробковую текстуру снова.
Примечание переводчика: в CS6 сначала выберите пункт Load Texture (Загрузить текстуру).

Шаг 7
Снова нажмите на иконку текстур и выберите Edit UV Properties (Редактировать UV – свойства). Введите те же значения, которые вы вводили ранее для редактирования текстуры для опции Diffuse (Рассеивание).

Шаг 8
В 3D – панели выделите Front Bevel Material (Материал переднего скоса). Загрузите пробковую текстуру для Diffuse (Рассеивание) и Bump (Рельеф). Затем отредактируйте UV – свойства на ваше усмотрение, чтобы текстура хорошо смотрелась на скошенных частях текста.
Вы так же можете увеличить значение Bump (Рельеф) до 30%.

Шаг 9
Повторите те же шаги для Extrusion Material (Материал экструзии). При редактировании текстуры имейте ввиду, что для всех материалов значения UV не должны совпадать. В этом уроке для Extrusion Material (Материал экструзии) значения Scale (Шкала) для U / X 2% и 400% для V / Y. Так же увеличьте значение Bump (Рельеф) до 70%.
Наконец, примените к Back Inflation Material (Материал задней выпуклости) те же настройки, что и к Front Inflation Material (Материал передней выпуклости). А к Back Bevel Material (Материал заднего скоса) настройки для Front Bevel Material (Материал переднего скоса).

7. Создание пластикового материала
Шаг 1
Включите видимость сетки black &white copy 2 и выберите Front Inflation Material (Материал передней выпуклости). Затем в панели Свойств кликните по иконке текстур напротив опции Diffuse (Рассеивание) и выберите Edit Texture (Редактировать текстуру).

Шаг 2
Откроется документ с первоначальной формой. Дублируйте слой с формой и измените цвет на #e3e7e7. Переместите слой ниже оригинала.
Выберите инструмент Direct Selection Tool (Выделение контура). Убедитесь, что выбран слой с нужной формой. Протяните рамку вокруг той части фигуры, которую вы не хотите, чтобы она была светлой.
В данном случае слово White будет чёрным, а слово Black, а так же половина символа & - будут белыми.
Таким образом мы должны удалить слово White и половину символа & на слое со светлой фигурой и слово Black и половину символа & на слое с чёрной фигурой.
После того, как вы выбрали нужные части, нажмите delete, чтобы удалить их.

Шаг 3
Некоторые части не могут быть выбраны одним щелчком мыши. Протяните рамку, где это возможно, затем с зажатой Shift выделите остальные ненужные точки и нажмите delete.

Шаг 4
После того, как вы закончите, перейдите в меню File > Save (Файл – Сохранить), чтобы сохранить изменения и обновить исходный материал. Затем перейдите в меню File > Close (Файл – Закрыть), чтобы закрыть документ с текстурой и вернуться к 3D документу.

При этом будет обновлена окраска текстур Front Inflation (Передняя выпуклость), Front Bevel (Передний скос), Back Inflation (Задняя выпуклость) и Back Bevel (Задний скос)

Шаг 5
Выберите Extrusion Material (Материал экструзии). Щёлкните по иконке текстур напротив опции Diffuse (Рассеивание) и выберите Edit Texture (Редактировать текстуру).
Это сложнее. Во – первых, вы должны использовать инструмент Rectangle Tool (Прямоугольник), чтобы создать три прямоугольника, которые заполняют весь документ по вертикали и по горизонтали. Боковые прямоугольники должны быть светлыми, а в средине должен быть чёрный.
Во – вторых, вы должны сохранить документ, но не закрывать, затем вернуться в документ 3D и проверить изменения. По результату редактируйте прямоугольники и снова и проверяйте результат до тех пор, пока Extrusion Material (Материал экструзии) не будет иметь ту же окраску, как и Front Inflation Material (Материал передней выпуклости).

Шаг 6
После того, как чёрные и светлые участки Front Inflation Material (Материал передней выпуклости) и Extrusion Material (Материал экструзии) совпадут, закройте документ с текстурой.

Шаг 7
Выберите все вкладки с материалами для сетки black &white copy 2 и измените параметры, как показано ниже.
Значения цвета, используемые в RGB
- Specular(Цвет блика): 207, 209, 209
- Illumination (Свечение): 0, 0, 0
- Ambient (Освещение): 0, 0, 0

8. Создание материала основания и регулировка освещения
Шаг 1
Выберите сетку Layer 1 и на панели Свойств удалите текстуры у Diffuse (Рассеивание) и у Opacity (Непрозрачность).
Измените остальные параметры, как показано ниже.
- Diffuse (Рассеивание): 236, 236, 235
- Specular (Цвет блика): 0, 0, 0
- Illumination(Свечение): 0, 0, 0
- Ambient(Освещение): 0, 0, 0
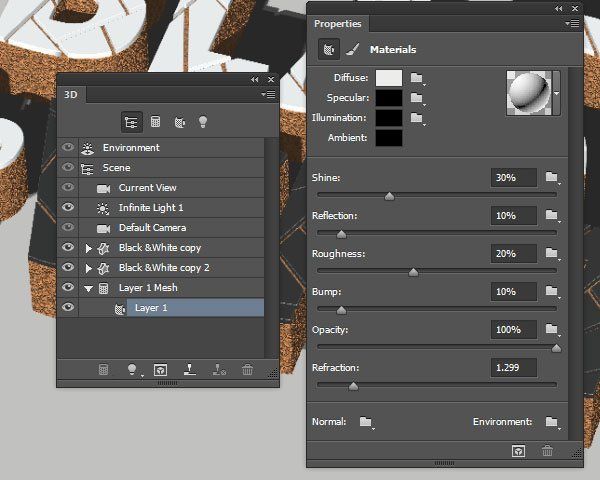
Шаг 2
Перейдите на вкладку Infinite Light 1 (Бесконечный свет 1). На панели Свойств измените цвет на 252, 252, 249, измените Intensity (Интенсивность) на 25% и Shadow Softness (Тень Сглаживание) до 30%.

Шаг 3
Вы можете с помощью инструмента Move Tool (Перемещение) изменить положение света или щёлкните на значок Coordinates (Координаты) и введите значения Angle (Угол), как показано ниже.

Шаг 4
Нажмите кнопку Add new Light to Scene (Добавить новый свет на сцену) внизу 3D – панели и выберите New Point Light (Новый точечный свет).

Поместите свет на верхней части текста, а затем измените его цвет на 244, 242, 235, так же измените Intensity (Интенсивность) на 60% и Shadow Softness (Тень Сглаживание) до 30%.
Установите флажок на Light Falloff (Ослабление света) и измените значения Inner (Внутренний) и Outer (Внешний) в зависимости от того, как вы хотели бы, чтобы свет затухал.

9. Рендеринг 3D – сцены и добавление корректирующего слоя.
Шаг 1
Перейдите в меню 3D > Render (3D – Рендеринг). Рендеринг может занять некоторое время. Но вы всегда можете его остановить, нажав на клавишу Esc.

Шаг 2
После того, как рендеринг закончится, нажмите на кнопку Create new fill or adjustment layer (Создать новую заливку или корректирующий слой) внизу панели слоёв и выберите Gradient Map (Карта градиента).

Шаг 3
Цвета градиента по бокам #8f8e8e и в средине #ebeaea. Измените режим наложения слоя на Multiply (Умножение) и Opacity (Непрозрачность) на 20%.

Поздравляю! Вы сделали это!
В этом уроке мы создали фрагмент текста, преобразовав его в форму, использовали инструмент Line Tool (Линия), чтобы удалить некоторые части, для того, чтобы получить мозаичную форму.
Затем мы создали 3D – сетки для разных слоёв, объединили в одну 3D – сцену и изменили поле зрения камеры.
Далее мы изменили настройки этих 3D – сеток, создали различные материалы и текстуры, необходимые для достижения пробковых и пластиковых материалов.
Наконец, мы поработали над освещением и добавили корректирующий слой, чтобы закончить эффект.
Окончательный результат

Автор урока: Rose
Источник: design.tutsplus.com
Комментарии 20
Наверное жесть какая то получилась... ))) В уроке есть для меня новая и нужная информация. Хотел переделать но уже не стану. С размерами текстуры не рассчитал и орнамент на буквах надо было красиво укладывать. Тени и свет для меня вечная беда и по этому останавливаюсь на таком вот варианте. J.P.Monk подсказать к сожалению не могу у меня выпуск программы 2015. Но больше склоняюсь к тому, что скорее всего такая функция как "Привязать объект к плоскости основания" будет в том же месте как и 2015. В верхнем правом углу... вроде в правом, если мне смотреть на экран. За урок благодарю:)
Интересно, в какой версии фотошоп все это сделано, к сожалению не написано, у меня СС2017, но нет такой команды "Snap Object to Ground Plane" а при помощи "Move .... " получается что то совсем не то увы ...
Спасибо! =) Текстура пробки не получилась.
Если до конца не доделывать,то по мне так даже лучше!
Жуткий, конечно, урок, что по напрягам для компа,что по напрягам для пользователя...
Решила таки сделать))) С освещением не пойми что)))
Спасибо, моя первая работа. Довольно сложновато и с белым цветом не получилось ,но для начала нормально.
Спасибо за урок.
Спасибо,как уж получилось.