Создаём ледяной 3D кубик с замороженной вишней в Фотошоп
Создаём ледяной 3D кубик с замороженной вишней в Фотошоп
Сложность урока: Сложный
В этом уроке мы будем создавать вишенку, замороженную в кубике льда. Стоит заметить, что урок рассчитан на пользователей с достаточными знаниями программы и знакомыми с инструментами и палитрой 3D.
Финальный результат.
Материалы для прохождения урока:
Cherry (Вишня) – автор Rob Owen-Wahl
Ice texture 1 (Текстура льда 1)
Ice texture 2 (Текстура льда 2)
Создайте новый документ в Photoshop с размером 800 х 600 пикселей, 72 пикселя / дюйм. Разблокируйте фоновый слой и примените к нему следующие стили слоя: Внутреннее свечение (Inner Glow) и Наложение градиента (Gradient Overlay).

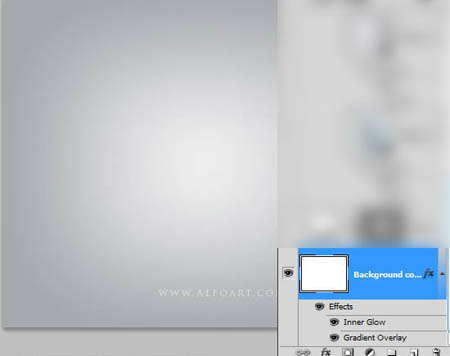


Активируйте инструмент Прямоугольник со скругленными углами  (Rounded Rectangle Tool), поставьте его в режиме Слой-фигура
(Rounded Rectangle Tool), поставьте его в режиме Слой-фигура  (Shape) с радиусом в 10 пикселей и создайте квадрат 200х200 пикселей. Мы будем использовать эту фигуру для создания 3D-куба с закругленными и гладкими краями и углами. Растрировать фигуру не нужно.
(Shape) с радиусом в 10 пикселей и создайте квадрат 200х200 пикселей. Мы будем использовать эту фигуру для создания 3D-куба с закругленными и гладкими краями и углами. Растрировать фигуру не нужно.

Откройте палитру 3D в меню Окно - 3D (Window - 3D) и создайте из созданного квадрата 3D-объект Чеканки (3D Repousse Object).

После предыдущего действия появится такое предупреждение как на скриншоте, вам будет предложено растрировать фигуру, соглашайтесь, и перед вами откроется окно 3D настроек функции Чеканка (Repousse).

Затем примените настройки 3D в окне функции Чеканка (Repousse)и поверните созданную фигуру с помощью инструмента Повернуть сетку (Rotate The Mesh), чтобы задать положение в перспективе.

Применим первую текстуру льда к этой фигуре.
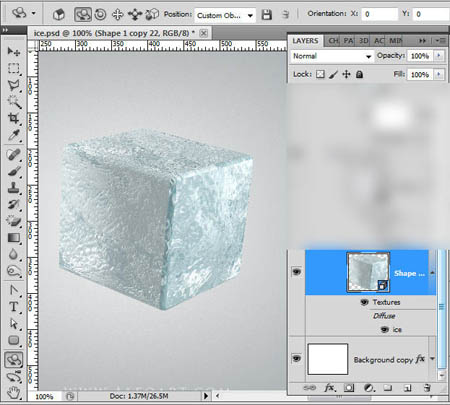

Ниже на скриншоте вы можете увидеть настройки для Материала передней выпуклости (Front Inflation Material).
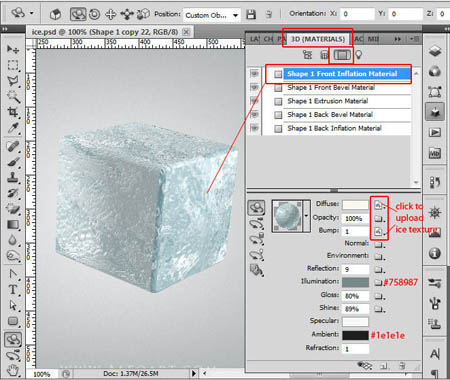
Теперь нажмите правой кнопкой мыши на иконке параметра Рассеивание (Diffuse) и выберите опцию Редактировать свойства (Edit Properties), чтобы изменить положение текстуры.

В настройках Материала переднего скоса (Front Bevel Material) используйте ту же текстуру льда для параметров Рассеивание (Diffuse) и Рельеф (Bump).

Снова для этой текстуры нажмите правой кнопкой мыши на иконке параметра Рассеивание (Diffuse) и выберите опцию Редактировать свойства (Edit Properties), чтобы изменить положение текстуры.

Теперь настроим Материал Экструзии (Extrusion Material). Используйте ту же текстуру что и раньше.
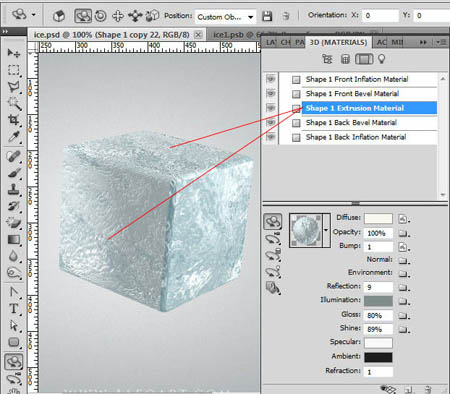
Редактируйте свойства текстуры, как на скриншоте ниже (не обращайте внимание на параметры настроек материалов задней стороны в этом положении куба).

Откройте вкладку источников света Фильтр по: Светлые (Filter by: lights) настройте источники света как на скриншотах. Для того чтобы добавить новый источник света, внизу 3D палитры кликните по иконке Создать новый источник света (Create a new light) и выберите тип источника света в выпадающем меню. Настройки положения источников света Ориентация (Orientation ) вы можете найти в верхней панели настроек инструмента, как показано на скриншотах или используйте для вращения 3D оси. Они включаются с помощью иконки Скрыть вспомогательные 3D –элементы (Toogle misc 3D extras) ) внизу палитры 3D.
Прим. переводчика: Обратите внимание на перевод команд, которые использует автор на скриншотах.
Заказные (Custom)
Бесконечный свет - (Infinite Light)
Направленный свет (Spot Light)




Дублируйте 3D куб и измените настройки текстуры для материалов копии.


Для этой фигуры используйте текстуру Ice texture 2. Ниже на скриншоте смотрите новые параметры Материала (Material).
Примечание переводчика: Обратите внимание, на скриншоте отмечено, где добавляется новая текстура.

Редактируйте свойства текстуры, как на скриншоте ниже для Материала передней выпуклости (Front Inflation Material). Такие же настройки будут применимы как для параметра Непрозрачность (Opacity) так и для параметра Рельеф (Bump).

Ниже на скриншотах смотрите настройки для Материала переднего скоса (Front Bevel Material).
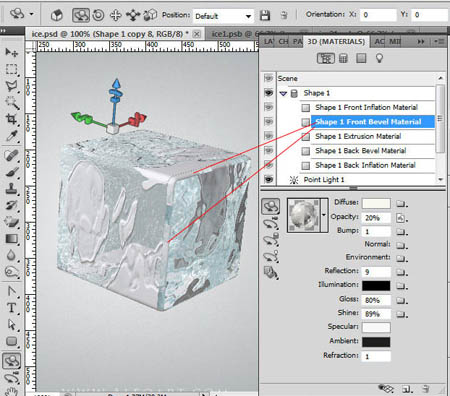

Теперь настроим Материал Экструзии (Extrusion Material).


У этой 3D фигуры есть некоторые прозрачные области из-за черно-белой структуры пятен для параметра Непрозрачность (Opacity). Именно поэтому мы должны установить непрозрачность на 0% для Материала заднего скоса (Back Bevel Material) и Материала задней выпуклости (Back Inflation Material). Просто сделаем их невидимыми.

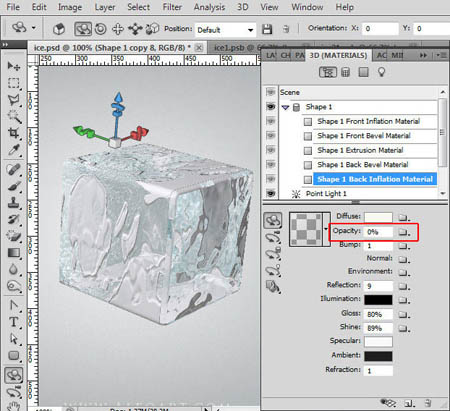
Настроим источники света.
Заказные (Custom)
Бесконечный свет - (Infinite Light)
Точечный свет (Point Light)


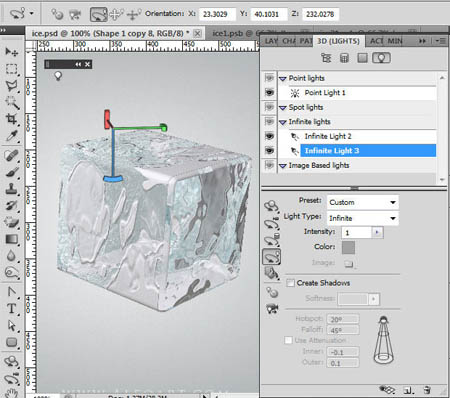
Вернитесь в палитру слоёв и измените режим наложения копии куба на Перекрытие (Overlay).

Для того чтобы улучшить качество и внешний вид 3D объектов в настройках Рендеринга (Render Settings) параметр Качество (Quality) нужно изменить на Окончательная трассировка лучей (Ray Traced Final). Сделайте это для обеих фигур с кубом.

После трассировки у вас должен получиться такой результат.

Сгруппируйте 3D фигуры и дублируйте группу. Сделайте группу с оригинальными 3D-слоями невидимыми (мы будем использовать их в будущих шагах, чтобы создать отражение), а копию группы преобразуйте в смарт-объект, щёлкнув правой кнопкой мыши по группе и выбрав пункт Преобразовать в смарт-объект (Convert to Smart Object). Теперь создайте корректирующий слой Цветовой тон/Насыщенность (Hue/Saturation), настройки смотрите ниже. Для того чтобы применить коррекцию только к слою с кубом, нажмите правой кнопкой мыши на корректирующем слое и выберите опцию Создать обтравочную маску (Create Clipping Mask). Затем добавьте резкости в меню Фильтр – Резкость – Умная резкость (Filter > Sharpen > Smart Sharpen). Настройки так же на скриншоте ниже.



Растрируйте слой смарт-объекта с кубиком льда и объедините его с корректирующий слоем Цветовой тон/Насыщенность (Hue/Saturation). Затем примените фильтр Пластика (Liquify) и деформируйте прямые линии куба с помощью инструмента Деформация (Forward Warp Tool) для того, чтобы создать более естественную форму кубика льда:
(Forward Warp Tool) для того, чтобы создать более естественную форму кубика льда:


Дублируйте искажённую фигуру кубика и примените к копии трансформацию в меню Редактирование – Трансформирование – Отразить по вертикали (Edit > Transform > Flip Vertical). Затем выберите инструмент Ластик (Eraser Tool) и сотрите нижний край, как показано на скриншоте.
(Eraser Tool) и сотрите нижний край, как показано на скриншоте.

Возьмите инструмент Прямолинейное лассо (Polygonal Lasso Tool) и выделите один из краёв.
(Polygonal Lasso Tool) и выделите один из краёв.

Щёлкайте инструментом, чтобы установить конечные точки для последующих сегментов.
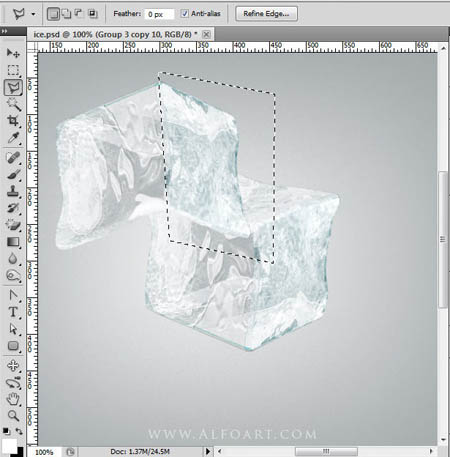
Вырежьте выделенный фрагмент кусочка льда и вставьте его на новый слой. На скриншоте ниже вы можете видеть оригинальный 3D куб. Вернитесь к группе с оригинальными 3D слоями и выберите один из 3D-слоёв. Затем активируйте инструмент Перетащить 3D объект (Drag the 3D Object) и переместите вниз фигуру, как на скриншоте. Мы будем использовать эту фигуру в качестве направляющей для отражения.

У Вас должны быть края для отражения на различных слоях. Выберите правый край и спустите его ниже деформированной формы кубика льда в палитре слоёв. Затем идите в меню Редактирование – Трансформирование – Искажение (Edit > Transform > Distort). Двигайте угловые точки рамки и выровняйте левый край слоя к левому краю 3D куба. Попробуйте наложить правильно текстуру льда, ориентируясь на отмеченную область на скриншоте.

Повторите те же действия с другим краем.
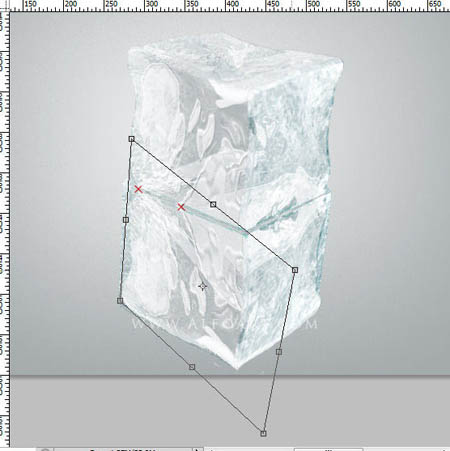
Сделайте 3D слои снова невидимыми. Слейте трансформированные слои, которые вы сделали для отражения. Уменьшите Непрозрачность (Opacity) этому слою до 45%. Добавьте маску слоя к слою с отражением и, заполните нижнюю её часть черно-белым градиентом, чтобы создать исчезающий эффект. Создайте новый корректирующий слой Уровни (Levels) с обтравочной маской к слою с отражением и используйте настройки со второго скриншота ниже.


Создадим маленькое темное отражение, как показано на скриншоте. Дублируйте слой с деформированным кубиком льда, поместите дубликат ниже оригинала в палитре слоёв и опустите эту копию вниз на 5-6 пикселей. Измените режим наложения на Умножение (Multiply) и уменьшите Непрозрачность (Opacity) до 75%. Теперь можете удалить выделенную область выше нижнего края кубика льда.
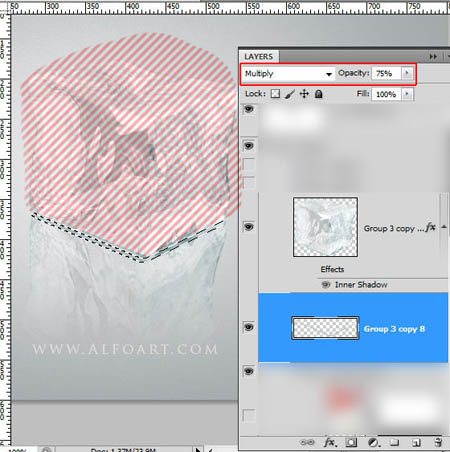
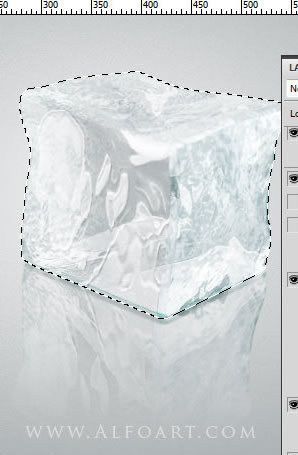
Идите в меню Фильтр – Размытие - Размытие по Гауссу (Filter> Blur> Gaussian Blur) и в настройках поставьте радиус 1 пикс.

Отделите вишню от белого фона и вставьте её в ваш документ. Вырежьте выделенный фрагмент веточки вишни и вставьте его на новый слой.

Выделите нижнюю часть вишни. Вернитесь на слой с деформированным кубиком льда и скопируйте выделенную область. Вставьте скопированную область льда выше слоя с вишней, примените режим наложения Экран (Screen) и уменьшите Непрозрачность (Opacity) до 92%. Затем создайте новый корректирующий слой Уровни (Levels) с обтравочной маской, настройки на скриншоте ниже.


Добавьте красный рефлекс к кубику льда, используя стиль слоя Внутренняя тень (Inner Shadow).


Сгруппируйте три слоя: нижняя часть вишни, верхняя часть и слой льда над вишней. Дублируйте созданную группу и объедините ее. Примените к копии трансформацию в меню Редактирование – Трансформирование – Отразить по вертикали (Edit > Transform > Flip Vertical). Теперь поместите слой для отражения вишни ниже слоя с кубиком льда, как показано на скриншоте ниже.
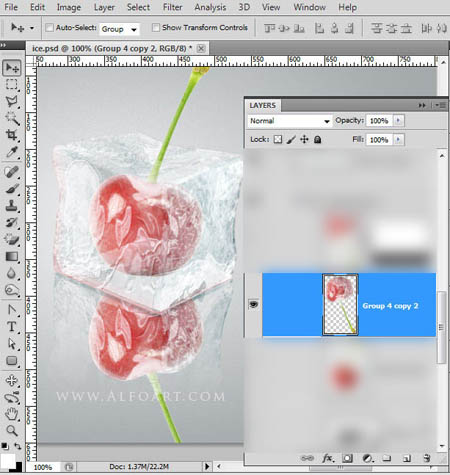
Загрузите выделение кубика льда. Активируйте слой с отражением вишни, вырежьте выделенную область и вставьте её на новый слой выше слоя с кубиком льда. Теперь примените к этому небольшому кусочку отражения стиль слоя Внутренняя тень (Inner Shadow) и уменьшите Непрозрачность (Opacity) до 75%.

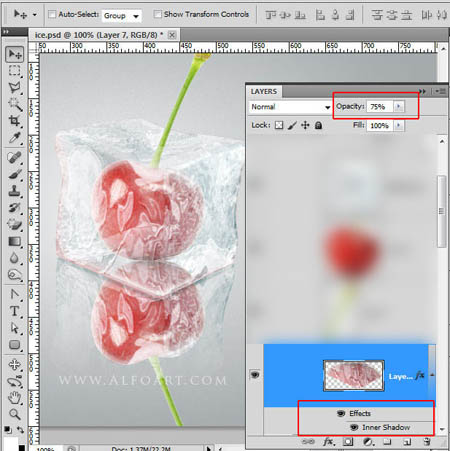

Вернитесь к слою с отражением вишни ниже кубика льда. Измените режим наложения этому слою на Умножение (Multiply) и уменьшите Непрозрачность (Opacity) до 35%. Добавьте слой-маску к этому слою с отражением и заполните её нижнюю часть линейным черно-белым градиентом.

Сгруппируйте слои с вишней и кубиком льда которые выше слоёв с отражением, дублируйте группу и слейте её. Мы будем использовать эту объединенную копию чтобы создать эффект тени.

Идём в меню Изображение – Коррекция – Чёрно-белое (Image > Adjustments > Black and white), оставляем настройки по умолчанию и жмём Ок.

Затем идите в меню Редактирование – Трансформирование – Искажение (Edit > Transform > Distort) и трансформируйте этот слой, как показано на скриншоте ниже. Измените этому слою режим наложения.

Переместите слой с тенью ниже слоя с кубиком льда. Сотрите левый угол, как отмечено на скриншоте.

Коснитесь верхней части тени инструментом Ластик (Eraser Tool), чтобы создать исчезающий теневой эффект.
(Eraser Tool), чтобы создать исчезающий теневой эффект.

Примените к тени фильтр в меню Фильтр – Размытие - Размытие по Гауссу (Filter> Blur> Gaussian Blur):
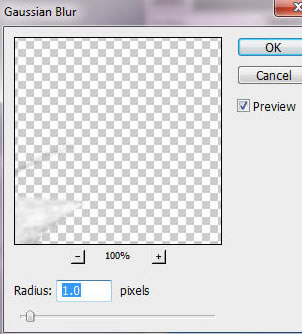
И вот результат!
Автор: Alexandra Fomicheva
Источник: www.alfoart.com


Комментарии 122
Тень неудачная, таких теней не бывает - это больше похоже на еще одно отражение.
Почему у кубик получается не со всех сторон сглажен? Как правильно настроить? В чем причина? http://joxi.ru/D2PdeWWUq9yMj2
Спасибо за урок
спасибо за урок)
здравствуйте. не могу найти ЧЕКАНКУ. кто нибудь подскажите где находится и есть ли вообще в версии AdobePhotoshop CC 2018. если нет, то есть ли замена?
EmilyDavidova, В современных версиях это называется Экструзия. Вот посмотрите http://joxi.ru/V2VMkPSdk5znmv Урок написан для версии CS-5 Там вообще весь модуль 3d другой. И повторить урок в точности в новых версиях будет весьма сложно.
спасибо за урок!
Спасибо!
Ужас!!! Хуже для меня только уроки по планшету...Правда, есть плюс...Выполняя такие уроки , дополнительно тренируются терпение и выносливость..
Спасибо за урок!
Начинала года два назад)) доделала наконец.. видимо жара повлияла..
Вот что вышло у меня после долгих манипуляций,урок интересный спасибо))
Спасибо. Очень интересно.
Спасибо за урок. Сложновато, когда версия фотошопа отличается от описанной в уроке.
3д
3д
Спасибо за урок, с 3D толком еще не работал, сложно, очень даже...но интересно)
Gwanggaeto, это 2D)
спасибо за урок, мой первый опыт работы с 3Д объектами.
Спасибо за интересный урок!
Спасибо автору и переводчику за урок. Очень интересный.
Спасибо за урок! Было интересно))
класс
спасибо за урок
Спасибо за урок мне правда очень понравилось работать в 3D!
мучила этот кубик два дня, урок интересный прикольно повозится с 3D.
Спасибо
Подскажите пожалуйста что делать в этом случае?
Администратор
Для вопросов по фотошопу у нас существует форум, задайте вопрос на нём.
Спасибо, очень познавательно.
Такой классный урок! Спасибо за него! Первый раз работаю с 3D, очень понравилось!
ужс какойто получился :((