Создаём гладкий металлический 3D текст в Фотошоп
Создаём гладкий металлический 3D текст в Фотошоп
Сложность урока: Средний
Среда 3D Photoshop CS6 с различными опциями и настройками позволяет легко создавать удивительные текстовые 3D эффекты. Этот урок покажет вам, как создать простой, но утончённый металлический текстовый эффект, используя различные настройки 3D.

В уроке использовались:
- Adobe Photoshop CS6 Extended
- Шрифт Sail
- Металлическая текстура от WebTreatsETC.
Шаг 1
Создайте новый документ 1000х1000 пикс. Установите цвет переднего плана на #444343 и цвет фона #1c1c1c.
Выберите инструмент Gradient Tool  (G) (Градиент), в наборе выберите градиент, состоящий из цветов переднего и заднего планов, тип градиента Radial Gradient (Радиальный).
(G) (Градиент), в наборе выберите градиент, состоящий из цветов переднего и заднего планов, тип градиента Radial Gradient (Радиальный).
Затем щёлкните и перетащите курсор от центра документа к одному из углов.

Установите шрифт в Фотошоп и напишите текст (цвет #cccccc, размер 330 рt).
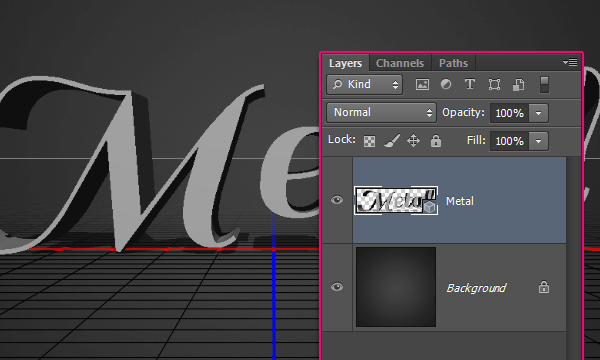
Идём в меню 3D - New 3D Extrusion from Selected Layer (3D – Новая 3D-Экструзия из выделенного слоя). Текстовый слой преобразуется в 3D слой. 3D сетка текста уже доступна для редактирования. Этим мы сейчас и займёмся.
Шаг 2
Для доступа к настройкам и свойствам 3D сетки вам нужно открыть две панели. Панель 3D и панель Properties (Свойства). Меню Window (Окно).
В 3D панели есть все компоненты 3D сцены, а при нажатии на название любого из них, вы сможете получить доступ к его настройкам в панели Properties (Свойства). Поэтому обязательно выберите имя элемента в 3D панели, который вы хотите изменить, до того, как вы измените его параметры на панели Properties (Свойства).

Выберите Move Tool  (V) (Перемещение). На верхней панели появится набор 3D-режимов (3D Mode). Выбрав один из них, вы можете производить какие либо действия с выбранным в 3D-панели элементом.
(V) (Перемещение). На верхней панели появится набор 3D-режимов (3D Mode). Выбрав один из них, вы можете производить какие либо действия с выбранным в 3D-панели элементом.
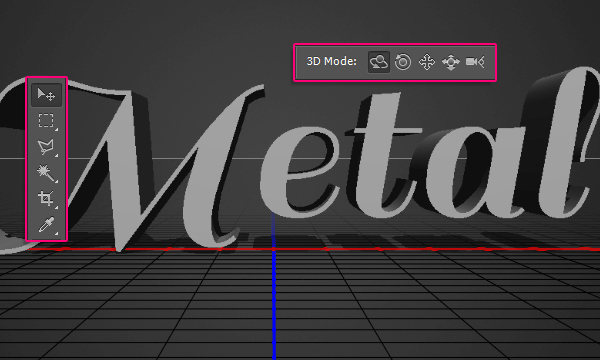
Шаг 3
Выберите название сетки (ваш текст) в 3D панели. Затем в панели свойства измените Texture Mapping (Отображение текстуры) на Tile (Мозаика) и Extrusion Depth (Глубина экструзии) до 500.

Нажмите на иконку Cap (Капитель) в панели свойства. В настройках Вevel (Фаска)измените Width (Ширину) на 10, выберите Сontour (Контур) Half Round (Полукруг), Angle (Угол) 90, Strength (Интенсивность) 2. Это придаст небольшой объём.
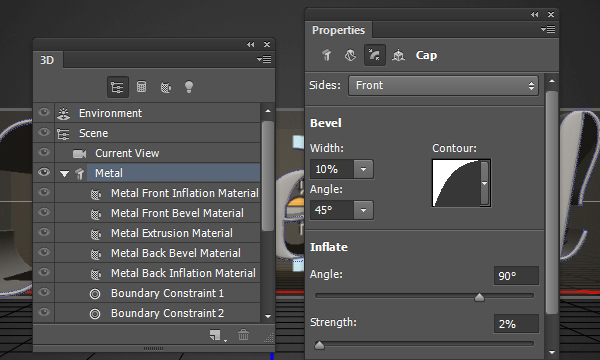
Выберите Coordinates (Координаты) и установите X Rotation Angle (угол вращения по оси Х)на 90.Это повернёт текст перпендикулярно плоскости основания.
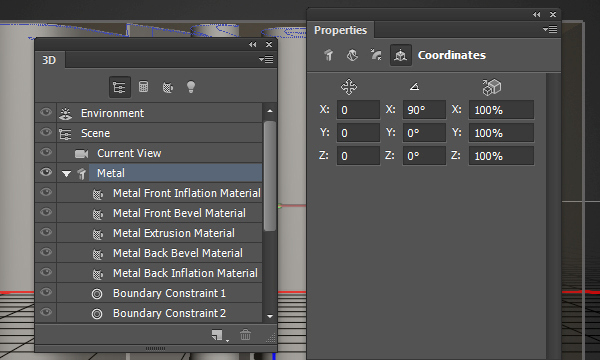
Далее идём в 3D-Snap Object to Ground Plane (3D - Привязать объект к плоскости основания)
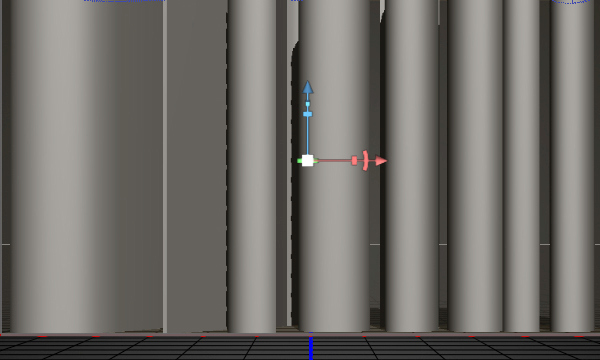
На 3D панели выберите Current View (Текущий вид), выберите инструмент Move Tool  (V) (Перемещение) и, используя различные инструменты в 3D Modes (3D-режимах), измените текущий вид камеры так, чтобы она указывала на текст свыше.
(V) (Перемещение) и, используя различные инструменты в 3D Modes (3D-режимах), измените текущий вид камеры так, чтобы она указывала на текст свыше.
Так же вы можете использовать 3D оси для вращения и перемещения. Стрелка на концах осей - для перемещения, изогнутый прямоугольник - для вращения, кубики используются для масштабирования. Белый куб в центре используется для равномерного масштабирования объекта (сразу по всем осям). Всё, что вам нужно – это нажать на нужный элемент и произвести изменение.

Шаг 4
Если вы захотите изменить текст, то выберите в 3D панели название сетки (ваш текст) и нажмите на кнопку Edit Source (Редактировать Источник) на панели свойства.

Это позволит открыть документ с текстом и вы можете вносить любые изменения в ваш текст. Я изменю размер шрифта на 392.5 pt. Но при смене текста или его размера, текст может выходить за пределы документа.

Чтобы исправить это, после внесённых изменений идём в Image - Reveal All (Изображение – Показать всё)
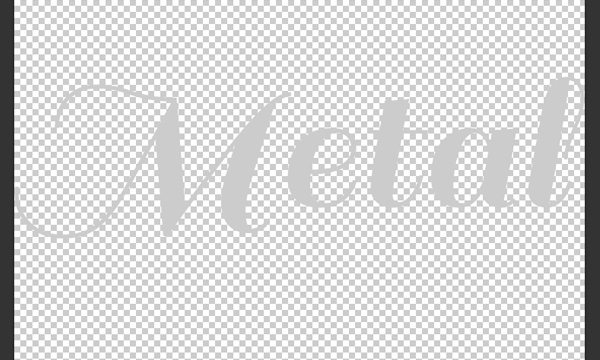
Когда вы закончите, сохраните документ File – Save (Файл – Сохранить) и закройте его, чтобы вернуться к исходному.

Шаг 5
Чтобы добавить тексту дополнительную перспективу, выделите сетку текста в 3D панели, на панели свойства выберите Deform (Деформация) и измените значение Taper (Конусность) до 80%.

В 3D панели выделите с Ctrl Front Inflation Material (Материал передней выпуклости) и Back Inflation Material (Материал задней выпуклости), затем на панели свойства измените настройки, как показано ниже:
Diffuse(Рассеивание) - #391d5b
Specular (Цвет блика) - #bbb08c
Illumination (Свечение) - #080808
Ambient (Освещение) -#000000

Выберите Front Bevel Material (Материал переднего скоса) и Back Bevel Material (Материал заднего скоса) и измените настройки:
Diffuse (Рассеивание) - #391d5b
Specular (Цвет блика) - #c1c1c1
Illumination (Свечение) - #080808
Ambient (Освещение) - #000000

И наконец, выберите Extrusion Material (Материал экструзии) и измените настройки.
Diffuse (Рассеивание) - #1b003d
Specular (Цвет блика) - #c1c1c1
Illumination (Свечение) - #080808
Ambient (Освещение) - #000000

Шаг 6
Выберите вкладку Environment (Окружающая Среда) на 3D панели, затем на панели свойства щёлкните на иконку папки IBL (ИСБИ) и выберите Load Texture (Загрузить текстуру)
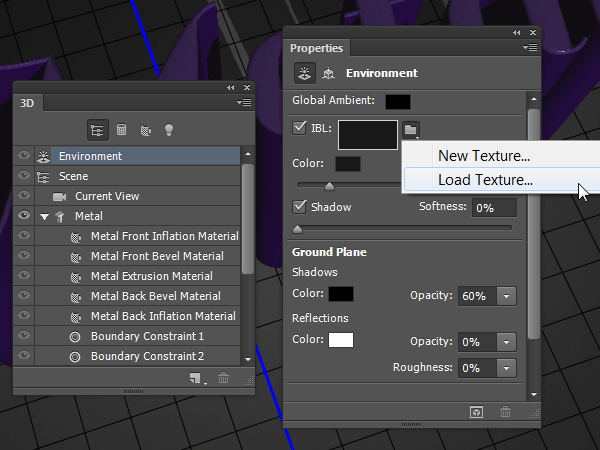
Загрузите изображение текстуры ghghghhj.jpg, которая дана в материалах к уроку. Затем измените Intensity (Интенсивность)на 50%, Shadows (Тени) - Opacity (Непрозрачность) 60%, Reflection (Отражение) - Opacity (Непрозрачность) 20% и Roughness (Шероховатость) до 2%.
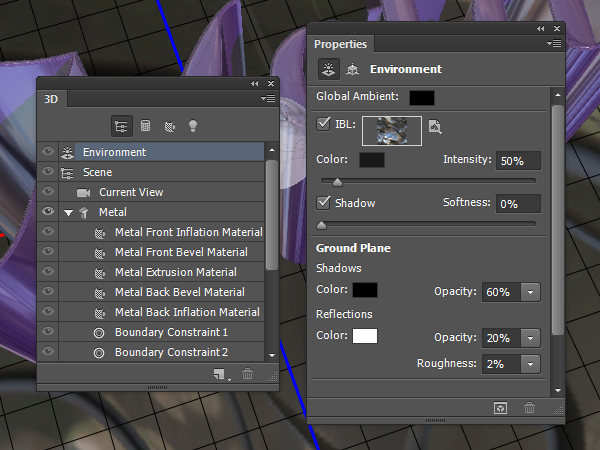
Вы можете изменить расположение текстуры. Выберите Move Tool  (V) (Перемещение), щёлкните по сфере среды и перетащите на ваше усмотрение.
(V) (Перемещение), щёлкните по сфере среды и перетащите на ваше усмотрение.

Шаг 7
Выберите Infinite Light 1 (Бесконечный свет 1), на панели свойства измените Intensity (Интенсивность) на 90% и Shadow Softness (Тень Сглаживание) до 60%

Вы можете переместить освещение, как вам нравится, или использовать значения координат.
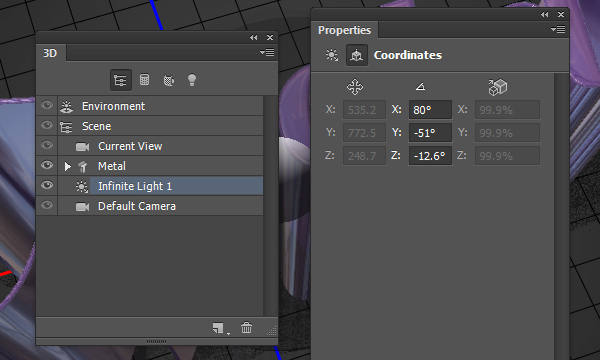
Нажмите кнопку Add new Light to Scene (Добавить новый свет на сцену) внизу 3D панели и выберите New Infinite Light (Новый бесконечный свет).

На панели свойства измените Intensity (Интенсивность) до 40% и снимите галку с Shadow (Тень)

Установите освещение по вашему усмотрению или используйте значения координат.

Шаг 8
Вы так же можете внести любые изменения в настройках сцены, пока не понравится результат.

Когда вы закончите, идите в 3D-Render (3D – Рендеринг). Это может занять некоторое время, но вы можете остановить рендеринг в любое время, нажав в любом месте документа.

После того, как рендеринг завершён, нажмите на кнопку Create new fill or adjustment layer (Создать новый корректирующий слой) внизу панели слоёв и выберите Gradient Map (Карта Градиента).

Создайте градиент, используя цвета #3e5678 и #ff9a9e. Измените Режим наложения слоя на Overlay (Перекрытие) и Opacity (Непрозрачность) до 15%.
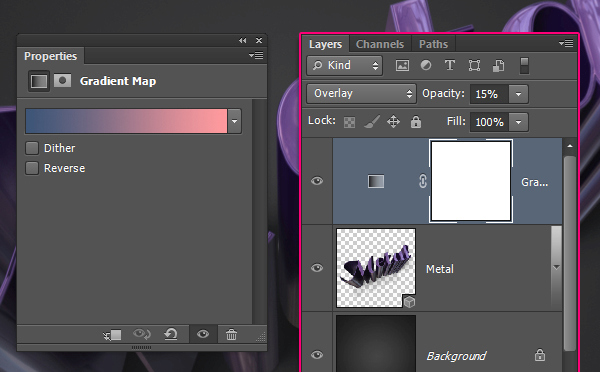
И мы сделали это!
Надеюсь, вам понравился и был полезен этот урок.

Автор урока: Rose
Источник: photoshopstar.com
Комментарии 38
Мой вариант!
вот моя работа...
спасибо вышло что то вроде
Спасибо за урок и за перевод.
Спасибо! Супер!!
Спасибо, возникли некоторые сложности при создание этого текста поэтому как в уроке не получилось сделать и эта шняга рендерилась целых 3 часа с 8 ядерным процом amdfx8300 и видео 2гб :D
Спасибо
Спасибо за урок и за перевод.
Первая работа в 3D
Не поняла как выставлять цвета, но урок был очень и очень полезен для меня. Спасибо огромное за перевод урока
Спасибо за урок, мне очень понравилось)))
Тоже металлический текст, но сделан по другому.
Спасибо за урок и перевод.Уже знаком с 3D(особенно с 5-ю часами рендера), поэтому проблем не было.Вышло маленько не так из за того ,что у меня не получилось правильно поставить цвета(доступен только RGB) ,но в общем получилось неплохо.
Сижу в CS5 и ломаю голову!
Спасибо
Спасибо за урок)
спасибо за урок очень познавательно.
Полезный урок, красивый текст. Выполняя понял, как важно внимательно следить за изменением всех настроек.
У меня такое впечатление, что верхняя поверхность - это пластик, а дальше - металл.
Спасибо за урок.
Вы бы подогнали текст под поле проекта (рендера). Это тоже полезно сделать. Чтобы ничего не обрезалось.
Спасибо за перевод и урок.
Жаль, что у меня 3D не работает :(
Svetlana,спасибо за урок и подробные объяснения! Немного не разобралась с падающей тенью (
Спасибо!
Мой вариант!
Svetlana, большое спасибо за перевод!)) Всё понятно... вот только у меня CS5, но надеюсь разберусь!))
Нет Мила, не сделать тебе в CS5. Модули 3D совершенно разные...Но попробуй, а вдруг да получится))