Создаем надпись из монет в Фотошоп
Создаем надпись из монет в Фотошоп
 В этом уроке вы узнаете как создать надпись из 3D-монет, используя базовые фигуры Photoshop и 3D-инструменты.
В этом уроке вы узнаете как создать надпись из 3D-монет, используя базовые фигуры Photoshop и 3D-инструменты.
Сложность урока: Средний
- #1. Создаем базовые фигуры
- #2. Добавляем текст к рабочему контуру
- #3.Создаем 3D-слои
- #4. Как работать с 3D-сценой
- #5. Группируем 3D-объекты
- #6. Настраиваем 3D-объекты
- #8. Перемещаем 3D-объекты
- #9. Создаем материалы золота и серебра
- #10. Создаем материал рельефа
- #11. Создаем экземпляры объектов
- #12. Создаем текст, используя группы из монет
- #13. Добавляем фон
- #14. Создаем рельеф из текстуры рассеивания
- #15. Настраиваем освещение и рендерим сцену
- #16. Применяем общую цветокоррекцию
- # Комментарии
В этом уроке я покажу вам, как создать надпись из 3D-монет, используя базовые фигуры Photoshop и 3D-инструменты. Начнем!
На создание этого эффекта меня вдохновили многочисленные стили слоя на сайте GraphicRiver.
Скачать архив с материалами к уроку
1. Создаем базовые фигуры
Шаг 1
Создаем новый документ размером 1500 х 950 пикселей. Берем Ellipse Tool  (U) (Овал), проверяем, чтобы на верхней панели был установлен режим Shape (Фигура), и создаем окружность. После этого называем слой «Монета».
(U) (Овал), проверяем, чтобы на верхней панели был установлен режим Shape (Фигура), и создаем окружность. После этого называем слой «Монета».
Шаг 2
Берем Custom Shape Tool  (U) (Произвольная фигура) и внутри окружности добавляем любую фигуру из набора с лавровыми венками.
(U) (Произвольная фигура) и внутри окружности добавляем любую фигуру из набора с лавровыми венками.
Шаг 3
С помощью Direct Selection Tool  (A) (Прямое выделение) вы можете выбрать и удалить опорную точку любой части лаврового венка, которая вам не нравится или вместо которой вы хотите добавить текст.
(A) (Прямое выделение) вы можете выбрать и удалить опорную точку любой части лаврового венка, которая вам не нравится или вместо которой вы хотите добавить текст.
Шаг 4
Поэкспериментируйте с формой венка, пока не получите наиболее удовлетворяющий вас результат.
Шаг 5
В центре монеты пишем цифру, используя инструмент Text Tool  (T) (Текст). Вы можете выбрать любые настройки текста, в зависимости от вида монеты.
(T) (Текст). Вы можете выбрать любые настройки текста, в зависимости от вида монеты.
В данном случае использован шрифт Bodoni MT, размер 120 пт, Tracking (Трэкинг) -60.
Шаг 6
Добавляем еще текст в той части венка, где мы удалили лишние фигуры. В этот раз использован шрифт Poppins, размер 20 пт, Tracking (Трэкинг) 200.
2. Добавляем текст к рабочему контуру
Шаг 1
Рисуем еще одну окружность для второй монеты, называем слой «Монета» и в центре добавляем любую фигуру из набора орнаментов.
Рекомендую давать осмысленные названия каждому созданному слою. Это упростит работу и позволит содержать панель слоев в порядке.
Шаг 2
Дублируем (Ctrl+J) окружность для монеты и уменьшаем (Ctrl+T) копию так, чтобы она находилась в центре оригинала. На верхней панели настраиваем параметры копии: отключаем Fill (Заливка), нажимаем на кнопку выбора типа обводки и выбираем More Options (Другие параметры).
Выбираем точечную обводку и настраиваем ее, как показано ниже.
Шаг 3
Снова берем Ellipse Tool  (U) (Овал) и на верхней панели переключаем режим рисования на Path (Контур).
(U) (Овал) и на верхней панели переключаем режим рисования на Path (Контур).
Создаем круглый рабочий контур вокруг центрального орнамента, далее мы добавим на нем текст.
Шаг 4
Берем Text Tool  (T) (Текст), кликаем по рабочему контуру и пишем текст.
(T) (Текст), кликаем по рабочему контуру и пишем текст.
В данном случае использован шрифт Indira K, размер 17 пт, Tracking (Трэкинг) 10, также все слова пишем заглавными буквами.
Выше вы узнали несколько идей по использованию инструментов для создания монет. Не бойтесь экспериментировать с разными фигурами, настройками и шрифтами, чтобы получить свой уникальный результат.
3.Создаем 3D-слои
Шаг 1
Далее к каждому слою с фигурой применяем 3D – New 3D Extrusion from Selected Path (3D – Новая 3D-экструзия из выделенного контура). Затем к каждому слою с текстом применяем 3D – New 3D Extrusion from Selected Layer (3D – Новая 3D-экструзия из выделенного слоя).
Шаг 2
Выбираем все 3D-слои на панели слоев и переходим 3D – Merge 3D Layers (3D – Слияние 3D-слоев).
4. Как работать с 3D-сценой
Шаг 1
Чтобы иметь доступ к параметрам 3D-объектов, мы должны открыть две панели: панель 3D и Properties (Свойства) (обе находятся в главном меню Window (Окно)).
На панели 3D находится список всех компонентов сцены и, если выбрать один из них, мы сможем редактировать его параметры на панели Properties (Свойства). Поэтому всегда обращайте внимание на то, выбран ли нужный объект, прежде чем редактировать его.
Шаг 2
Если активировать Move Tool  (V) (Перемещение), в верхней части панели параметров появится набор специальных 3D-режимов.
(V) (Перемещение), в верхней части панели параметров появится набор специальных 3D-режимов.
Если выбрать один из них, то с выбранным объектом сцены можно производить определенные манипуляции (перемещение, вращение, масштабирование и т.д.).
Также мы будем использовать эти режимы, чтобы менять вид из камеры.
5. Группируем 3D-объекты
Шаг 1
Выбираем все 3D-компоненты первой монеты на панели 3D, в правом верхнем углу нажимаем на кнопку меню и выбираем Group Objects (Группировать объекты).
Шаг 2
Группируем компоненты второй монеты.
Называем группы так, как вам удобно. В уроке мы будем создавать золотую и серебряную монеты, поэтому группы можно назвать «Золотая» и «Серебряная».
6. Настраиваем 3D-объекты
Шаг 1
Выбираем объекты-окружности каждой монеты. Затем на панели свойств устанавливаем Extrusion Depth (Глубина экструзии) на 10.
Шаг 2
Выделяем остальные компоненты золотой монеты и устанавливаем Extrusion Depth (Глубина экструзии) на 3.
Шаг 3
Выделяем остальные компоненты серебряной монеты и устанавливаем Extrusion Depth (Глубина экструзии) на 2.
7. Настраиваем капитель
Шаг 1
На панели 3D выделяем окружности каждой монеты и активируем инструмент Move Tool  (V) (Перемещение), чтобы открыть доступ к 3D-осям.
(V) (Перемещение), чтобы открыть доступ к 3D-осям.
Стрелки на концах осей двигают объекты, маленькая дуга, которая идет дальше, отвечает за поворот, а с помощью куба можно масштабировать объект. Центральный куб, из которого выходят оси, нужен для равномерного масштабирования объекта. Чтобы выполнить какое-то действие с осями, просто кликаем по ним и тянем мышкой.
Шаг 2
Выбираем окружность золотой монеты и на панели свойств вверху нажимаем на вкладку Cap (Капитель), чтобы добавить границы монеты.
Устанавливаем Sides (Стороны) на Front and Back (Спереди и сзади), Bevel Width (Ширина фаски) – на 5%, Angle (Угол) – на -23 и Contour (Контур) – на Cove-Deep (Глубокая выемка).
Шаг 3
Выбираем лавровый венок и текст «1999» золотой монеты, устанавливаем Bevel Width (Ширина фаски) на 10% и Contour (Контур) – на Half Round (Полукруг).
Шаг 4
Выбираем текст «10» золотой монеты, устанавливаем Bevel Width (Ширина фаски) на 25% и Contour (Контур) – на Half Round (Полукруг).
Шаг 5
Выбираем окружность серебряной монеты, переходим на вкладку Cap (Капитель). Устанавливаем Sides (Стороны) на Front and Back (Спереди и сзади), Bevel Width (Ширина фаски) – на 10%, Angle (Угол) – на -17 и Contour (Контур) – на Cove-Inverted (Перевернутый контур).
Шаг 6
Выбираем точечный контур серебряной монеты и устанавливаем Inflate – Strength (Раздувание – Интенсивность) на 20%.
Шаг 7
Выбираем текст и орнамент серебряной монеты и устанавливаем Bevel Width (Ширина фаски) на 5% и Contour (Контур) – на Half Round (Полукруг).
8. Перемещаем 3D-объекты
Шаг 1
Чтобы видеть только материалы компонентов сцены, в верхней части панели 3D нажимаем на кнопку Filter by: Materials (Фильтр по: Материалы). Выбираем все материалы, нажимаем на кнопку текстуры Diffuse (Рассеивание) на панели свойств и выбираем Remove Texture (Удалить текстуру).
Шаг 2
С помощью осей настраиваем положение 3D-объектов.
Шаг 3
Также вы можете перейти на вкладку Coordinates (Координаты) на панели свойств и ввести числовые значения.
Шаг 4
Можете переключиться между разными видами, чтобы рассмотреть монеты с разных углов и убедиться, что все находится на своих местах.
Шаг 5
Еще раз убедитесь, что полностью закончили монеты, так как позже будет гораздо сложнее что-то исправить.
9. Создаем материалы золота и серебра
Шаг 1
Выбираем все материалы золотой монеты и создаем материал золота, используя следующие настройки (номера цветов даны в формате RGB):
- Specular (Цвет блика): 241, 224, 155
- Shine (Блеск): 50%
- Reflection (Отражение): 50%
Шаг 2
Выбираем все материалы серебряной монеты и создаем материал серебра, используя следующие настройки (номера цветов даны в формате RGB):
- Specular (Цвет блика): 222, 223, 205
- Shine (Блеск): 50%
- Reflection (Отражение): 50%
Шаг 3
Выбираем Front Inflation Material (Материал передней выпуклости) золотой монеты, нажимаем на кнопку папки напротив Diffuse (Рассеивание) и выбираем Load Texture (Загрузить текстуру). Открываем изображение «2.jpg» из набора с металлическими бесшовными текстурами.
Шаг 4
Снова нажимаем на кнопку текстуры Diffuse (Рассеивание) и выбираем Edit UV Properties (Редактировать UV-свойства).
Шаг 5
Настраиваем параметры Tile (Мозаика) и Offset (Смещение), пока не получим желаемый результат.
Шаг 6
Нажимаем на кнопку текстуры Diffuse (Рассеивание) и выбираем Edit Texture (Редактировать текстуру).
Шаг 7
Добавляем заливку Layer – New Fill Layer – Solid Color (Слой – Новый слой-заливка – Цвет) и выбираем цвет #f5cb71. Меняем режим смешивания слоя на Linear Burn (Линейный затемнитель).
Шаг 8
Выбираем остальные материалы золотой монеты, нажимаем на кнопку текстуры Diffuse (Рассеивание) и в открывшемся списке выбираем текстуру под номером «2».
Шаг 9
Выбираем Front Inflation Material (Материал передней выпуклости) серебряной монеты, нажимаем на кнопку текстуры Diffuse (Рассеивание) и выбираем Load Texture (Загрузить текстуру), чтобы снова открыть изображение «2.jpg».
Шаг 10
Применяем эту текстуру к остальным материалам серебряной монеты.
10. Создаем материал рельефа
Шаг 1
Выбираем Extrusion Material (Материал экструзии) золотой монеты, затем нажимаем на значок папки напротив параметра Bump (Рельеф) и выбираем New Texture (Новая текстура).
Шаг 2
Устанавливаем ширину и высоту документа на 100 х 100 пикселей и жмем ОК.
Шаг 3
Когда откроется новый документ, дублируем слой «Background» («Фон»).
Шаг 4
Дважды кликаем по копии слоя, чтобы открыть окно Layer Style (Стиль слоя), и применяем Pattern Overlay (Наложение узора). Выбираем узор с вертикальными линиями 10 пикселей.
Сохраняем (Ctrl+S) файл и закрываем его.
Шаг 5
Выбираем окружность золотой монеты и устанавливаем Texture Mapping (Отображение текстуры) на Tile (Мозаика).
Шаг 6
Снова выбираем Extrusion Material (Материал экструзии) золотой монеты и переходим к UV-свойствам параметра Bump (Рельеф).
Шаг 7
Применяем такую же текстуру Bump (Рельеф) с настройками для материала экструзии серебряной монеты.
11. Создаем экземпляры объектов
Шаг 1
Выделяем обе группы с серебряной и золотой монетами, кликаем по ним правой кнопкой мышки и применяем Instance Object (Создать экземпляры объектов).
Экземпляры объектов – это, по сути, обычные копии, которые наследуют параметры оригинала, например, настройки материалов, и автоматически обновляются при внесении изменений в оригинал.
Шаг 2
Добавляем к названиям групп с оригинальными монетами слово «Оригинал», чтобы не запутаться в копиях. Также вы можете скрыть оригиналы и сохранить их в качестве резервных копий.
Шаг 3
Далее мы начнем формировать из монет текст. Выбираем копию группы с золотой монетой и на вкладке Coordinates (Координаты) устанавливаем X Rotation Angle (Угол поворота по оси Х) на 90.
Шаг 4
В правом верхнем углу панели 3D нажимаем на кнопку меню и выбираем Move Object to Ground Plane (Переместить объект на плоскость основания).
Такие же манипуляции проделываем с серебряной монетой: настраиваем угол поворота по оси Х и перемещаем на плоскость основания.
12. Создаем текст, используя группы из монет
Шаг 1
Выбираем группу и с помощью 3D-поворачиваем монету, чтобы начать формировать текст.
Шаг 2
Если вы будете использовать вкладку Coordinates (Координаты), не забывайте, что вы можете включить/отключить параметр Uniform Scaling (Равномерное масштабирование).
Шаг 3
Далее мы продолжаем дублировать монеты и трансформировать их, чтобы создать буквы. Для удобства можете напечатать нужное слово любым шрифтом без засечек и по нему ориентироваться.
Процесс копирования может занять достаточно много времени, так как вам постоянно придется менять угол обзора камеры. Также не забывайте каждую монету перемещать на плоскость основания и корректировать ее расположение, чтобы они не пересекали друг друга и плоскость основания.
Работу можно упростить, если сначала монеты размещать рядом друг с другом, а не складывая их стопкой, затем добавить сверху новые копии, но следите, чтобы все монеты лежали горизонтально.
Конечно, вам решать, как создавать текст и размещать монеты. Все зависит от конечного результата, который вы хотите получить.
Шаг 4
Не забывайте группировать монеты каждой буквы, чтобы панель 3D находилась в порядке.
Шаг 5
Создаем все необходимые буквы и для более интересного результата добавляем вокруг несколько дополнительных монет.
13. Добавляем фон
Шаг 1
Открываем изображение с досками, копируем его и вставляем над 3D-слоем с монетами. Называем слой с текстурой «Поверхность» и переходим 3D – New Mesh from Layer – Postcard (3D – Новая сетка из слоя – Почтовая открытка).
Шаг 2
Выбираем Current View (Текущий вид) на панели 3D и на панели свойств в меню View (Вид) находим название 3D-слоя.
Шаг 3
Выбираем оба 3D-слоя и объединяем их вместе.
Выбираем компонент с текстурой дерева, устанавливаем X Rotation Angle (Угол поворота по оси Х) на 90 и перемещаем ее на плоскость основания.
После этого слегка меняем положение по оси Y, примерно до 0,1, чтобы после рендеринга не появились проблемы с отображением.
Шаг 4
Выбираем компонент с текстурой дерева, в верхней части панели свойств переходим на вкладку Mesh (Сетка) и снимаем галочку с Cast Shadows (Наложить тени).
Корректируем расположение и размер текстуры так, чтобы она покрыла область вокруг текста. После этого при необходимости можете подкорректировать UV-свойства текстуры Diffuse (Рассеивание) или открыть файл с текстурой в отдельном окне и применить Image – Reveal All (Изображение – Показать все), чтобы удостовериться, что масштабирование не повлияло на качество текстуры.
Не нужно заполнять текстурой весь документ, так как позже для финального результата мы все равно часть обрежем.
Шаг 5
Выбираем материал текстуры дерева на панели 3D, удаляем текстуру Opacity (Непрозрачность), если она есть, и настраиваем другие параметры:
- Specular (Цвет блика): 210, 196, 164
- Shine (Блеск): 50%
14. Создаем рельеф из текстуры рассеивания
Шаг 1
Нажимаем на значок папки напротив параметра Bump (Рельеф) и выбираем Generate Bumps From Diffuse (Создаем рельеф из диффузной текстуры).
Шаг 2
Настраиваем параметры в окне Generate Bump Map (Создать карту рельефа) и нажимаем ОК.
Шаг 3
В результате мы получим более реалистичный эффект.
Перед настройкой освещения, убедитесь, что выбрали финальное расположение камеры.
15. Настраиваем освещение и рендерим сцену
Шаг 1
Выбираем компонент Infinite Light (Бесконечный свет) и устанавливаем Intensity (Интенсивность) на 50% и Shadow – Softness (Тень – Сглаживание) – на 30%.
Шаг 2
С помощью Move Tool (V) (Перемещение) двигаем источник света, пока не подберем удачное расположение, или используем для этого вкладку Coordinates (Координаты).
Шаг 3
Выбираем компонент Environment (Среда), нажимаем на кнопку текстуры IBL (ИСБИ) и выбираем Replace Texture (Заменить текстуру). Находим изображение с комнатой из дополнительных материалов.
Шаг 4
Устанавливаем Intensity (Интенсивность) на 90% и с помощью Move Tool (V) (Перемещение) выбираем наиболее удачное размещение текстуры.
Шаг 5
Нажимаем на кнопку текстуры IBL (ИСБИ) и выбираем Edit Texture (Редактировать текстуру), чтобы открыть текстуру в отдельном окне.
Добавляем корректирующий слой Layer – New Adjustment Layer – Hue/Saturation (Слой – Новый корректирующий слой – Цветовой тон/Насыщенность). Устанавливаем Saturation (Насыщенность) на -60, сохраняем (Ctrl+S) файл и закрываем его.
Шаг 6
Переходим 3D – Render 3D Layer (3D – Рендеринг слоя 3D). Рендеринг может занять некоторое время, но вы в любой момент можете остановить его нажатием клавиши Esc.
После окончания рендеринга кликаем правой кнопкой мышки по 3D-слою и выбираем Convert to Smart Object (Преобразовать в смарт-объект), чтобы случайно не изменить слой.
16. Применяем общую цветокоррекцию
Шаг 1
Добавляем корректирующий слой Vibrance (Сочность) и устанавливаем Vibrance (Сочность) на -5.
Шаг 2
Добавляем корректирующий слой Selective Color (Выборочная коррекция цвета) и настраиваем его:
Reds (Красные)
- Cyan (Голубой): 7
- Yellow (Желтый): 10
- Black (Черный): 10
Yellows (Желтые)
- Magenta (Пурпурный): 3
- Yellow (Желтый): -10
- Black (Черный): 10
Neutrals (Нейтральные)
- Cyan (Голубой): 3
- Yellow (Желтый): -1
- Black (Черный): 1
Blacks (Черные)
- Cyan (Голубой): 3
- Yellow (Желтый): 5
- Black (Черный): 15
Шаг 3
Добавляем корректирующий слой Brightness/Contrast (Яркость/Контрастность), переключаем режим смешивания слоя на Luminosity (Яркость) и устанавливаем Contrast (Контрастность) на 30.
Шаг 4
Добавляем корректирующий слой Curves (Кривые), переключаем режим смешивания на Luminosity (Яркость) и устанавливаем непрозрачность на 35%, затем придаем кривой S-образную форму, чтобы увеличить контрастность.
Шаг 5
Добавляем слой-заливку Solid Color (Цвет) и выбираем для него черный цвет. Меняем режим смешивания на Soft Light (Мягкий свет) и уменьшаем непрозрачность до 43%.
Шаг 6
На панели слоя кликаем по миниатюре маски слоя-заливки, берем Brush Tool  (B) (Кисть), устанавливаем цвет переднего плана на черный и большой мягкой кисточкой проводим по тексту, чтобы создать быстрый эффект виньетки.
(B) (Кисть), устанавливаем цвет переднего плана на черный и большой мягкой кисточкой проводим по тексту, чтобы создать быстрый эффект виньетки.
Также на панели свойств можете уменьшить параметр Density (Плотность), чтобы получить более мягкий результат.
Шаг 7
Добавляем корректирующий слой Color Lookup (Поиск цвета) и на панели свойств устанавливаем 3DLUT File (Файл 3DLUT) на 2Strip.look.
Затем переключаем режим смешивания на Soft Light (Мягкий свет) и уменьшаем непрозрачность до 30%.
Шаг 8
Добавляем еще один корректирующий слой Color Lookup (Поиск цвета) и устанавливаем Abstract (Абстрактный) на Gold-Blue.
Переключаем режим смешивания на Lighten (Замена светлым) и уменьшаем непрозрачность до 50%.
Шаг 9
С помощью инструмента Crop Tool  (С) (Кадрирование) обрезаем лишнее. При необходимости можете отключить опцию Delete Cropped Pixels (Удаление пиксельных данных за пределами рамки) на верхней панели параметров.
(С) (Кадрирование) обрезаем лишнее. При необходимости можете отключить опцию Delete Cropped Pixels (Удаление пиксельных данных за пределами рамки) на верхней панели параметров.
Поздравляю, мы закончили!
В начале урока с помощью различных фигур и текстовых слоев мы создали монеты.
Затем трансформировали их в 3D-слои, настроили и добавили материалы. После этого продублировали монеты и распределили их так, чтобы создать очертания слова.
В конце мы настроили освещение, отрендерили сцену и добавили несколько корректирующих слоев, чтобы получить финальный результат.
Не стесняйтесь оставлять комментарии, предложения и делиться своими результатами.
Автор: Rose
Источник: design.tutsplus.com

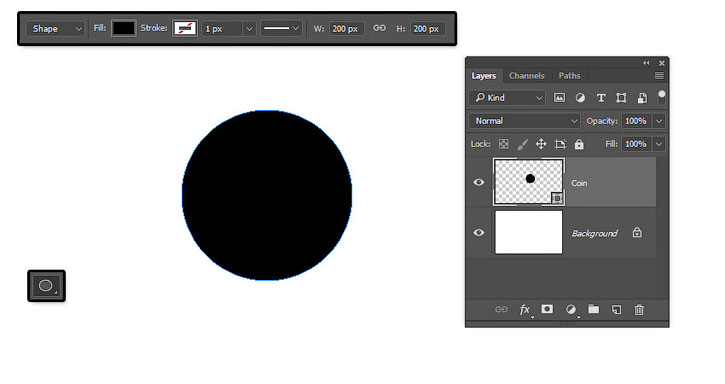


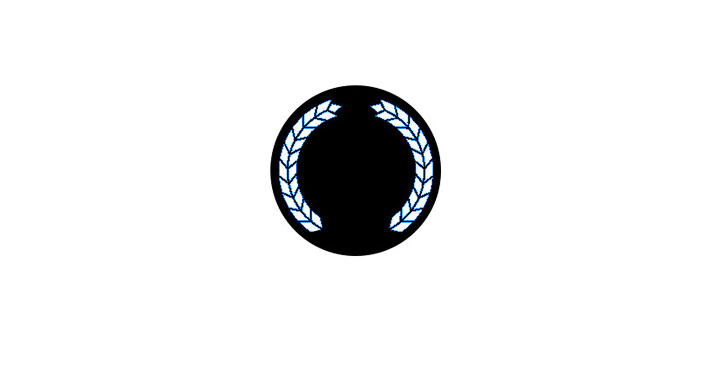
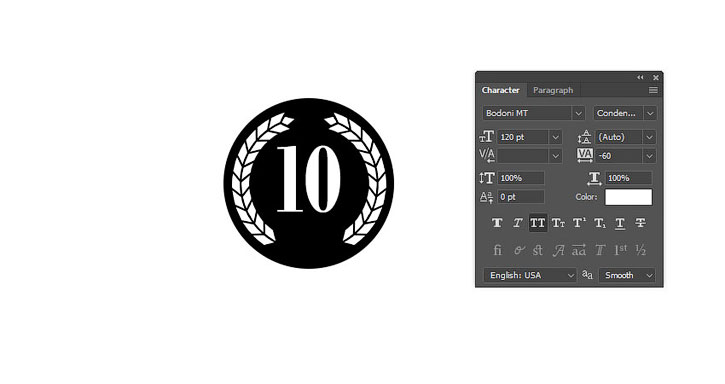
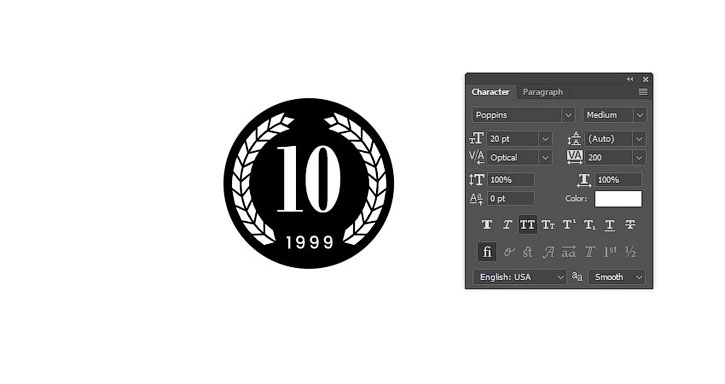
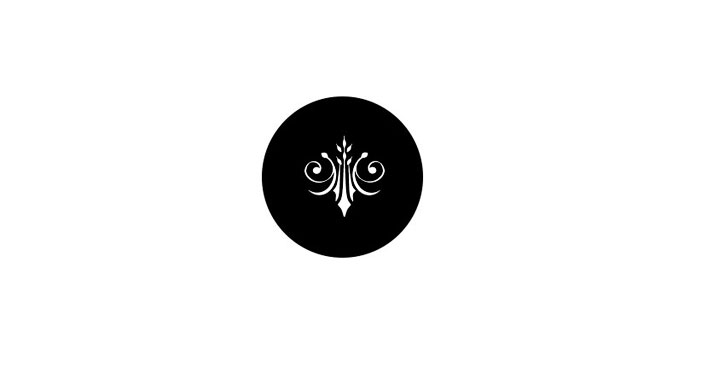
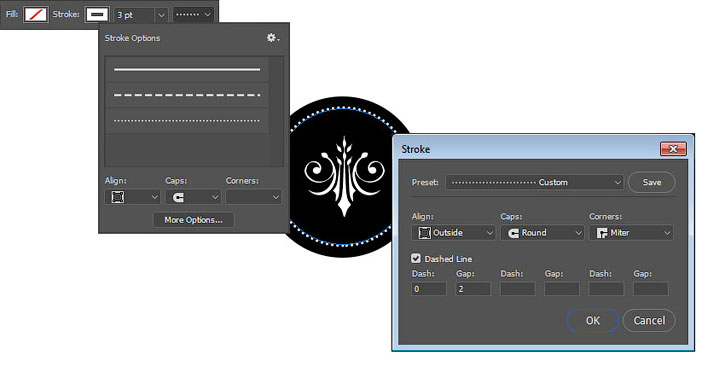


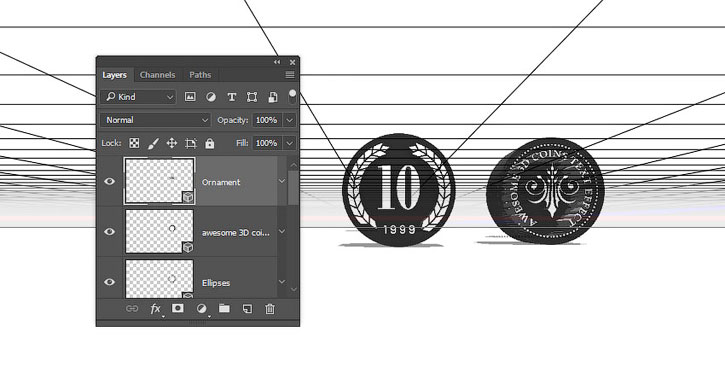

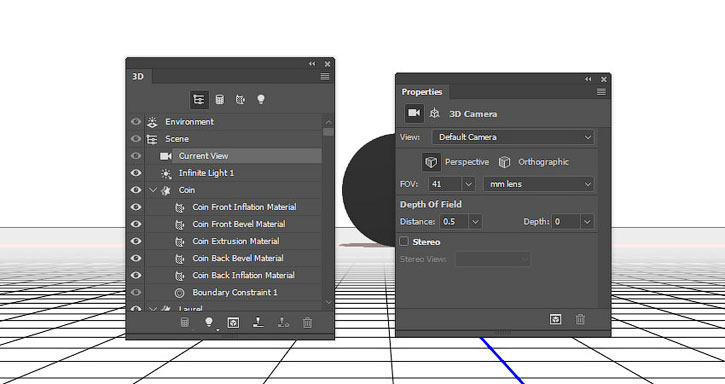

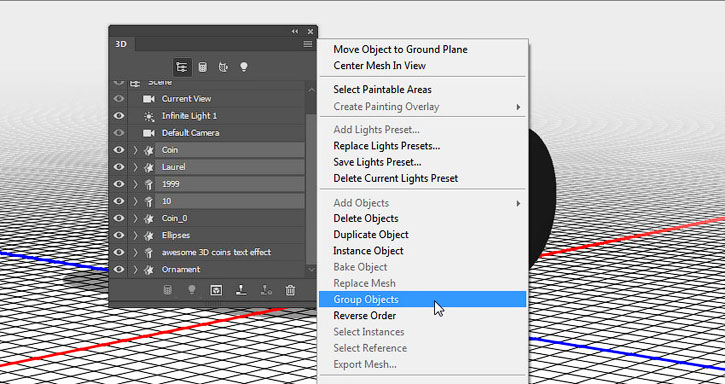
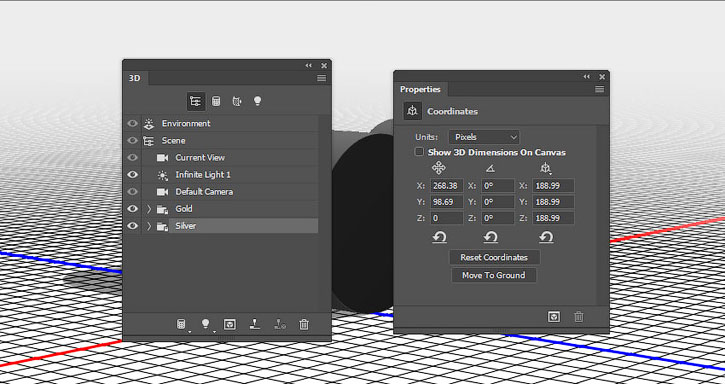
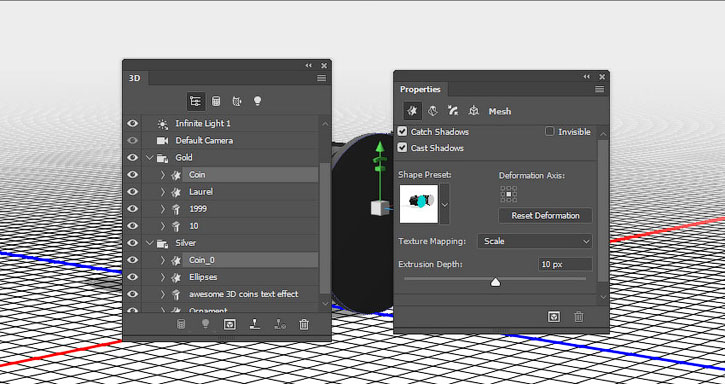
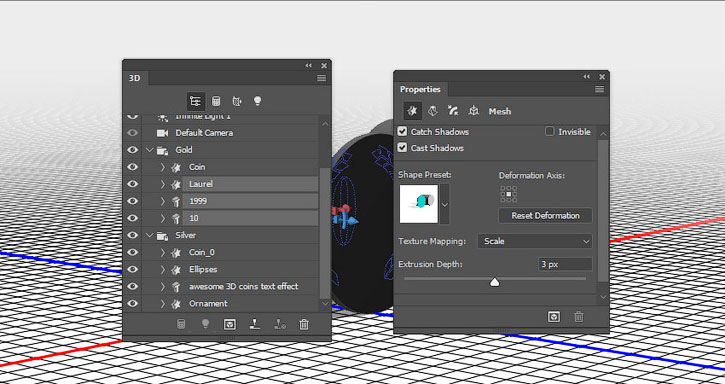
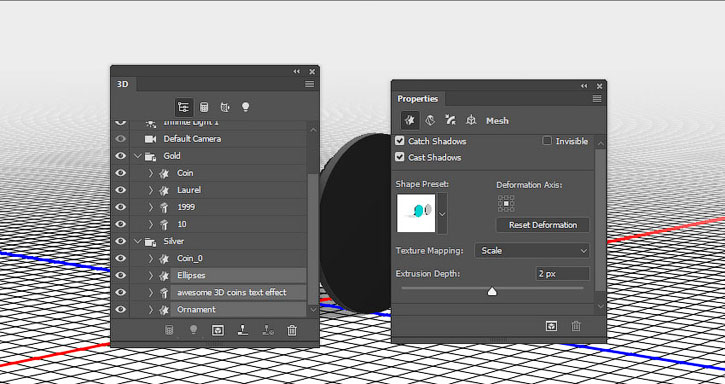
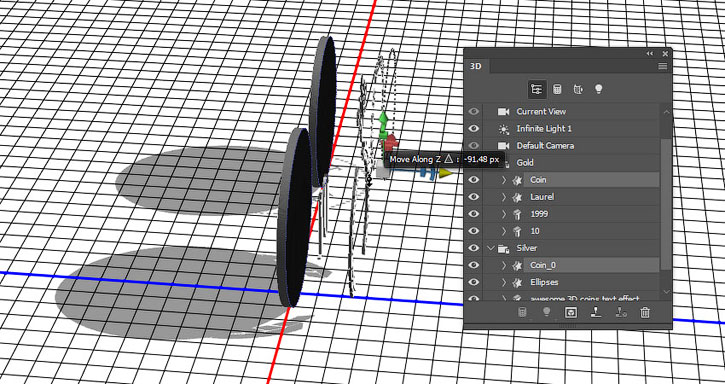
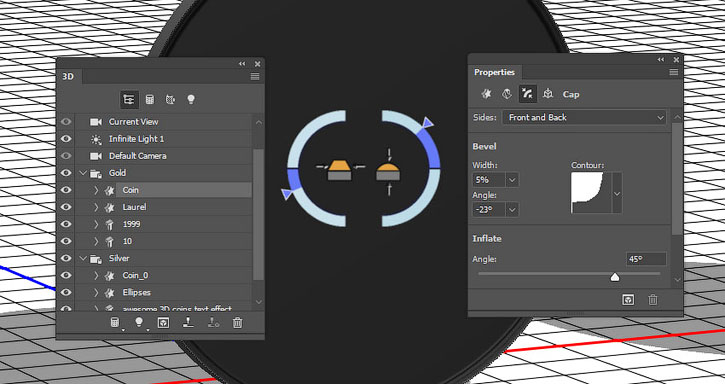
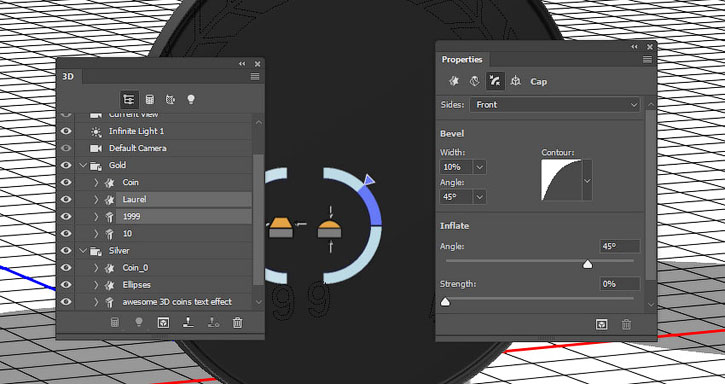
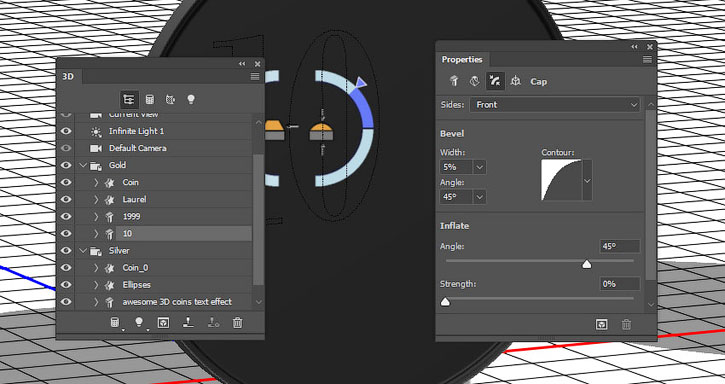
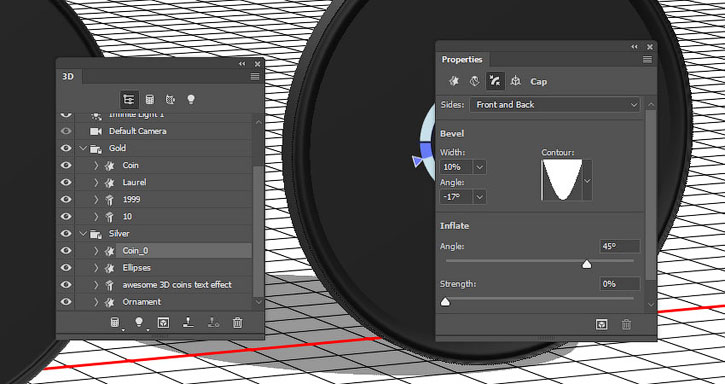
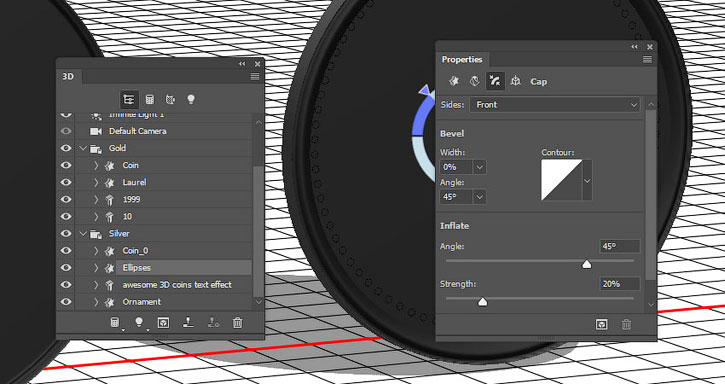
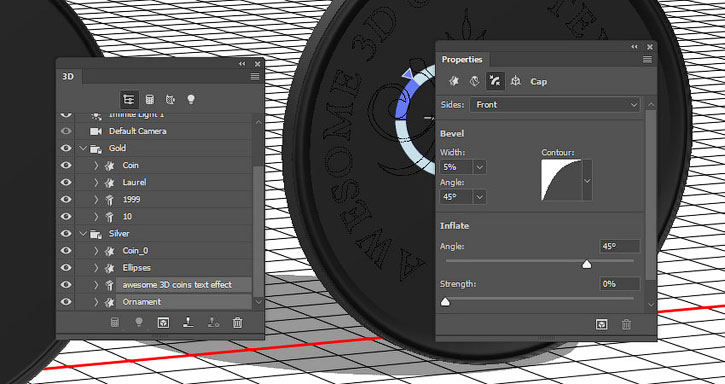
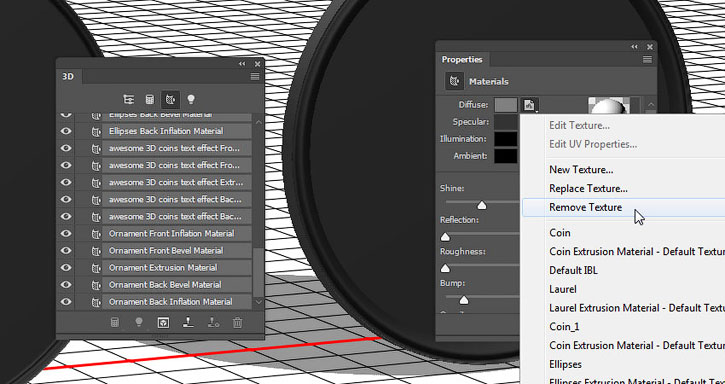




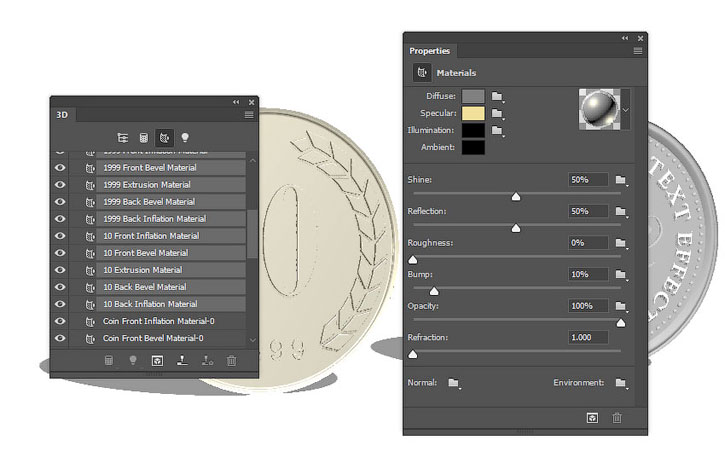
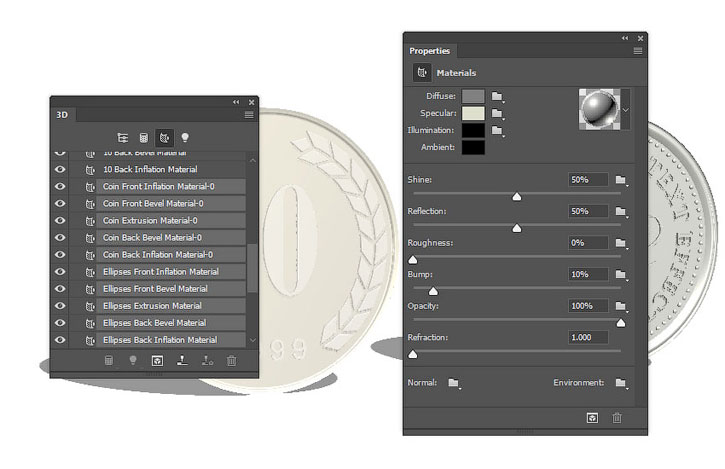
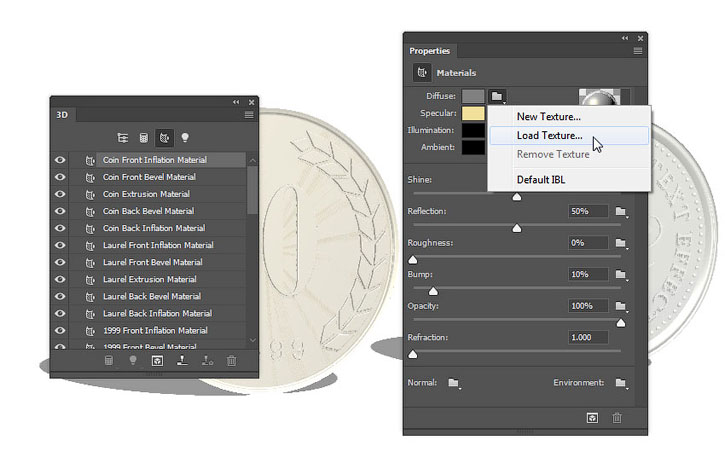
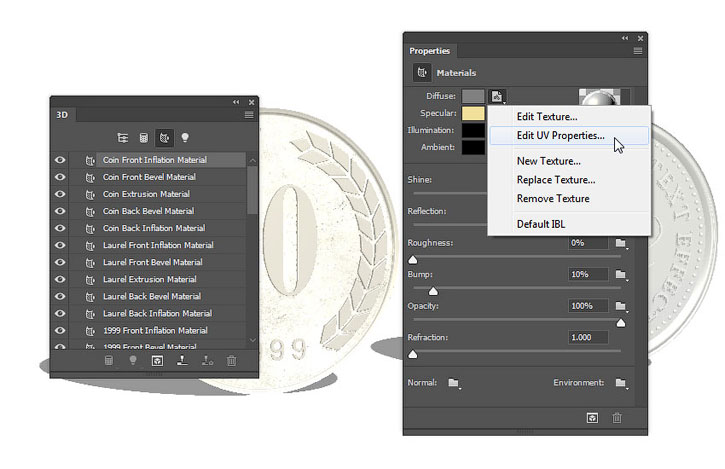
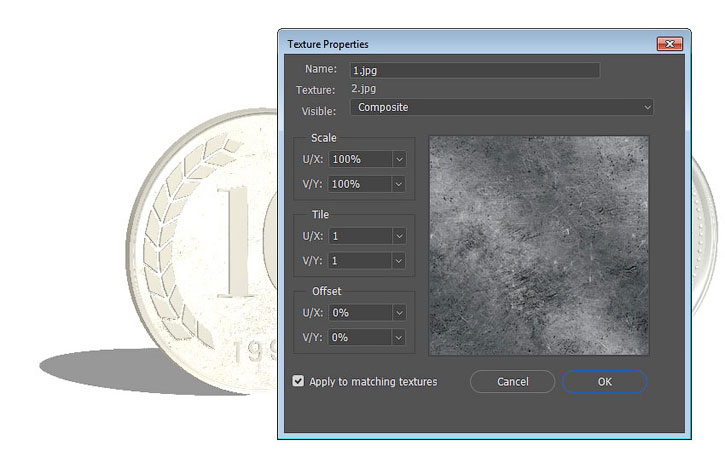
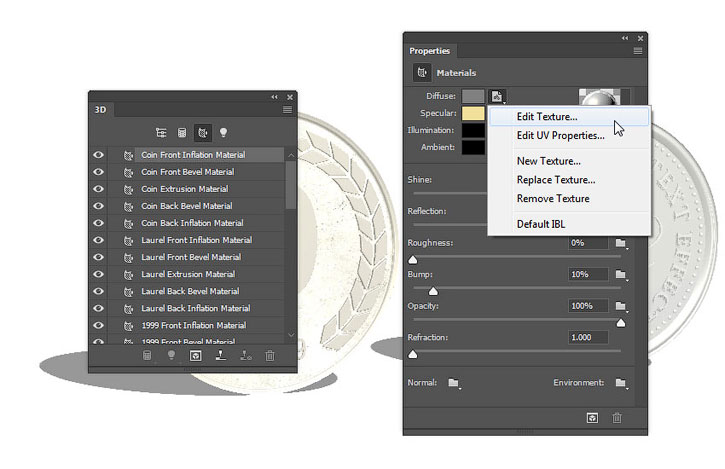

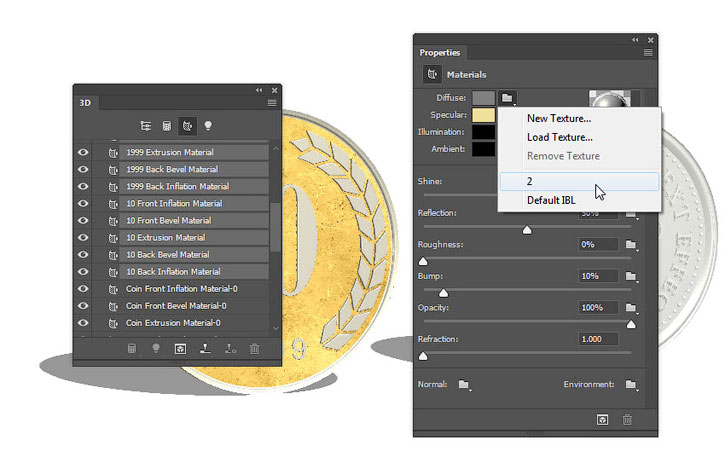
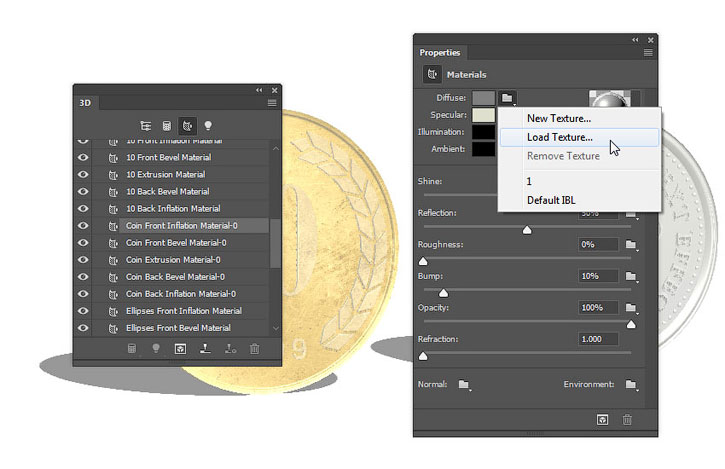


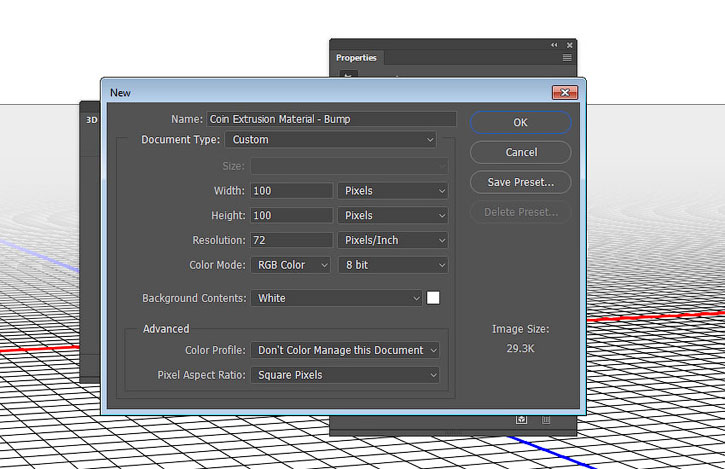
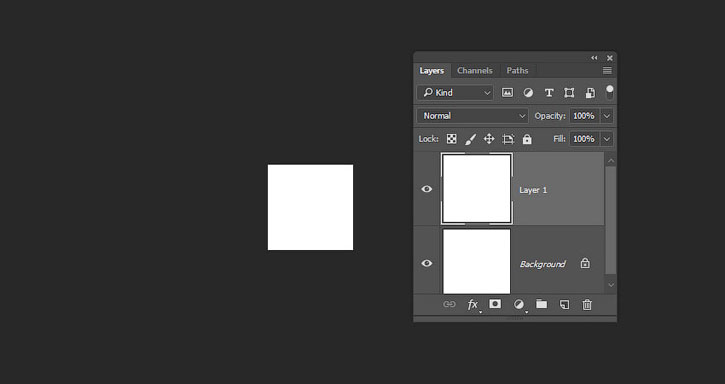
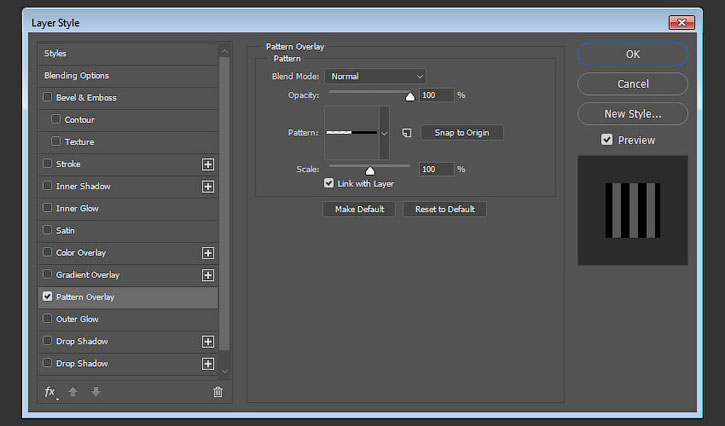
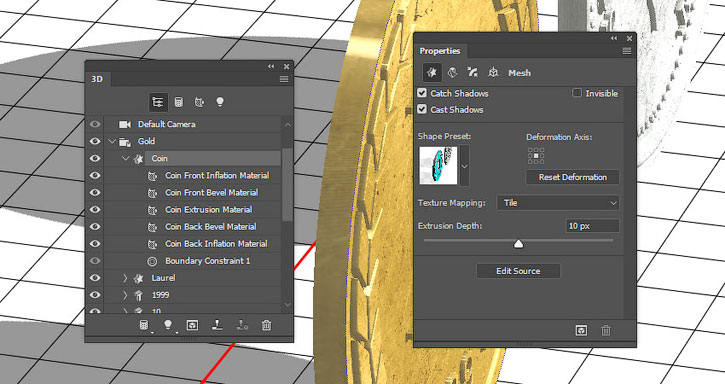
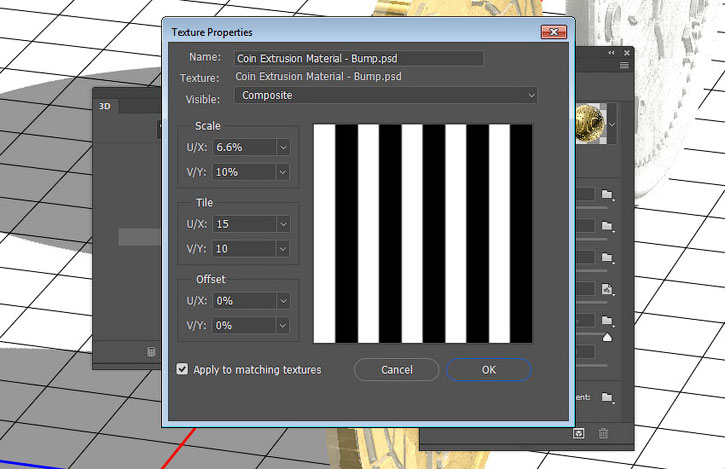

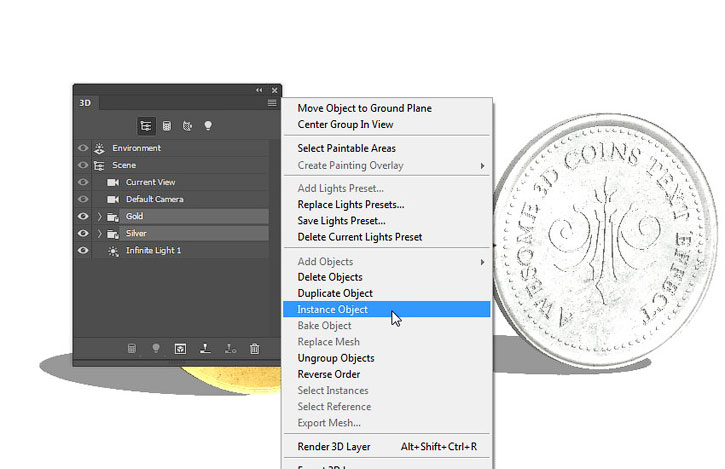

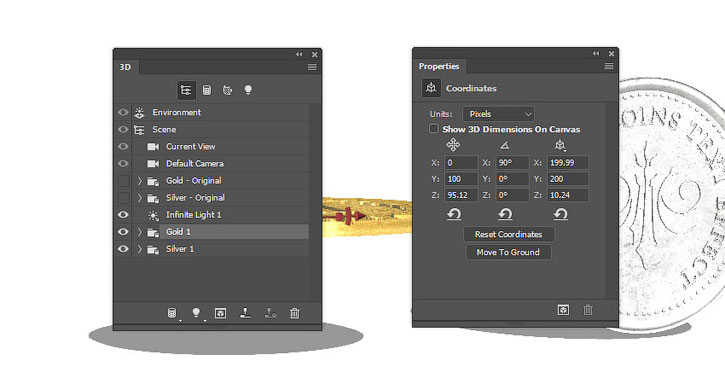
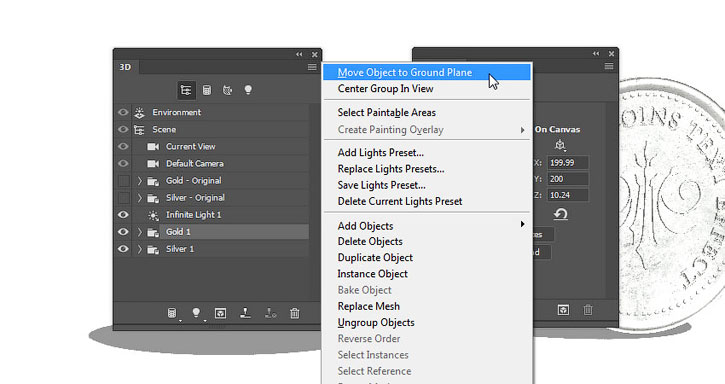
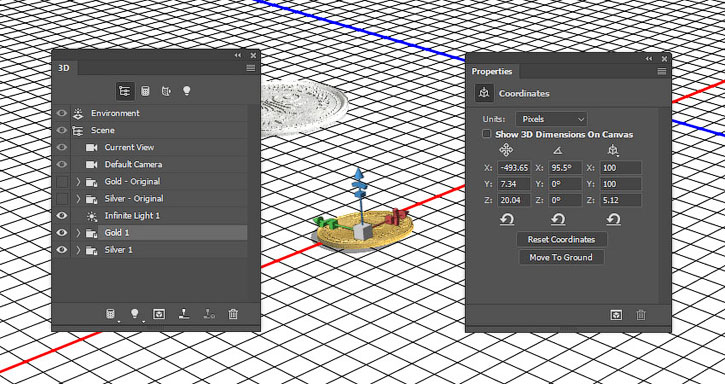

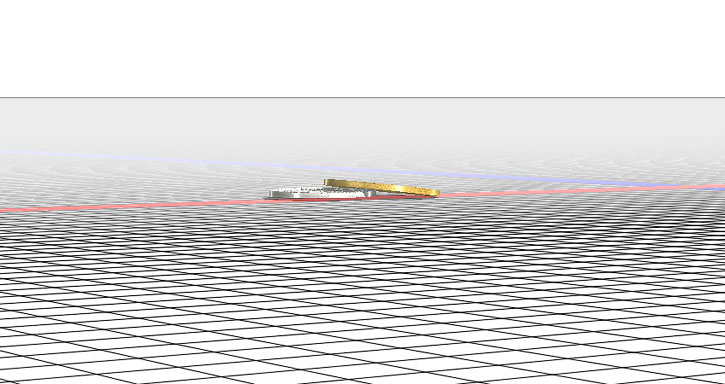

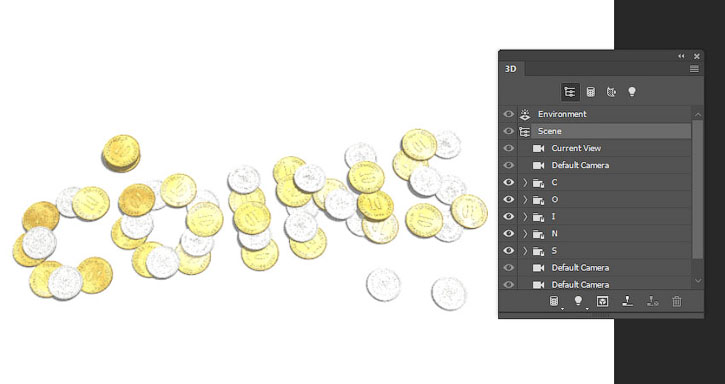
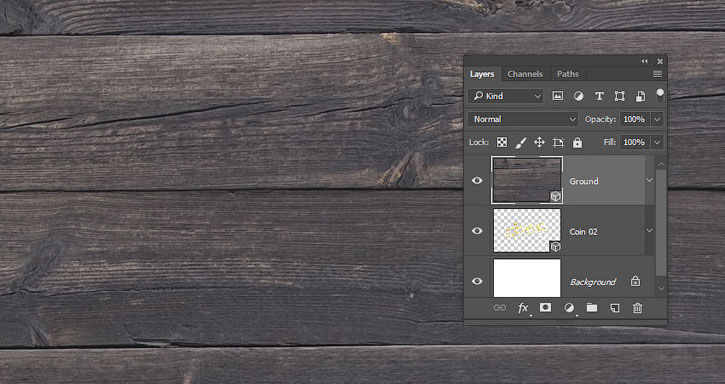

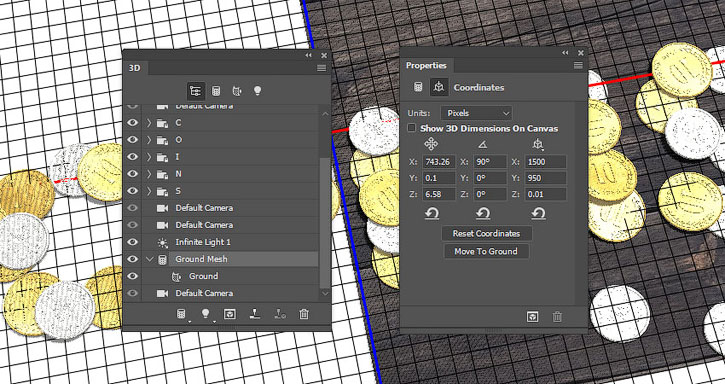
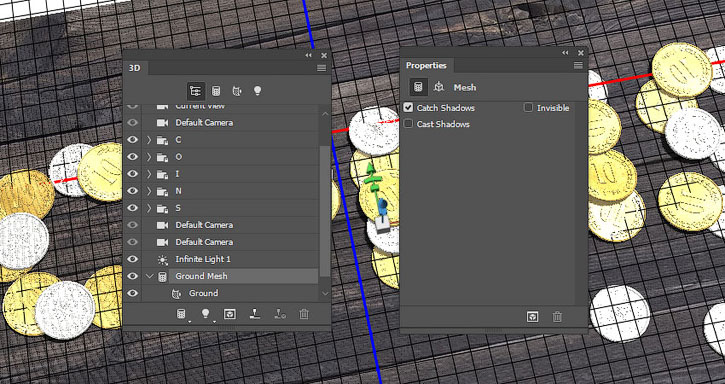
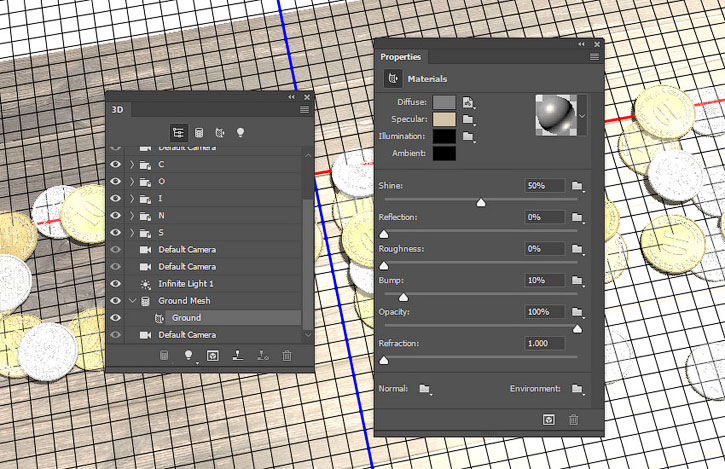
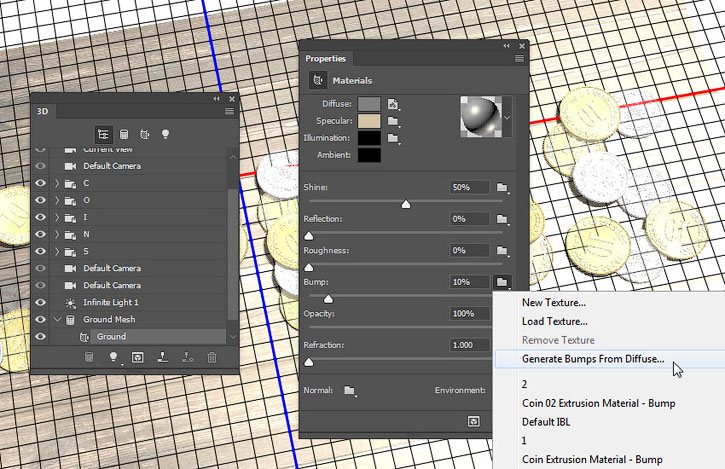


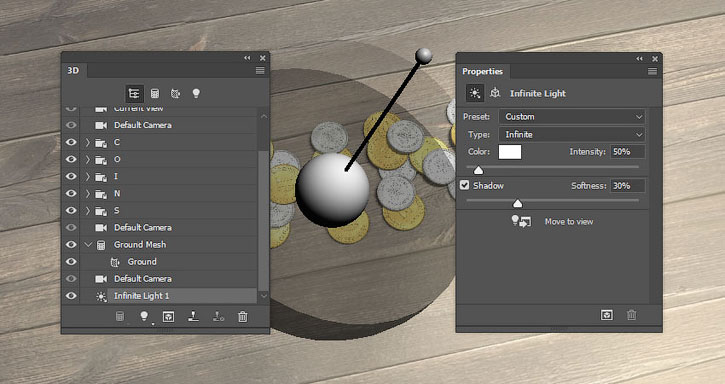


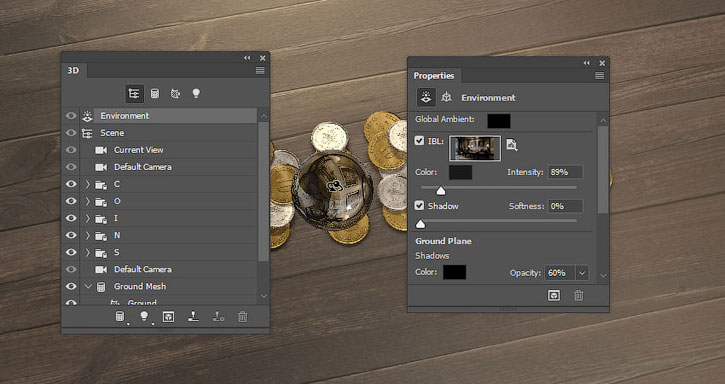
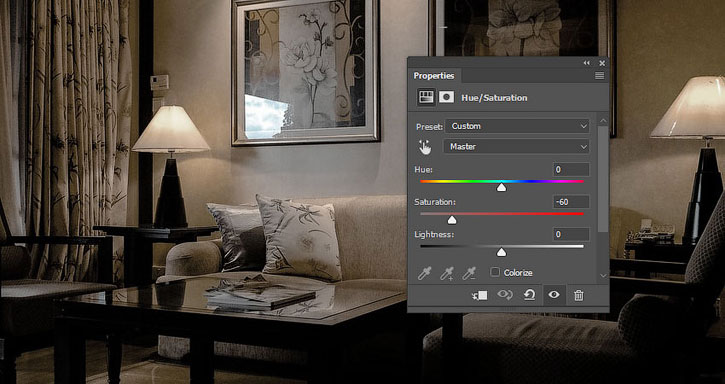
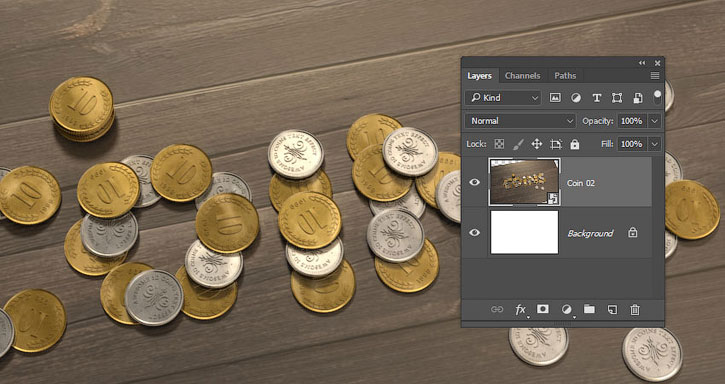

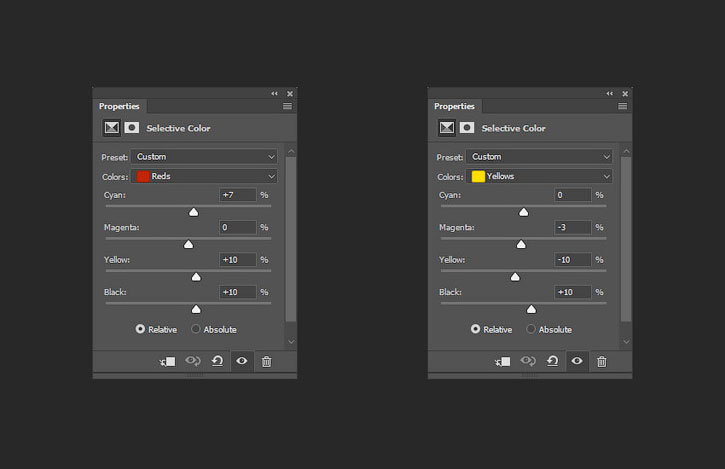
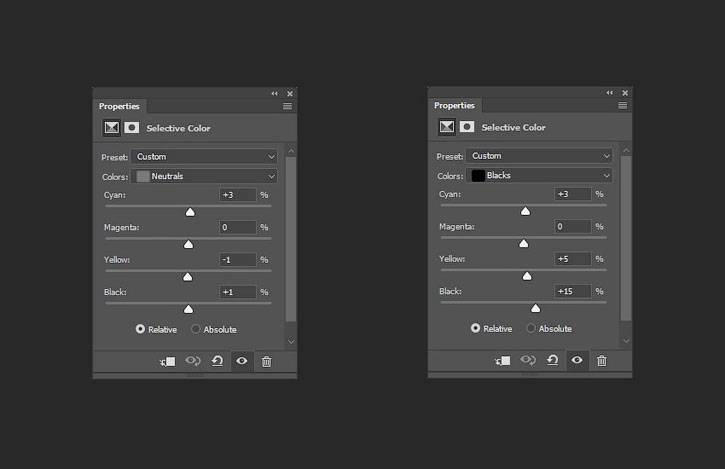
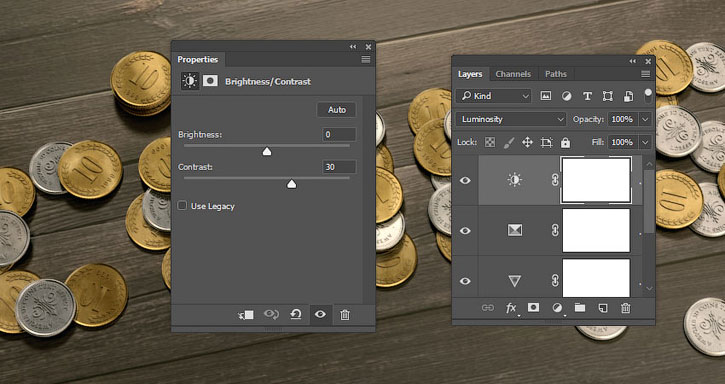
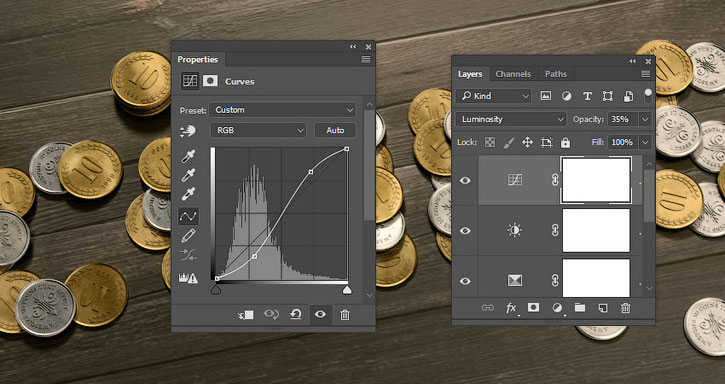
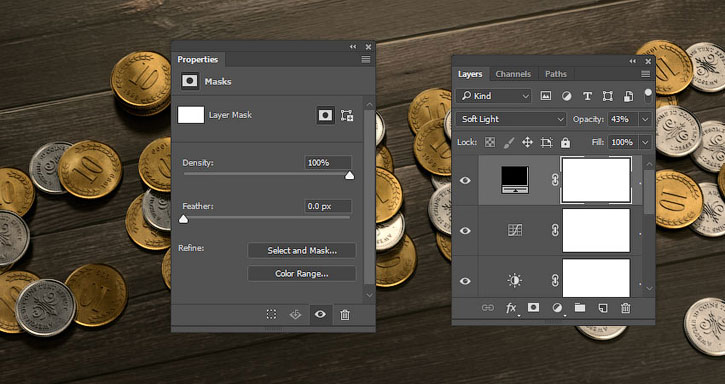
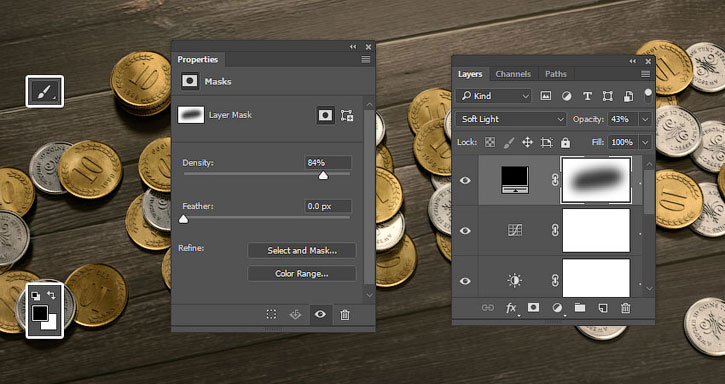



Комментарии 11
Хороший урок. Есть, конечно, непонятные моменты, но в целом результатом я довольна. Спасибо!
Спасибо за урок! Но это не тот урок, с которого надо было начинать знакомство с 3D… Проще сказать с чем у меня заминок не возникло, чем наоборот, поэтому только одна косячная буква:(
Благодарю.
спасибо оперативки хватило только на кучку монет
Мой вариант)))
Спасибо! =) Без текста и без рендеринга. У автора с освещением как обычно ошибки, рендеринг сделать не дал. А так урок ничего, для начинающих в самый раз. Рекомендую.
Без текста. Только монеты)) Спасибо за перевод))