Создаем коллаж в стиле сюрреализма
Создаем коллаж в стиле сюрреализма
 В этом уроке Вы узнаете, как создать сюрреалистичный коллаж в стиле художника Рене Магритт.
В этом уроке Вы узнаете, как создать сюрреалистичный коллаж в стиле художника Рене Магритт.
Сложность урока: Средний
- #Шаг 1
- #Шаг 2
- #Шаг 3
- #Шаг 4
- #Шаг 5
- #Шаг 6
- #Шаг 7
- #Шаг 8
- #Шаг 9
- #Шаг 10
- #Шаг 11
- #Шаг 12
- #Шаг 13
- #Шаг 14
- #Шаг 15
- #Шаг 16
- #Шаг 17
- #Шаг 18
- #Шаг 19
- #Шаг 20
- #Шаг 21
- #Шаг 22
- #Шаг 23
- #Шаг 24
- #Шаг 25
- #Шаг 26
- #Шаг 27
- #Шаг 28
- #Шаг 29
- #Шаг 30
- #Шаг 31
- #Шаг 32
- #Шаг 33
- #Шаг 34
- #Шаг 35
- #Шаг 36
- #Шаг 37
- #Шаг 38
- #Шаг 39
- #Шаг 40
- #Шаг 41
- #Финальный результат
- # Комментарии
В этом уроке я покажу вам, как создать сюрреалистичный коллаж в стиле художника Рене Магритт.
В начале мы создадим основу композиции, используя фото неба и поля. После этого добавим модель, лестницу, дерево и шляпу, а затем объединим все вместе, используя корректирующие слои, маски и кисти. Дальше, используя те же самые техники, добавим облака, глаза, ворона и падающие листья. В качестве финального штриха мы применим несколько корректирующих слоев.
Скачать архив с материалами к уроку
Шаг 1
Создаем новый документ размером 1000 х 1222 пикселей и заливаем его белым цветом. Открываем фото неба и инструментом Move Tool  (V) (Перемещение) перетаскиваем его на рабочий документ. Активируем свободную трансформацию (Ctrl+T), регулируем масштаб неба, чтобы он вписывался в размеры документа, и размещаем его в верхней части полотна.
(V) (Перемещение) перетаскиваем его на рабочий документ. Активируем свободную трансформацию (Ctrl+T), регулируем масштаб неба, чтобы он вписывался в размеры документа, и размещаем его в верхней части полотна.
Шаг 2
Над небом добавляем корректирующий слой Curves (Кривые) и превращаем его в обтравочную маску (Ctrl+Alt+G). Увеличиваем свет и добавляем дымку, чтобы создать сказочный эффект, как показано ниже:
Активируем Brush Tool  (B) (Кисть), выбираем мягкую круглую кисточку черного цвета. Уменьшаем непрозрачность кисти до 5% и редактируем маску корректирующего слоя, чтобы частично скрыть эффект по бокам неба.
(B) (Кисть), выбираем мягкую круглую кисточку черного цвета. Уменьшаем непрозрачность кисти до 5% и редактируем маску корректирующего слоя, чтобы частично скрыть эффект по бокам неба.
Шаг 3
Открываем фото поля и вставляем его на рабочий документ. Жмем на вторую иконку в нижней части панели слоев, чтобы добавить маску. Мягкой черной кистью (В) скрываем верхнюю половину фото, включая небо и задний план. Линия горизонта должна получиться размытой, чтобы поле хорошо сочеталось с небом, которое мы добавим дальше. Кликаем правой кнопкой по слою с полем и выбираем Convert to Smart Object (Преобразовать в смарт-объект).
Шаг 4
Справа на поле есть лишняя деталь, которую нужно удалить. Для этого выше поля добавляем новый слой и превращаем его в обтравочную маску (Ctrl+Alt+G) для поля. Активируем Clone Tool  (S) (Штамп) и удаляем отмеченную на скриншоте деталь.
(S) (Штамп) и удаляем отмеченную на скриншоте деталь.
Шаг 5
Добавляем корректирующий слой Layer – New Adjustment Layer – Hue/Saturation (Слой – Новый корректирующий слой – Цветовой тон/Насыщенность) в режиме обтравочной маски для поля (Ctrl+Alt+G) и устанавливаем Saturation (Насыщенность) на -79.
Шаг 6
Добавляем корректирующий слой Photo Filter (Фото-фильтр) и выбираем для него цвет #0665da. Это нужно для того, чтобы цвет поля сочетался с фоном.
Шаг 7
С помощью корректирующего слоя Curves (Кривые) увеличиваем яркость поля. Мягкой черной кистью (В) с непрозрачностью 5-10% редактируем маску и скрываем эффект корректирующего слоя там, где яркости получилось слишком много.
Добавляем еще один корректирующий слой Curves (Кривые) и осветляем средний план. Мягкой черной кистью (В) редактируем маску и скрываем эффект на заднем и переднем планах.
Шаг 8
К слою с полем применяем фильтр Filter – Blur – Gaussian Blur (Фильтр – Размытие – Размытие по Гауссу) и устанавливаем радиус размытия на 4 пикселя. Мягкой черной кистью (В) редактируем маску фильтра и скрываем эффект на заднем и среднем планах, оставив его только на переднем плане. Этим мы улучшим глубину композиции.
Шаг 9
Вырезаем модель без головы и добавляем на среднем плане поля. Добавляем на слой с моделью маску, жесткой черной кистью (В) скрываем воротник рубашки и аккуратно дорабатываем переход от ног к траве.
Шаг 10
С помощью Magic Wand Tool  (W) (Волшебная палочка) вырезаем лестницу и размешаем ее вместо головы модели. Слой с лестницей должен находиться под слоем с моделью на панели слоев.
(W) (Волшебная палочка) вырезаем лестницу и размешаем ее вместо головы модели. Слой с лестницей должен находиться под слоем с моделью на панели слоев.
Дублируем (Ctrl+J) лестницу несколько раз и распределяем копии по вертикали, как показано ниже.
На каждую копию лестницы добавляем маску и маленькой мягкой кисточкой черного цвета объединяем верхнюю часть нижней лестницы с нижней частью верхней.
Шаг 11
Выше каждого слоя с лестницей (кроме самого верхнего) добавляем по одному новому слою. Переключаем их режимы на Overlay (Перекрытие) с непрозрачностью 100% и заливаем 50%-ым серым цветом Edit – Fill (Редактирование – Выполнить заливку).
Активируем инструменты Dodge (Осветлитель) и Burn Tool  (O) (Затемнитель). На верхней панели устанавливаем Range (Диапазон) на Midtones (Средние тона), Exposure (Воздействие) – примерно на 10-15%. Дорабатываем и осветляем детали лестницы. Ниже показан результат в режиме наложения Normal (Нормальный) (слева) и Overlay (Перекрытие) (справа).
(O) (Затемнитель). На верхней панели устанавливаем Range (Диапазон) на Midtones (Средние тона), Exposure (Воздействие) – примерно на 10-15%. Дорабатываем и осветляем детали лестницы. Ниже показан результат в режиме наложения Normal (Нормальный) (слева) и Overlay (Перекрытие) (справа).
Шаг 12
С зажатой клавишей Ctrl выделяем все слои с лестницей и группируем их вместе (Ctrl+G). Переключаем режим наложения группы на Normal (Нормальный) с непрозрачностью 100% и выше добавляем корректирующий слой Hue/Saturation (Цветовой тон/Насыщенность) в режиме обтравочной маски (Ctrl+Alt+G). Устанавливаем Saturation (Насыщенность) на -59.
Шаг 13
Открываем картинку с деревом и инструментом Lasso Tool (L) вырезаем крону. Размещаем ее на верхушке лестницы.
Шаг 14
Применяем к дереву корректирующий слой Hue/Saturation (Цветовой тон/Насыщенность) и устанавливаем Saturation (Насыщенность) на -86.
Шаг 15
С помощью корректирующего слоя Color Balance (Цветовой баланс) меняем цвет дерева. Настраиваем параметры Midtones (Средние тона).
Шаг 16
Добавляем корректирующий слой Curves (Кривые), увеличиваем яркость верхней части кроны и уменьшаем контрастность. Мягкой черной кистью (В) редактируем маску и скрываем эффект в правой части дерева.
Шаг 17
Создаем новый слой (Ctrl+Shift+N) в режиме Overlay (Перекрытие) с непрозрачностью 100%. Заливаем его 50%-ым серым цветом. С помощью Burn Tool (O) (Затемнитель) уменьшаем яркость на некоторых листьях.
Шаг 18
Вырезаем шляпу и размещаем ее на верхушке кроны. С помощью свободной трансформации (Ctrl+T) уменьшаем размер шляпы и немного поворачиваем ее.
Шаг 19
Создаем корректирующий слой Curves (Кривые) и осветляем верхнюю часть шляпы. Мягкой черной кистью редактируем маску и скрываем эффект в нижней части шляпы.
Шаг 20
Возвращаемся к слою с моделью. Применяем к нему корректирующий слой Curves (Кривые) и осветляем модель. Скрываем эффект на спине.
Шаг 21
Выше всех предыдущих слоев добавляем новый и устанавливаем кисти из дополнительных материалов. Находим в наборе кисть номер 1252, выбираем цвет #f3f0f0 и в центре лестницы под деревом рисуем облако.
Добавляем на слой с облаком маску и черной кистью средней жесткости удаляем лишние детали справа и в центре.
Шаг 22
С помощью корректирующего слоя Curves (Кривые) осветляем левую часть облака, так как она немного темнее правой. Редактируем маску и скрываем эффект в правой части облака.
Шаг 23
Добавляем новый слой в режиме наложения Overlay (Перекрытие) с непрозрачностью 100%. Заливаем его 50%-ым серым цветом. С помощью Dodge (Осветлитель) и Burn Tool (O) (Затемнитель) добавляем детали на облаке, чтобы оно не выглядело настолько плоским.
Шаг 24
Открываем фото глаз и инструментом Lasso Tool (L) (Лассо) вырезаем их. Используя Move Tool (V), перетаскиваем глаза на рабочий документ. Размещаем их на облаке.
Шаг 25
На каждый слой с глазом добавляем маску мягкой черной кистью (В) скрываем жесткие края и объединяем глаза с облаком.
Шаг 26
Выше слоя с левым глазом добавляем новый слой в режиме Soft Light (Мягкий свет) с непрозрачностью 100%. Заливаем его 50%-ым серым цветом. Инструментом Dodge Tool (Осветлитель) осветляем верхний угол глаза.
Шаг 27
Объединяем глаза в группу (Ctrl+G) и переключаем ее режим на Normal (Нормальный) с непрозрачностью 100%. Применяем к группе корректирующий слой Color Balance (Цветовой баланс) и добавляем на глазах теплые тона.
Шаг 28
Создаем корректирующий слой Curves (Кривые) и осветляем глаза.
Шаг 29
Вырезаем ворона и добавляем его на левом облаке. Уменьшаем размер птицы (Ctrl+T).
Шаг 30
С помощью Curves (Кривые) осветляем ворона. Скрываем эффект на лапках птицы, они не должны быть слишком светлыми.
Создаем еще один слой Curves (Кривые) и уменьшаем контрастность ворона, чтобы он лучше сочетался со сказочной атмосферой композиции.
Шаг 31
Вырезаем красные листья, затем добавляем их на рабочем полотне. Распределяем их возле нижней части кроны, как будто она осыпается. Активируем трансформацию (Ctrl+T), кликаем внутри рамки трансформации правой кнопкой мышки и выбираем режим Warp (Деформация). Корректируем форму листьев, чтобы они не выглядели однообразно. Также подгоняем их размер под листья дерева.
Шаг 32
Группируем листья (Ctrl+G) и переключаем режим наложения группы на Normal (Нормальный) с непрозрачностью 100%. С помощью корректирующего слоя Hue/Saturation (Цветовой тон/Насыщенность) обесцвечиваем листья.
Шаг 33
Добавляем корректирующий слой Color Balance (Цветовой баланс) и настраиваем Midtones (Средние тона).
Шаг 34
Увеличиваем яркость листьев с помощью Curves (Кривые). Редактируем маску и скрываем эффект на некоторых листьях.
Шаг 35
В самом верху панели слоев добавляем корректирующий слой Gradient Map (Карта градиента). Выбираем для нее цвета #c598a1 и #114755. Уменьшаем непрозрачность слоя до 20%.
Шаг 36
Добавляем корректирующий слой Color Balance (Цветовой баланс), настраиваем параметры Midtones (Средние тона) и Highlights (Света).
Шаг 37
Добавляем заливку Layer – New Fill Layer – Solid Color (Слой – Новый слой-заливка – Цвет) и выбираем для нее цвет #00010e. Переключаем режим наложения слоя на Exclusion (Исключение) с непрозрачностью 100%.
Шаг 38
Добавляем корректирующий слой Color Lookup (Поиск цвета) и в настройках выбираем FoggyNight.3DL. Уменьшаем его непрозрачность до 50%.
Шаг 39
Добавляем корректирующий Curves (Кривые) и увеличиваем контрастность всего коллажа.
Шаг 40
Создаем еще один слой Curves (Кривые) и затемняем по бокам всю композицию, чтобы акцентировать внимание в центре коллажа. С помощью маски скрываем эффект в центре.
Шаг 41
Под слоем с шляпой добавляем новый. Маленькой мягкой кисточкой цветом #030303 и непрозрачностью 20% рисуем тень на дереве от шляпы (я совершенно забыла об этой детали!).
Финальный результат
Автор: Jenny Le
Источник: www.photoshoptutorials.ws







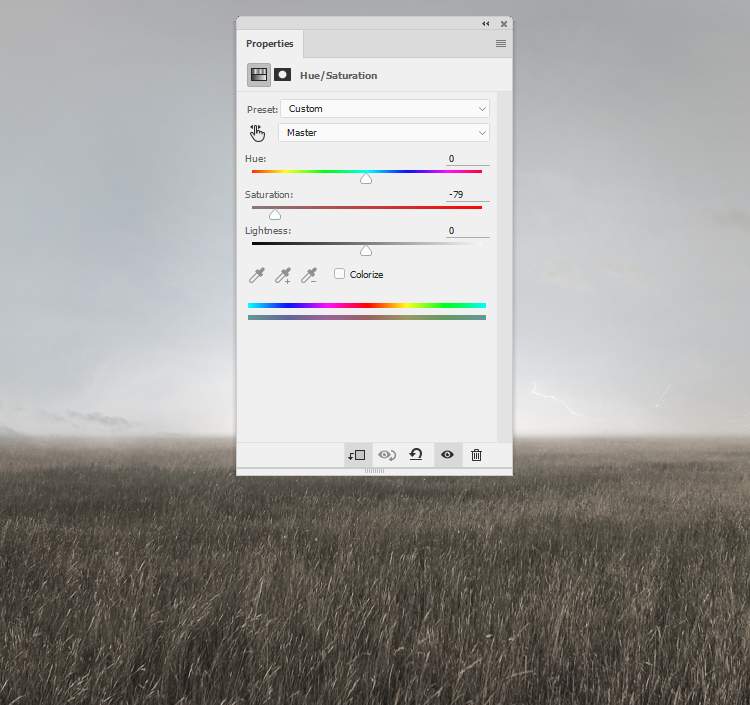

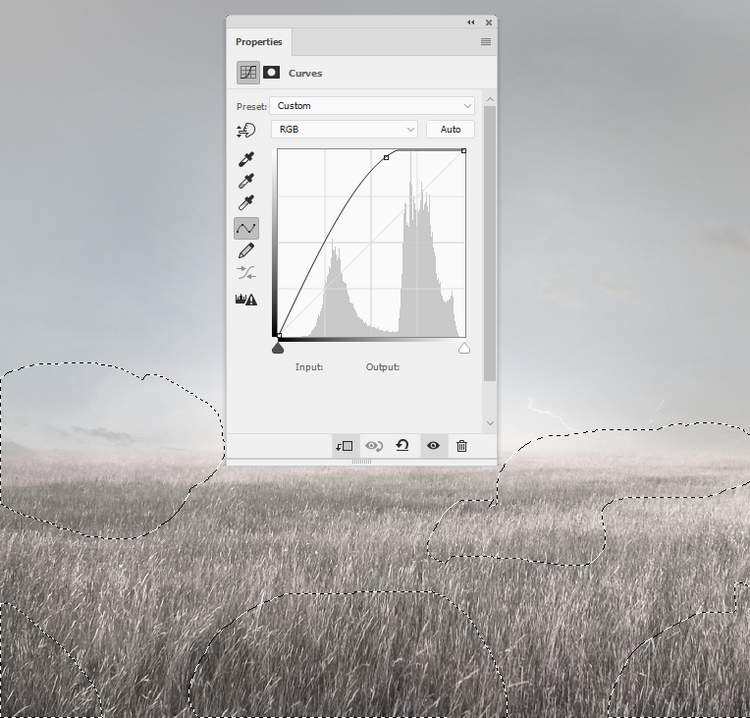








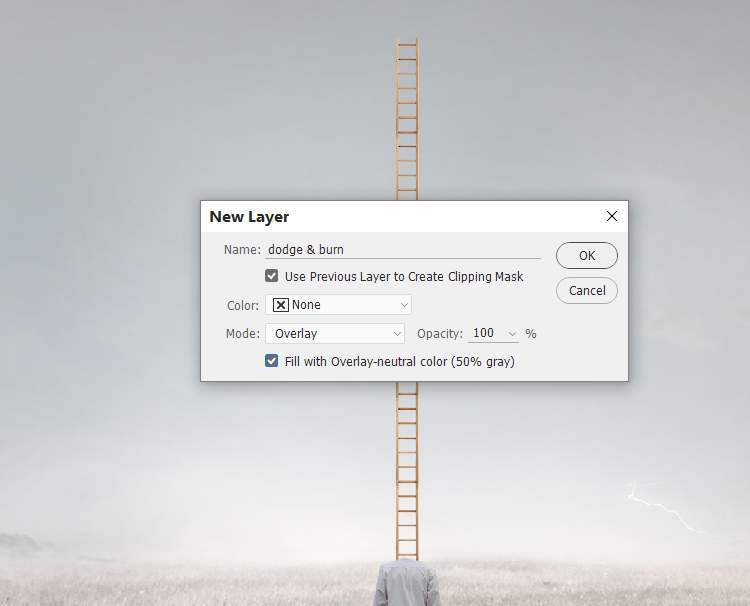




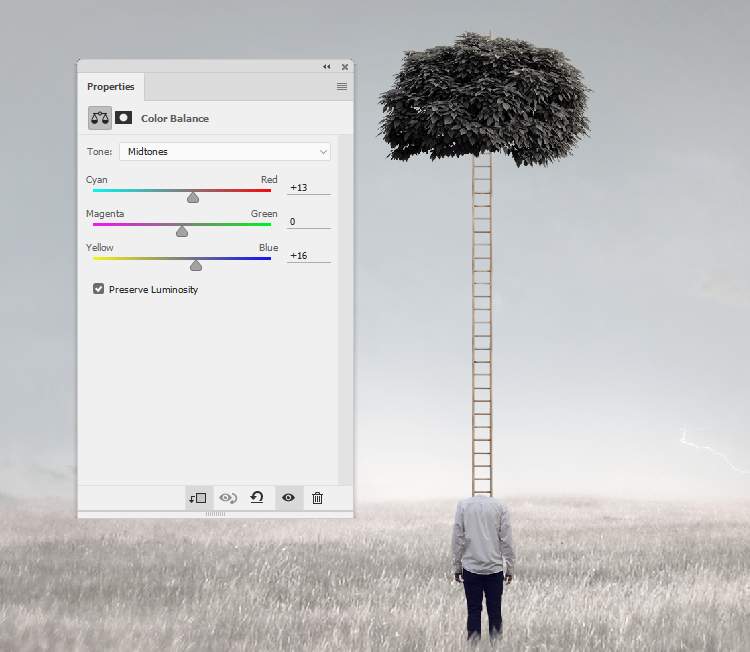







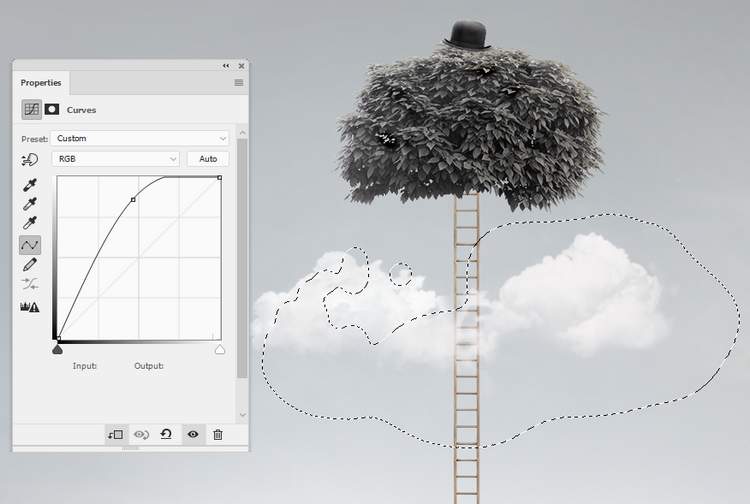





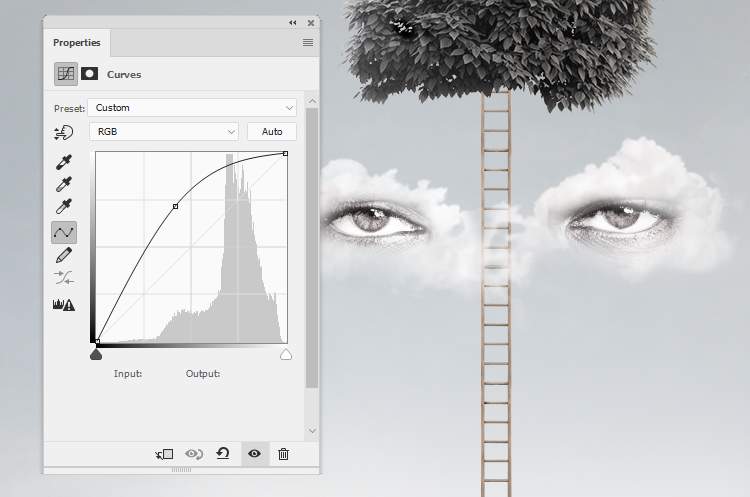


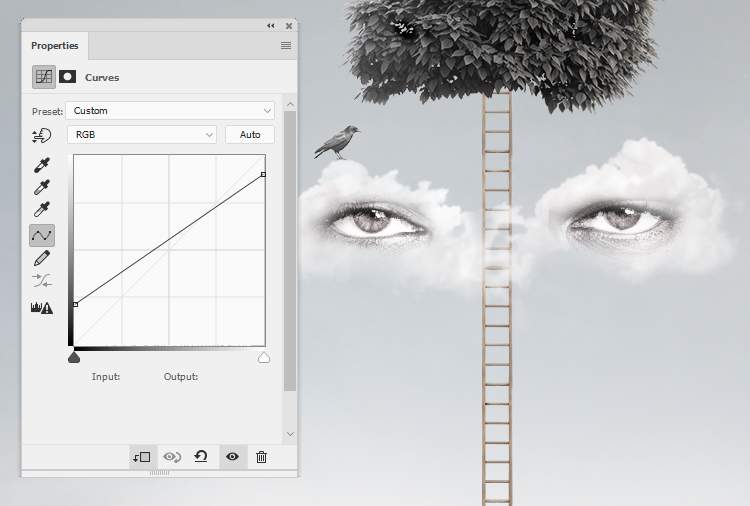




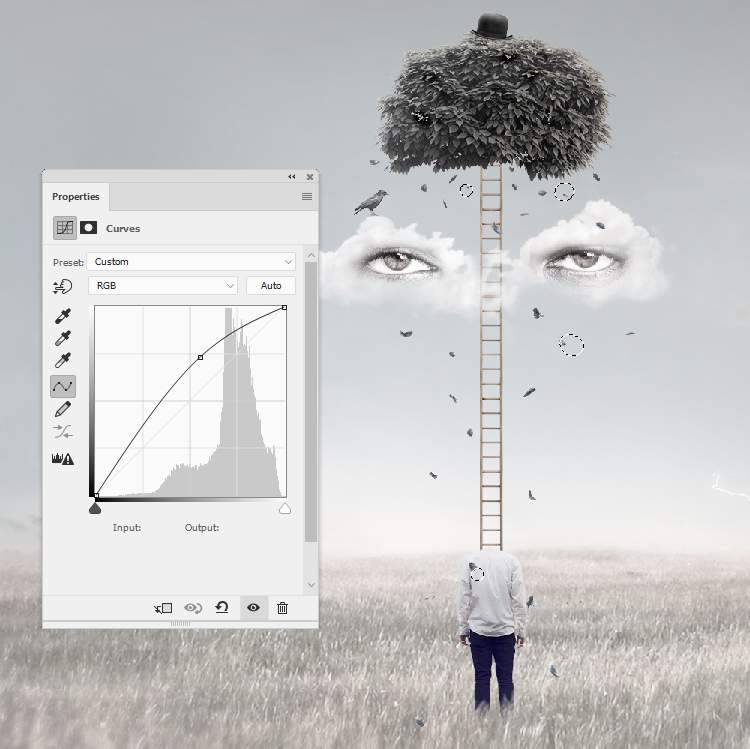
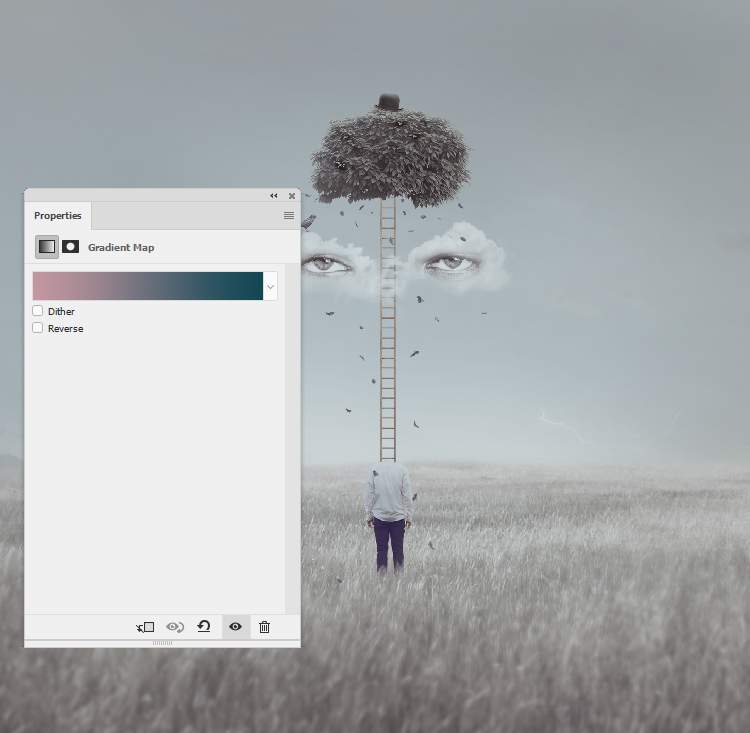







Комментарии 27
Спасибо за урок)
Спасибо за урок с:
Спасибо за интересный урок!)
Благодарю за урок
Спасибо за урок
Как-то так! Спасибо!
Спасибо за урок!
спасибо за урок
Спасибо за урок! :)
Спасибо за урок :))
Архив с материалами не доступен.
По мотивам картин Рене Магритт
Спасибо за урок. Хоть я и не любитель сюрреализма, но было интересно.