Создаем сюрреалистичный пейзаж
Создаем сюрреалистичный пейзаж
 В этом уроке автор покажет, как создать сюрреалистичный пейзаж, посвященный смене дня и ночи.
В этом уроке автор покажет, как создать сюрреалистичный пейзаж, посвященный смене дня и ночи.
Сложность урока: Легкий
- #Шаг 1
- #Шаг 2
- #Шаг 3
- #Шаг 4
- #Шаг 5
- #Шаг 6
- #Шаг 7
- #Шаг 8
- #Шаг 9
- #Шаг 10
- #Шаг 11
- #Шаг 12
- #Шаг 13
- #Шаг 14
- #Шаг 15
- #Шаг 16
- #Шаг 17
- #Шаг 18
- #Шаг 19
- #Шаг 20
- #Шаг 21
- #Шаг 22
- #Шаг 23
- #Шаг 24
- #Шаг 25
- #Шаг 26
- #Шаг 27
- #Шаг 28
- #Шаг 29
- #Шаг 30
- #Шаг 31
- #Шаг 32
- #Шаг 33
- #Шаг 34
- #Шаг 35
- #Шаг 36
- #Шаг 37
- #Шаг 38
- #Финальный результат
- # Комментарии
В этом уроке я покажу вам, как создать сюрреалистичный пейзаж, посвященный смене дня и ночи. В начале с помощью нескольких стоковых фото мы создадим основу. После этого добавим подземные горы, луну и птиц. Затем добавим больше деталей и доработаем результат с помощью кистей, осветления и режимов наложения. В конце в качестве финального штриха применим несколько корректирующих слоев.
Скачать архив с материалами к уроку
Шаг 1
Создаем новый документ File – New (Файл – Создать) размером 2000 х 1500 пикселей и с помощью инструмента Paint Bucket Tool  (G) (Заливка) заливаем его белым цветом. Открываем картинку небо 1 и инструментом Move Tool
(G) (Заливка) заливаем его белым цветом. Открываем картинку небо 1 и инструментом Move Tool  (V) (Перемещение) перетаскиваем ее на рабочий документ. Размещаем изображение так, чтобы правая часть заполнила все полотно.
(V) (Перемещение) перетаскиваем ее на рабочий документ. Размещаем изображение так, чтобы правая часть заполнила все полотно.
Шаг 2
Переходим Layer – New Adjustment Layer – Curves (Слой – Новый корректирующий слой – Кривые) и значительно увеличиваем яркость неба. Выбираем маску корректирующего слоя, активируем Brush Tool (B)  (Кисть) и выбираем круглую кисточку черного цвета. Уменьшаем непрозрачность инструмента до 5-10% и проводим по нижней части полотна, чтобы она была темнее верхней.
(Кисть) и выбираем круглую кисточку черного цвета. Уменьшаем непрозрачность инструмента до 5-10% и проводим по нижней части полотна, чтобы она была темнее верхней.
Шаг 3
Открываем картинку пейзаж 1 и размещаем ее в верхней части полотна. С помощью свободной трансформации (Ctrl+T) корректируем размер объекта по ширине документа.
В нижней части панели слоев жмем на второй значок слева, чтобы добавить маску на слой с пейзажем. Черной кистью (В) средней жесткости удаляем нижнюю часть картинки.
Шаг 4
Вставляем пейзаж 2 на рабочий документ. Отражаем его по вертикали Edit – Transform – Flip Vertical (Редактирование – Трансформирование – Отразить по вертикали) и размещаем его под слоем с пейзажем 1.
Добавляем маску на слой с пейзажем 2 и мягкой черной кисточкой (В) с непрозрачностью примерно 40-50% частично скрываем небо и создаем плавный переход от неба к горам и деревьям.
Шаг 5
К слою с пейзажем 2 применяем корректирующий слой Layer – New Adjustment Layer – Hue/Saturation (Слой – Новый корректирующий слой – Цветовой тон/Насыщенность) и превращаем его в обтравочную маску. Уменьшаем Saturation (Насыщенность) до -55.
Шаг 6
Создаем корректирующий слой Curves (Кривые) в режим обтравочной маски (Ctrl+Alt+G) и уменьшаем яркость. Мягкой черной кистью (В) редактируем маску корректирующего слоя и уменьшаем эффект на деревьях и в слишком затемненных участках.
Шаг 7
Размещаем картинку с горой под пейзажем 2 и отражаем его по вертикали. Перемещаем горы в нижнюю часть полотна и переключаем режим наложения на Hard Light (Жесткий свет) с непрозрачностью 100%.
Добавляем маску на этот слой и скрываем небо, чтобы объединить его с ранее добавленными изображениями.
Шаг 8
Создаем корректирующий слой Curves (Кривые) в режиме обтравочной маски (Ctrl+Alt+G) и затемняем горы.
Шаг 9
Добавляем корректирующий слой Hue/Saturation (Цветовой тон/Насыщенность) и обесцвечиваем горы. Устанавливаем Saturation (Насыщенность) на -100.
Шаг 10
Открываем изображение небо 2 и размещаем его на пейзаже 1.
Переключаем режим наложения этого слоя на Soft Light (Мягкий свет) с непрозрачностью 100% и добавляем на него маску. Мягкой черной кисточкой (В) скрываем часть неба, закрывающую горы и землю.
Шаг 11
Открываем страницу с текстурами почвы. Я выбрала изображение 26, но вы можете использовать любое. С помощью Rectangular Marquee Tool (М) (Прямоугольное выделение) выделяем нижнюю часть картинки и добавляем ее под пейзажем 1. С помощью свободной трансформации (Ctrl+T) сужаем эту деталь по вертикали. На панели слоев размещаем слой выше всех предыдущих.
(Прямоугольное выделение) выделяем нижнюю часть картинки и добавляем ее под пейзажем 1. С помощью свободной трансформации (Ctrl+T) сужаем эту деталь по вертикали. На панели слоев размещаем слой выше всех предыдущих.
Шаг 12
Добавляем маску на слой с почкой и жесткой черной кистью (В) дорабатываем края. Делаем их неровными, чтобы они выглядели реалистичнее.
Шаг 13
Создаем корректирующий слой Hue/Saturation (Цветовой тон/Насыщенность) в режиме обтравочной маски и уменьшаем Saturation (Насыщенность) до -77.
Шаг 14
Добавляем корректирующий слой Color Balance (Цветовой баланс) и настраиваем Midtones (Средние тона).
Шаг 15
С помощью корректирующего слоя Curves (Кривые) затемняем слой с почвой.
Шаг 16
Добавляем новый слой и мягкой кисточкой (В) цветом #8e9294 проводим по полоске почвы. Переключаем режим наложения слоя на Color (Цветность) с непрозрачностью 100% и с помощью маски скрываем эффект в верхней части почвы.
Шаг 17
Открываем картинку с луной и вырезаем ее. Размещаем ее на подземной части коллажа между деревьями.
Шаг 18
Дважды кликаем левой кнопкой мышки по слою с луной и применяем стиль слоя Outer Glow (Внешнее свечение). Устанавливаем цвет на #f8f6f0 и добавляем легкое свечение вокруг луны.
Шаг 19
Применяем к луне корректирующий слой Curves (Кривые), чтобы усилить эффект свечения.
Шаг 20
Открываем картинку птицы 1 и вырезаем их с помощью инструмента Magic Wand Tool  (W) (Волшебная палочка) или любого другого. Выбираем разных птиц и добавляем их возле луны и солнца. Корректируем размер и положение каждой птицы, чтобы они находились вдалеке от зрителя. Это улучшит глубину композиции.
(W) (Волшебная палочка) или любого другого. Выбираем разных птиц и добавляем их возле луны и солнца. Корректируем размер и положение каждой птицы, чтобы они находились вдалеке от зрителя. Это улучшит глубину композиции.
Шаг 21
С зажатой клавишей Ctrl выделяем на панели слоев все слои с птицами и комбинацией Ctrl+G группируем их. Переключаем режим наложения группы на Normal (Нормальный) с непрозрачностью 100%. Применяем к группе корректирующий слой Curves (Кривые) и с его помощью добавляем дымку на птицах. Мягкой черной кистью (В) редактируем маску корректирующего слоя и скрываем эффект дымки ближе к луне.
Шаг 22
Открываем изображение птицы 2 и вырезаем их с помощью Magic Wand Tool (W) (Волшебная палочка). Добавляем новых птиц в центре и справа подземной части. В результате получаем птичью статью, летящую слева вверх. Немного увеличиваем вторых птиц, чтобы они были крупнее первых, так как они находятся ближе к зрителю.
(Волшебная палочка). Добавляем новых птиц в центре и справа подземной части. В результате получаем птичью статью, летящую слева вверх. Немного увеличиваем вторых птиц, чтобы они были крупнее первых, так как они находятся ближе к зрителю.
Шаг 23
Группируем новых птиц и переключаем режим наложения группы на Normal (Нормальный) с непрозрачностью 100%. Создаем корректирующий слой Hue/Saturation (Цветовой тон/Насыщенность) и уменьшаем Saturation (Непрозрачность) до -55.
Шаг 24
С помощью корректирующего слоя Curves (Кривые) затемняем птиц. Мягкой черной кистью (В) редактируем маску и удаляем эффект на самой нижней птице.
Шаг 25
Добавляем еще один слой Curves (Кривые) и добавляем дымку на птицах, чтобы они лучше сочетались с фоном.
Шаг 26
Создаем новый слой и мягкой кисточкой цветом #e4e4e4 рисуем блики на крыльях птицы справа. С помощью маски слегка уменьшаем яркость блика.
Шаг 27
Вырезаем птиц 3 и добавляем их на верхней части коллажа справа над землей. Необязательно следовать уроку, можете выбрать птиц на свое усмотрение. Корректируем их размер, чтобы они находились на разном расстоянии от зрителя. Также птицы должны лететь в сторону солнца.
Шаг 28
Добавляем маску на слой с самой крайней птицей и жесткой черной кистью (В) скрываем голову птицы.
Шаг 29
Группируем новых птиц (Ctrl+G) и применяем к группе корректирующий слой Curves (Кривые). Увеличиваем яркость и скрываем эффект на птицах ближе к солнцу, чтобы он остался, в основном, только на самой крупной птице.
Шаг 30
Внутри группы добавляем новый слой и жесткой черной кистью дорисовываем хвост большой птицы, ориентируясь на птиц в подземной части коллажа.
Шаг 31
В самом верху панели слоев добавляем новый слой и кисточкой средней жесткости цветом #e4e4e4 рисуем блики на верхушках подземных деревьев, так как они освещены светом луны.
Шаг 32
Создаем новый слой в режиме наложения Overlay (Перекрытие) с непрозрачностью 100% и заполняем его 50% серым цветом Edit – Fill (Редактирование – Выполнить заливку). Активируем Dodge Tool (O)  (Осветлитель), на верхней панели устанавливаем Range (Диапазон) на Midtones (Средние тона), Exposure (Воздействие) – на 10-15% и добавляем блики на освещенной части деревьев. Ниже показан результат в режиме наложения Normal (Нормальный) и Overlay (Перекрытие).
(Осветлитель), на верхней панели устанавливаем Range (Диапазон) на Midtones (Средние тона), Exposure (Воздействие) – на 10-15% и добавляем блики на освещенной части деревьев. Ниже показан результат в режиме наложения Normal (Нормальный) и Overlay (Перекрытие).
Шаг 33
Создаем новый слой и мягкой кистью цветом #eee2d5 с непрозрачностью 20% рисуем волшебную дымку на птице в центре.
Создаем еще один слой и кистью цветом #a4c3ce с непрозрачностью 10% проводим по самой крупной птице, чтобы она лучше сочеталась с небом.
Шаг 34
Выше всех предыдущих слоев добавляем корректирующий слой Curves (Кривые) и уменьшаем яркость. Редактируем маску корректирующего слоя и удаляем эффект на верхней половине композиции и вокруг луны, чтобы восстановить яркость в этих местах.
Шаг 35
Добавляем корректирующий слой Gradient Map (Карта градиента), выбираем для нее цвета #e10019 и #00601b. Уменьшаем непрозрачность слоя до 20%.
Шаг 36
Добавляем корректирующий слой Color Balance (Цветовой баланс), настраиваем Midtones (Средние тона), Shadows (Тени) и Highlights (Света).
Шаг 37
Создаем корректирующий слой Color Lookup (Поиск цвета) и в настройках 3DLUT File (Файл 3DLUT) выбираем NightFromDay.CUBE. Редактируем маску и скрываем эффект в верхней части коллажа и вокруг луны.
Шаг 38
Увеличиваем насыщенность с помощью корректирующего слоя Vibrance (Сочность).
Финальный результат
Автор: Jenny Le
Источник: www.photoshoptutorials.ws

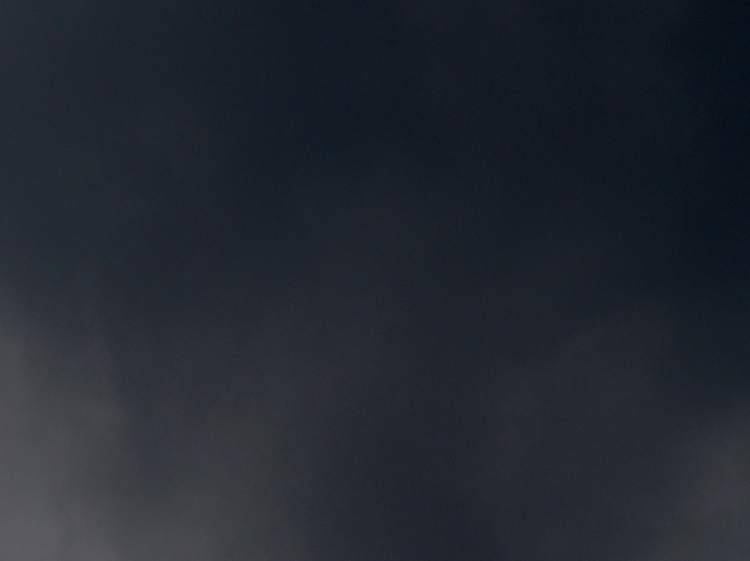

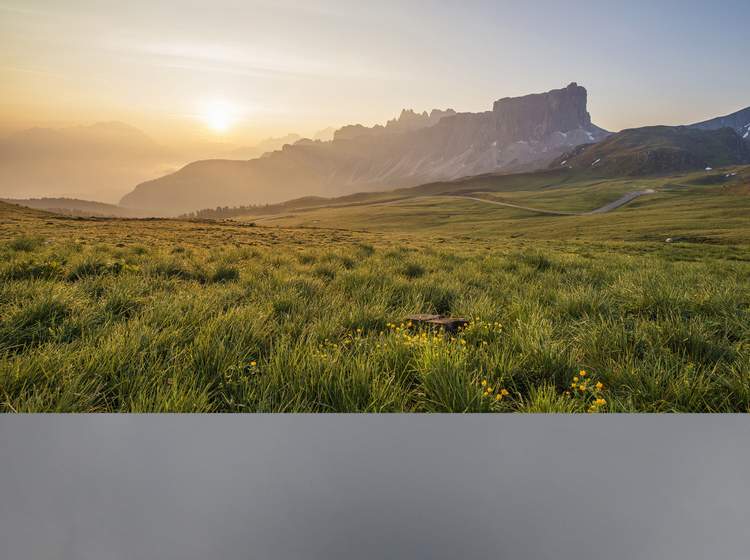



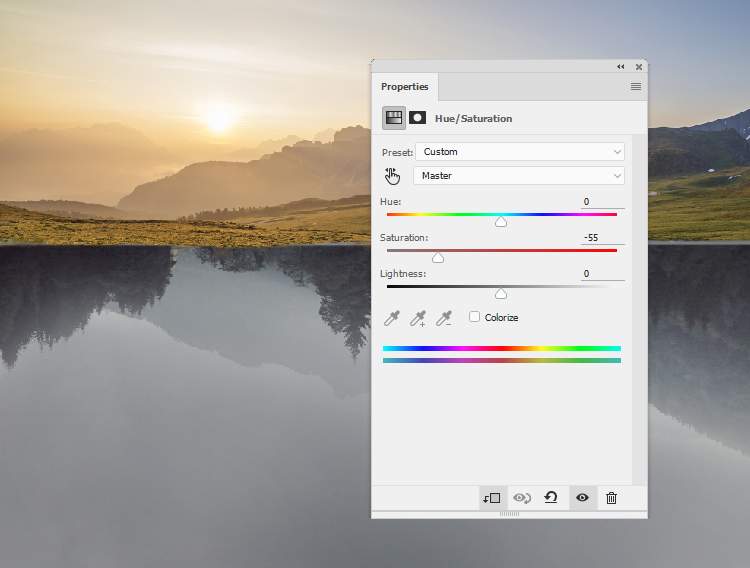
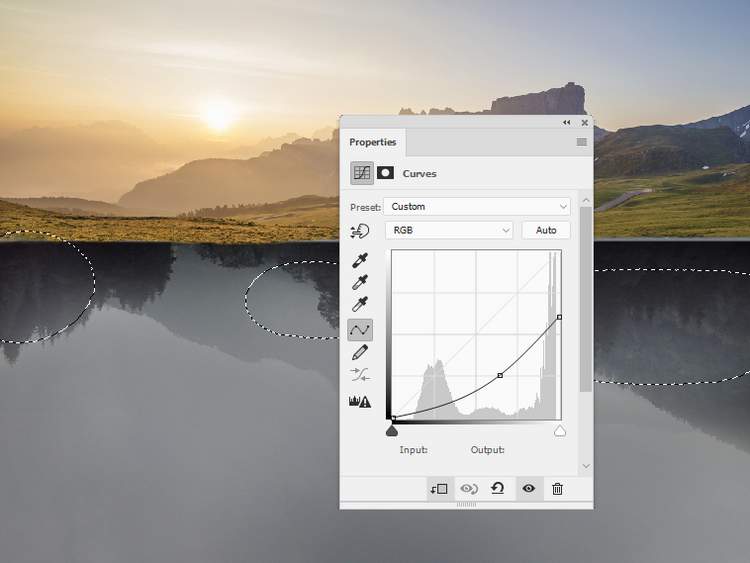



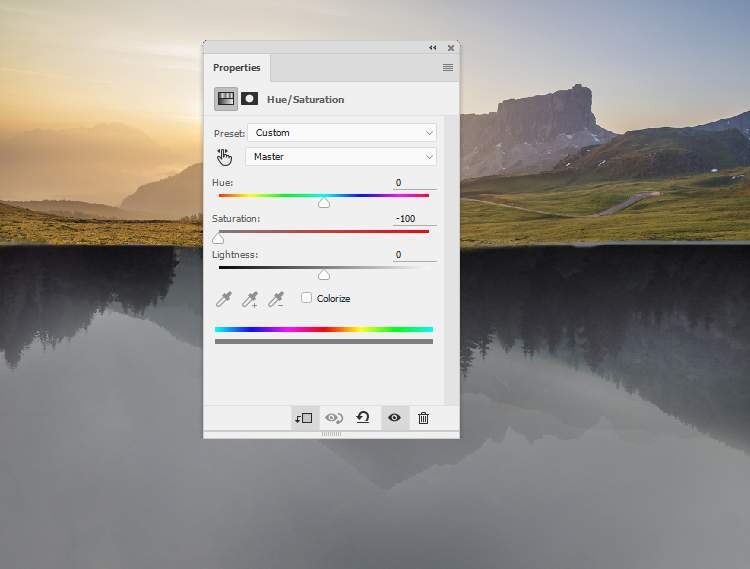





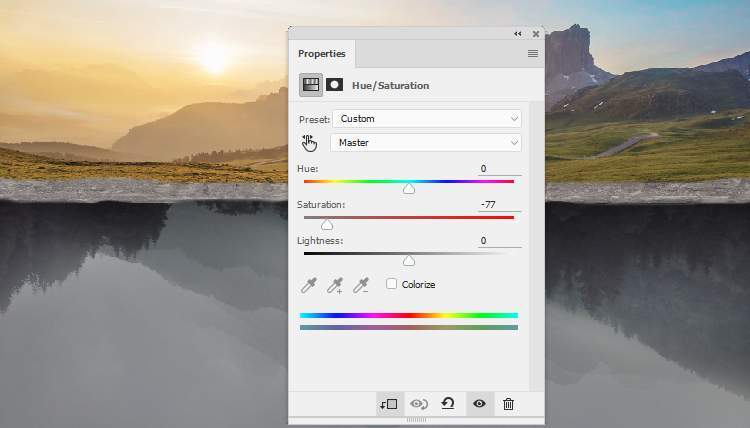
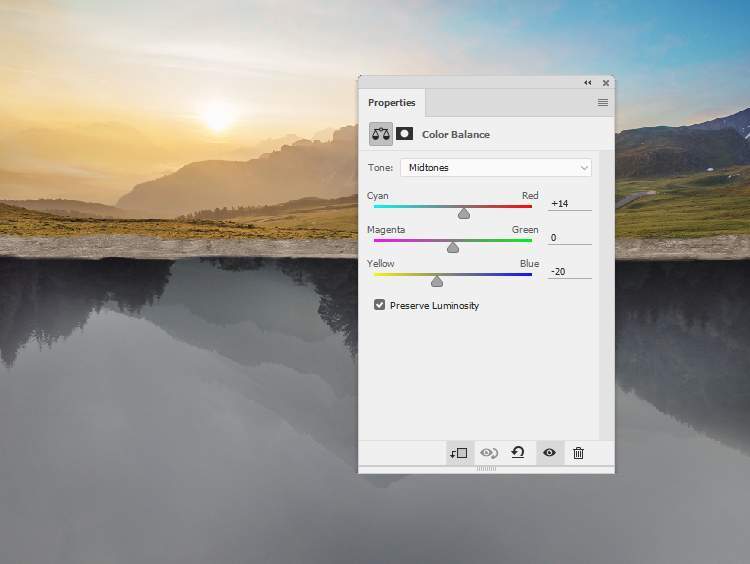
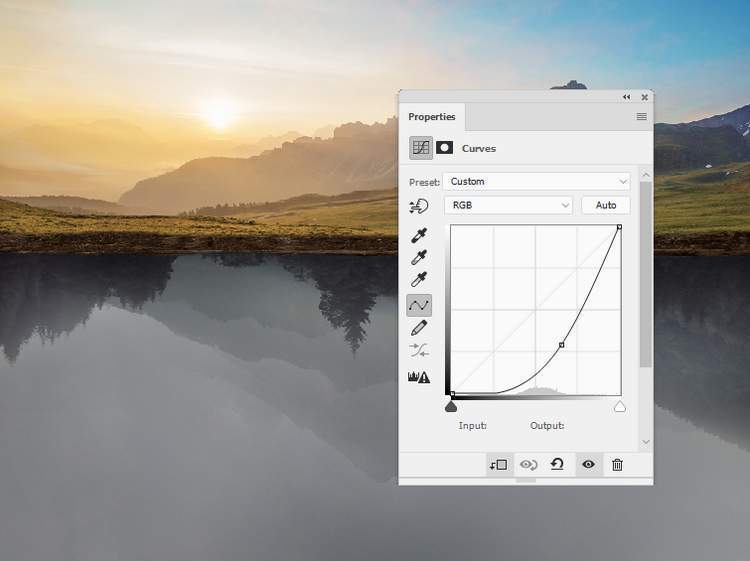



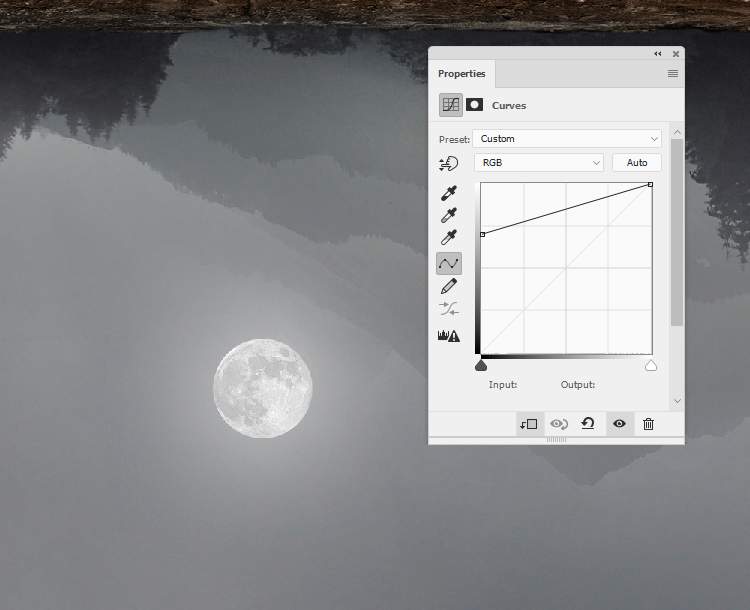

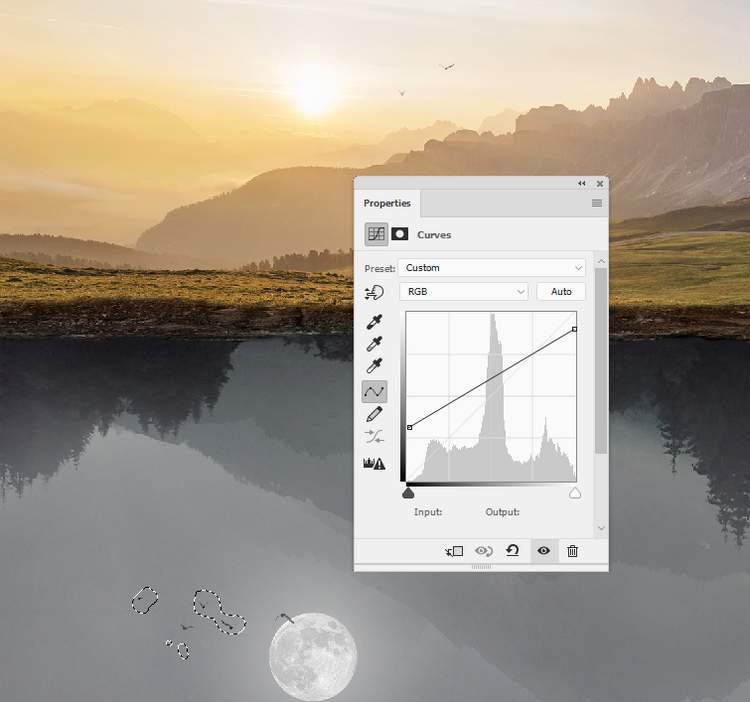

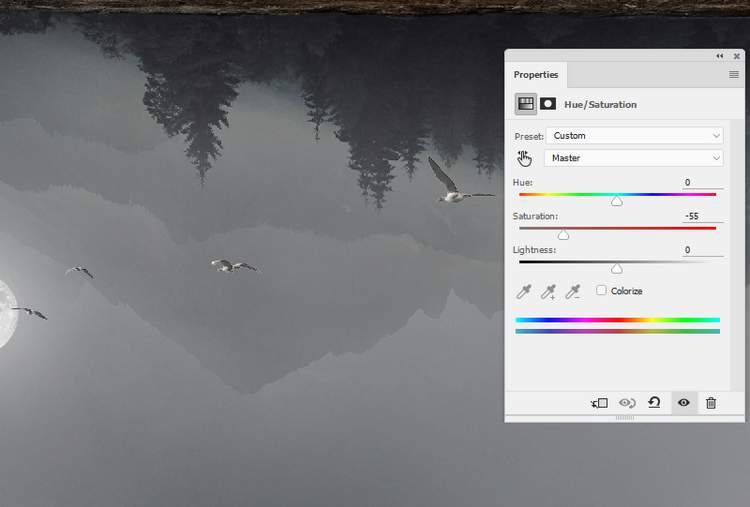
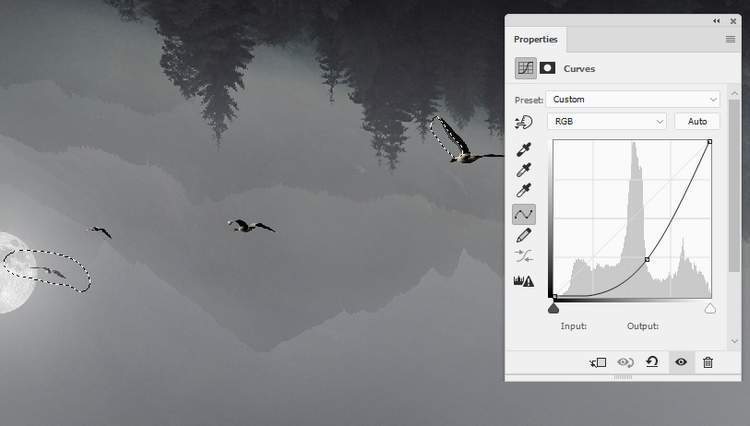
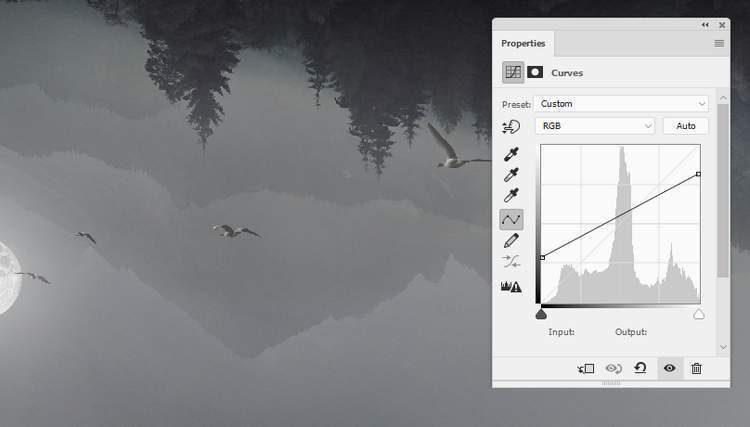
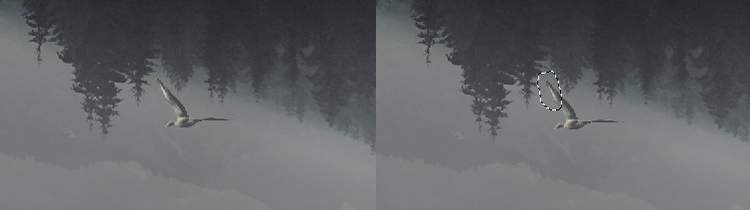




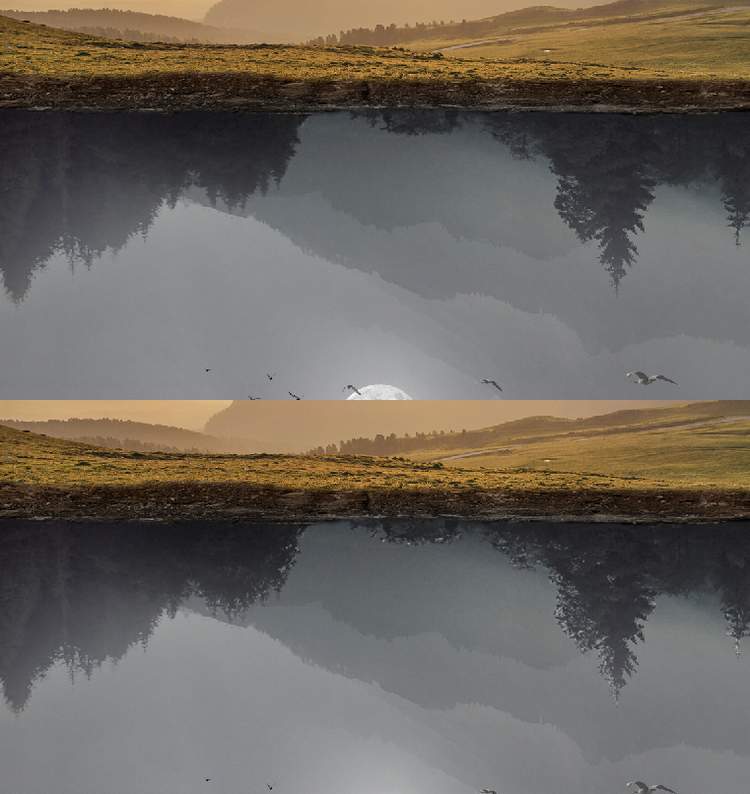





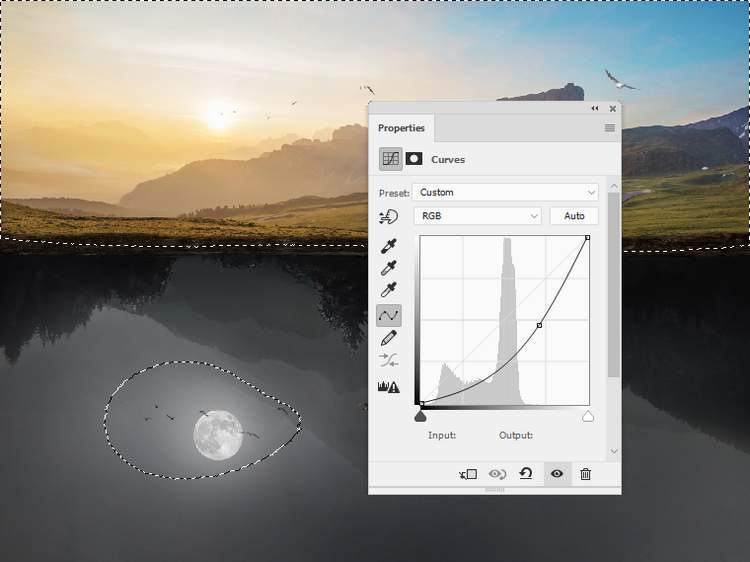

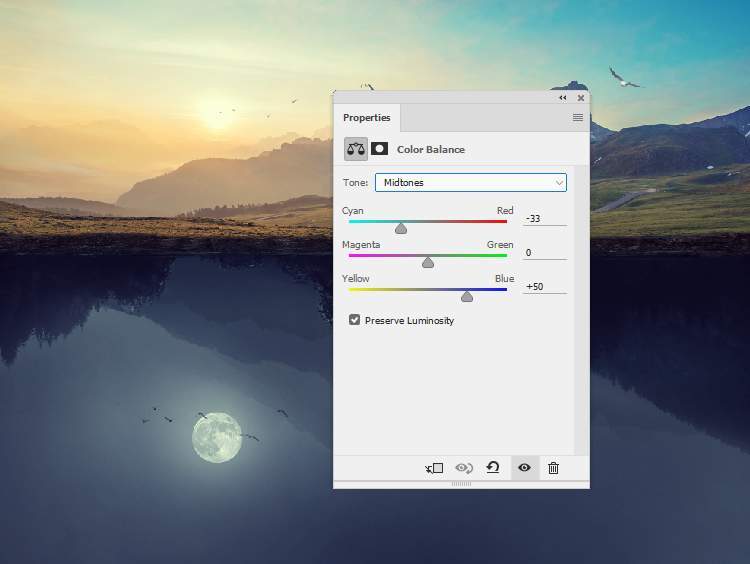
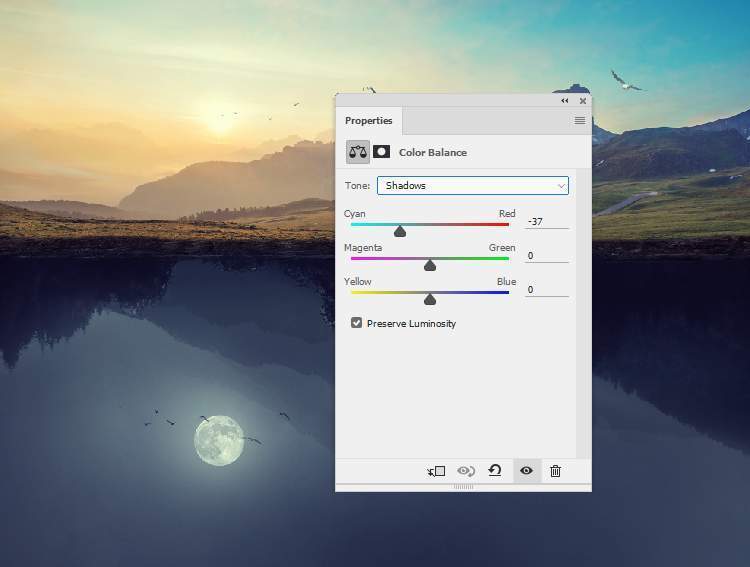

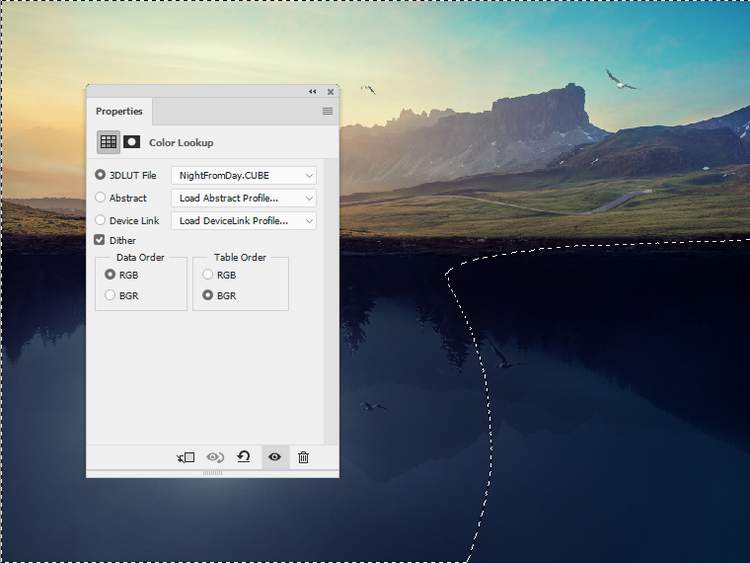
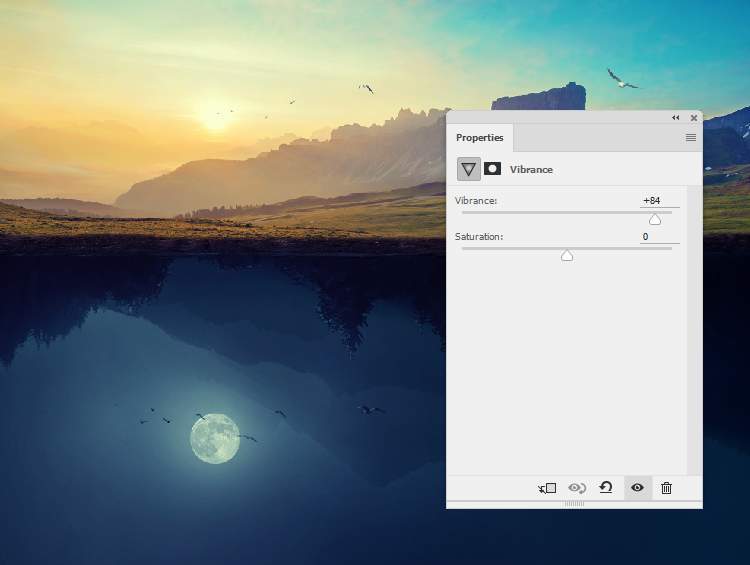
Комментарии 59
Спасибо за урок!
ну наче як норм)
Спасибо за урок)
Спасибо!
Красиво
Спасибо
Спасибо за интересный урок!
Спасибо. С птицами, конечно, не все получилось
Спасибо!
Очень понравилось делать эту работу. Единственное что вызвало трудности у меня-это птицы. Аккуратность мне дается не легко.

Спасибо за перевод урока!
Спасибо за урок!
Спасибо за урок
applicata tecnica
bellissimo
Спасибо за урок.
Спасибо за урок
Спасибо за урок!
Интересно было выполнять, спасибо!
Спасибо за урок!
Спасибо за урок!