Создаем фотоманипуляцию с лодкой в облаках
Создаем фотоманипуляцию с лодкой в облаках
 В этом уроке автор покажет вам как с помощью Adobe Photoshop создать сюрреалистичную фотоманипуляцию с изображением летающей лодки.
В этом уроке автор покажет вам как с помощью Adobe Photoshop создать сюрреалистичную фотоманипуляцию с изображением летающей лодки.
Сложность урока: Средний
В этом уроке я покажу вам как с помощью Adobe Photoshop создать сюрреалистичную фотоманипуляцию с изображением летающей лодки, птиц, дерева и дома.
Сначала мы создадим основу композиции с использованием некоторых стоковых фотографий. Затем мы добавим лодку, дерево, крышу и окно. Мы будем ретушировать модель, лестницу и лампу, и нарисуем свет. После этого мы вставим птиц, добавим веревки и нарисуем туман. Мы используем несколько корректирующих слоев для усиления конечного эффекта.
Скачать архив с материалами к уроку
Примечание: Автор использовал платные материалы. В архиве вы найдёте альтернативный вариант изображений для выполнения урока.
1. Создаем основу композиции
Шаг 1
Создаем новый документ в Photoshop размером 2052 х 1333 пикселей со следующими настройками:
Шаг 2
Открываем изображение с пейзажем и с помощью Move Tool  (V) (Перемещение) перетаскиваем его на рабочее полотно. Помещаем его в нижнюю половину холста и переворачиваем горизонтально с помощью Edit – Transform – Flip Horizontal (Редактирование – Трансформирование – Отразить по горизонтали).
(V) (Перемещение) перетаскиваем его на рабочее полотно. Помещаем его в нижнюю половину холста и переворачиваем горизонтально с помощью Edit – Transform – Flip Horizontal (Редактирование – Трансформирование – Отразить по горизонтали).
Шаг 3
Далее переходим Layer – New Adjustment Layer – Color Balance (Слой – Новый корректирующий слой – Цветовой баланс) и трансформируем корректирующий слой в обтравочную маску (Ctrl+Alt+G). Настраиваем Midtones (Средние тона) и Highlights (Света) так:
Шаг 4
С помощью корректирующего слоя Curves (Кривые) увеличиваем освещенность фото. Активируем Brush Tool  (B) (Кисть) и выбираем мягкую круглую кисть черного цвета. Этой кистью редактируем маску корректирующего слоя и удаляем эффект с левой стороны.
(B) (Кисть) и выбираем мягкую круглую кисть черного цвета. Этой кистью редактируем маску корректирующего слоя и удаляем эффект с левой стороны.
Шаг 5
С помощью корректирующего слоя Levels (Уровни) увеличиваем освещенность и уменьшаем контраст в средней части. На маске корректирующего слоя используйте мягкую черную кисть, чтобы стереть эффект по краям с двух сторон холста.
Шаг 6
Открываем изображение неба и помещаем его в верхнюю половину холста. В нижней части панели слоев нажимаем на вторую кнопку Add layer mask (Добавить слой-маску), чтобы добавить маску на этот слой. Мягкой черной кистью (В) стираем резкие края и смешиваем с основным фоном.
Шаг 7
Создаем корректирующий слой Color Balance (Цветовой баланс) и трансформируем его в обтравочную маску (Ctrl+Alt+G). Настраиваем Midtones (Средние тона), чтобы сделать небо более голубым.
Шаг 8
Добавляем корректирующий слой Curves (Кривые), чтобы осветлить небо. На маске этого слоя, используя мягкую черную кисть, убираем световой эффект в нижней части, чтобы он не был слишком ярким.
Шаг 9
Добавляем еще один корректирующий слой Curves (Кривые) с той же целью. Рисуем на участке с левой стороны, чтобы он не был слишком ярким.
Шаг 10
С помощью корректирующего слоя Vibrance (Сочность) настраиваем цвет неба.
Шаг 11
Открываем второе изображение с пейзажем. С помощью инструмента Rectangular Marquee Tool (M)  (Прямоугольная область) выделяем горы, чтобы добавить их по обе стороны основного изображения, как показано ниже.
(Прямоугольная область) выделяем горы, чтобы добавить их по обе стороны основного изображения, как показано ниже.
Добавляем маску к каждому из этих слоев, чтобы убрать резкие края и смешать горы с существующим фоном.
Шаг 12
Выбираем слои с горами и нажимаем Ctrl+G, чтобы создать группу для них. Переключаем режим наложения группы на Normal (Нормальный) с непрозрачностью 100%. Далее применяем к группе корректирующий слой Hue/Saturation (Цветовой тон/Насыщенность), чтобы изменить цвет гор.
Шаг 13
Создаем корректирующий слой Color Balance (Цветовой баланс), чтобы выполнить небольшую цветокоррекцию гор.
Шаг 14
С помощью корректирующего слоя Curves (Кривые) уменьшаем видимость гор, чтобы они соответствовали мягкой, туманной атмосфере горизонта.
2. Добавляем лодку
Шаг 1
Открываем изображение с лодкой (Я выбрала изображение под таким углом, чтобы он соответствовал перспективе всей сцены) и помещаем его в центр холста. Добавляем маску к этому слою, чтобы удалить детали, так как именно в этом месте мы будем добавлять модель.
Шаг 2
Создаем корректирующий слой Hue/Saturation (Цветовой тон/Насыщенность), чтобы изменить цвет лодки.
Шаг 3
Создаем корректирующий слой Color Balance (Цветовой баланс) и настраиваем Midtones (Средние тона):
Шаг 4
Создаем корректирующий слой Curves (Кривые), чтобы осветлить переднюю часть лодки. На маске слоя закрашиваем заднюю часть и затеняем детали, чтобы сохранить там контраст.
Шаг 5
Создаем новый слой (Ctrl+Shift+N), переключаем режим наложения на Overlay (Перекрытие) с непрозрачностью 100% и заливаем его 50%-ым серым цветом.
С помощью Dodge Tool (Осветлитель)  и Burn
и Burn  Tool (О) (Затемнитель) (Midtones Range (Диапазон средних тонов) и Exposure (Экспозиция) около 10-15%) дорабатываем светотени лодки, особенно дна. Вот как я это сделала в режиме наложения Normal (Нормальный) и результат в режиме наложения Overlay (Перекрытие).
Tool (О) (Затемнитель) (Midtones Range (Диапазон средних тонов) и Exposure (Экспозиция) около 10-15%) дорабатываем светотени лодки, особенно дна. Вот как я это сделала в режиме наложения Normal (Нормальный) и результат в режиме наложения Overlay (Перекрытие).
3. Добавляем дерево
Шаг 1
Открываем изображение с деревом. С помощью Lasso Tool  (L) (Лассо) выделяем ствол, чтобы добавить его по середине лодки. Перемещаем этот слой под слой с лодкой. Причина, по которой я разместила ствол и листья на разных слоях, заключается в том, что нужно было изменить размер ствола отдельно, чтобы он не был слишком маленьким по сравнению с листьями.
(L) (Лассо) выделяем ствол, чтобы добавить его по середине лодки. Перемещаем этот слой под слой с лодкой. Причина, по которой я разместила ствол и листья на разных слоях, заключается в том, что нужно было изменить размер ствола отдельно, чтобы он не был слишком маленьким по сравнению с листьями.
Добавьте листья к верхней части ствола.
Шаг 2
Создаем группу из слоев (Ctrl+G) и с помощью корректирующего слоя Hue/Saturation (Цветовой тон/Насыщенность) меняем цвет ствола и листьев.
Шаг 3
Создаем корректирующий слой Curves (Кривые), чтобы добавить света и контраста дереву. Закрашиваем справа, чтобы этот корректирующий слой не повлиял на эту область.
Шаг 4
С помощью корректирующего слоя Levels (Уровни) затуманиваем дерево, чтобы оно соответствовало атмосфере фона. Закрашиваем внизу справа, чтобы было не слишком туманно.
Шаг 5
Ствол выглядит слишком зеленым. Создаем корректирующий слой Color Balance (Цветовой баланс) и трансформируем его в обтравочную маску. Придаем стволу более натуральный цвет.
4. Добавляем крышу и окно
Шаг 1
Размещаем изображение крыши на верхушке дерева и используем маску слоя, чтобы смешать резкие края с листьями.
Шаг 2
Создаем корректирующий слой Color Balance (Цветовой баланс) и настраиваем Midtones (Средние тона):
Шаг 3
Создаем корректирующий слой Curves (Кривые), чтобы добавить света на левую верхнюю часть крыши. Закрашиваем слева, чтобы этот корректирующий слой не повлиял на эту область.
Шаг 4
С помощью еще одного корректирующего слоя Curves (Кривые) затемняем нижнюю часть крыши и окна. Выделенную область нужно закрасить на маске слоя.
Шаг 5
Создаем новый слой (Ctrl+Shift+N) в режиме наложения Overlay (Перекрытие) с непрозрачностью 100% и заливаем его 50%-ым серым цветом. С помощью Dodge Tool  (Осветлитель) и Burn Tool
(Осветлитель) и Burn Tool  (О) (Затемнитель) дорабатываем светотени крыши.
(О) (Затемнитель) дорабатываем светотени крыши.
Шаг 6
Открываем изображение окна и выбираем то, что вам нравится (я выбрала правое), чтобы разместить поверх существующего окна. Используем маску слоя, чтобы смешать его с существующим изображением.
Шаг 7
С помощью корректирующего слоя Hue/Saturation (Цветовой тон/Насыщенность) меняем цвет красных цветов на окне.
Шаг 8
С помощью корректирующего слоя Color Balance (Цветовой баланс) придаем окну голубые тона.
5. Ретушируем модель
Шаг 1
Вырезаем модель и добавляем ее по середине лодки (не забудьте расположить этот слой под слоем с лодкой).
Шаг 2
Создаем корректирующий слой Color Balance (Цветовой баланс) и настраиваем Midtones (Средние тона) и Highlights (Света) так:
Шаг 3
Создаем корректирующий слой Curves (Кривые), чтобы осветить переднюю часть модели. На маске слоя нарисуйте теневые/скрытые детали, чтобы их не освещал этот корректирующий слой.
Шаг 4
Создаем еще один корректирующий слой Curves (Кривые), чтобы увеличить контраст тела модели.
Шаг 5
Создаем новый слой (Ctrl+Shift+N) в режиме наложения Overlay (Перекрытие) с непрозрачностью 100% и заливаем его 50%-ым серым цветом. С помощью Dodge Tool (Осветлитель)  и Burn Tool
и Burn Tool  (О) (Затемнитель) дорабатываем делали модели.
(О) (Затемнитель) дорабатываем делали модели.
Шаг 6
Создаем новый слой (Ctrl+Shift+N) в режиме наложения Linear Burn (Линейный затемнитель) с непрозрачностью 100%. Маленькой кистью (цвет #214358) прорисовываем детали на футболке.
6. Добавляем лестницу
Шаг 1
Открываем изображение с лестницей и с помощью Lasso Tool (L)  (Лассо) выделяем нижнюю часть, чтобы разместить около дерева. С помощью инструмента Free Transform Tool (Свободная трансформация) (Ctrl+T) меняем перспективу, чтобы скорректировать верх и низ лестницы.
(Лассо) выделяем нижнюю часть, чтобы разместить около дерева. С помощью инструмента Free Transform Tool (Свободная трансформация) (Ctrl+T) меняем перспективу, чтобы скорректировать верх и низ лестницы.
Добавляем маску к этому слою, чтобы смешать верхушку лестницы с листьями.
Шаг 2
Создаем корректирующий слой Hue/Saturation (Цветовой тон/Насыщенность) и меняем значение Saturation (Насыщенность):
Шаг 3
Создаем корректирующий слой Curves (Кривые), чтобы осветить переднюю часть лестницы. На маске слоя нарисуйте теневые/скрытые области лестницы, чтобы сохранить контраст.
Шаг 4
С помощью еще одного корректирующего слоя Curves (Кривые) увеличиваем контраст теневых участков. Выделенную область нужно закрасить на маске слоя.
7. Добавляем лампу
Шаг 1
Открываем изображение с лампой и отделяем ее от фона. Выделяем лампу по своему желанию (я выбрала правую) и размещаем ее рядом с окном.
С помощью маски прячем нижнюю часть лампы в листьях.
Шаг 2
Создаем корректирующий слой Curves (Кривые), чтобы осветить переднюю часть лампы.
Шаг 3
Создаем новый слой выше всех слоев и мягкой кистью цветом #f5bf98 рисуем поверх лампы, чтобы создать сияющий свет и отражение вокруг. Переключаем режим наложения на Overlay (Перекрытие) с непрозрачностью 100%.
8. Добавляем птиц и веревки
Шаг 1
Открываем изображение с птицами и отделяем их от фона. Добавляем разных птиц, направление их полета должно соответствовать направлению движения лодки. Добавьте трех больших птиц, летящих впереди лодки.
Шаг 2
Группируем слои с птицами (Ctrl+G) и, с помощью корректирующего слоя Color Balance (Цветовой баланс), меняем их цвет.
Шаг 3
Создаем корректирующий слой Curves (Кривые) для уменьшения контрастности птиц, чтобы они соответствовали мягкости фона.
Шаг 4
С помощью корректирующего слоя Curves (Кривые) осветляем одну из больших птиц.
Шаг 5
Активируем Dodge Tool  (O) (Осветлитель) и осветляем переднюю часть крыла большой птицы.
(O) (Осветлитель) и осветляем переднюю часть крыла большой птицы.
Шаг 6
Открываем изображение с веревкой и, с помощью Lasso Tool  (L) (Лассо), выделяем веревку, только чтобы добавить в пространство между большой птицей и лодкой. Дублируем этот слой дважды и размещаем, как показано ниже.
(L) (Лассо), выделяем веревку, только чтобы добавить в пространство между большой птицей и лодкой. Дублируем этот слой дважды и размещаем, как показано ниже.
Шаг 7
Группируем слои с веревками (Ctrl+G) и м помощью корректирующего слоя Curves (Кривые) осветляем и затуманиваем веревки.
9. Финальные штрихи
Шаг 1
Выше всех предыдущих слоев создаем новый слой и мягкой кистью цветом #d4d0bc и непрозрачностью 20-25% рисуем по модели, дереву и пейзажу, чтобы получился эффект дымки. Переключаем режим наложения на Soft Light (Мягкий свет) с непрозрачностью 100%.
Шаг 2
Добавляем еще слой и той же кистью с непрозрачностью 5-10% добавляем еще дымку на верхушку дерева.
Шаг 3
Выше предыдущих слоев добавляем корректирующий слой Gradient Map (Карта градиента). Используем цвета #e10019 и # 225c67. Уменьшаем непрозрачность этого слоя до 20%.
Шаг 4
Добавляем корректирующий слой Selective Color (Выборочная коррекция цвета) и настраиваем Reds (Красные), чтобы немного поменять цвет листьев.
Шаг 5
Добавляем корректирующий слой Color Balance (Цветовой баланс) и настраиваем Midtones (Средние тона) и Highlights (Света).
Шаг 6
Добавляем слой-заливку Solid Color (Цвет) и выбираем цвет #3a0404. Переключаем режим наложения слоя на Exclusion (Исключение) с непрозрачностью 70%.
Шаг 7
Создаем корректирующий слой Color Lookup (Поиск цвета) и выбираем Fuji ETERNA 250D.
Шаг 8
Создаем корректирующий слой Curves (Кривые) для увеличения освещенности и контраста всей сцены.
Шаг 9
И, наконец, последний корректирующий слой – Vibrance (Сочность).
Поздравляю, мы закончили!
Надеюсь, вам понравился урок, и вы узнали что-то новое.
Автор: Jenny Le
Источник: design.tutsplus.com





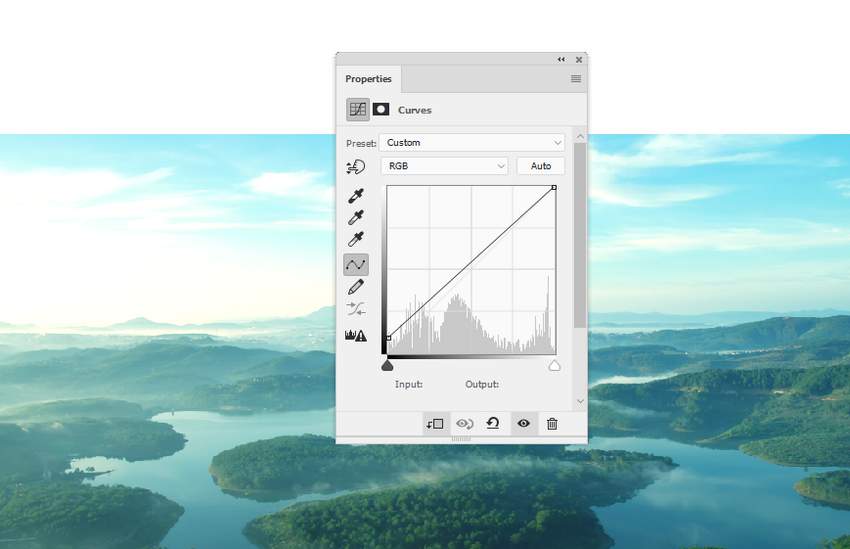
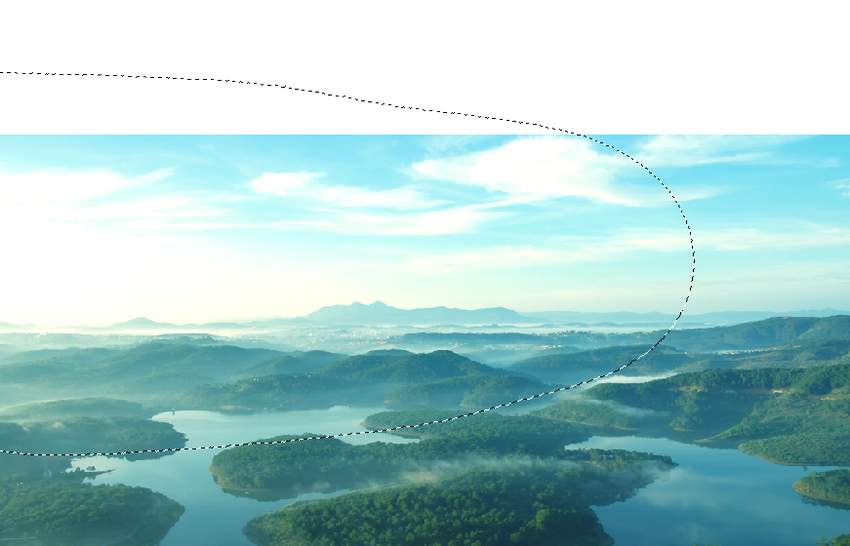



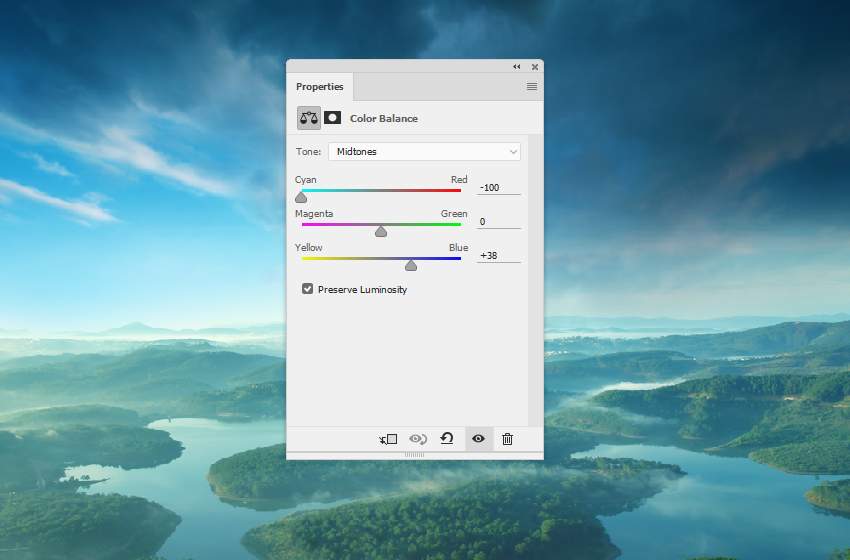
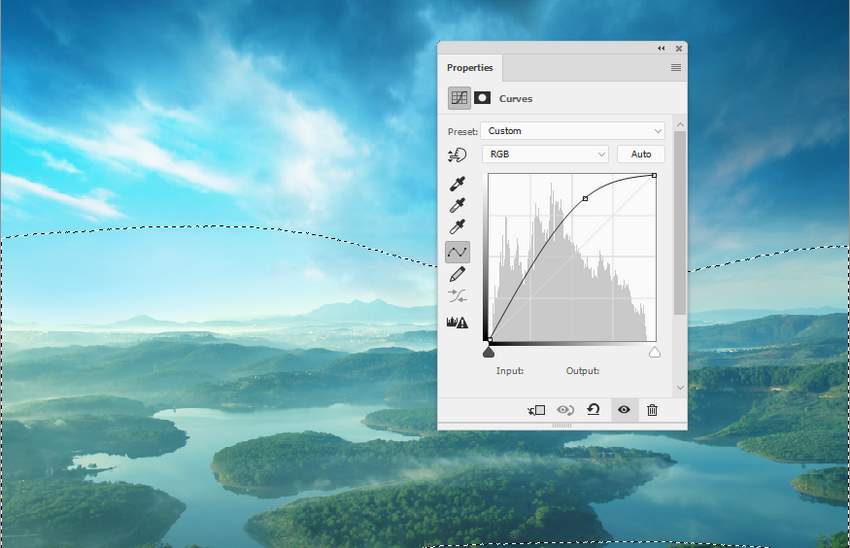
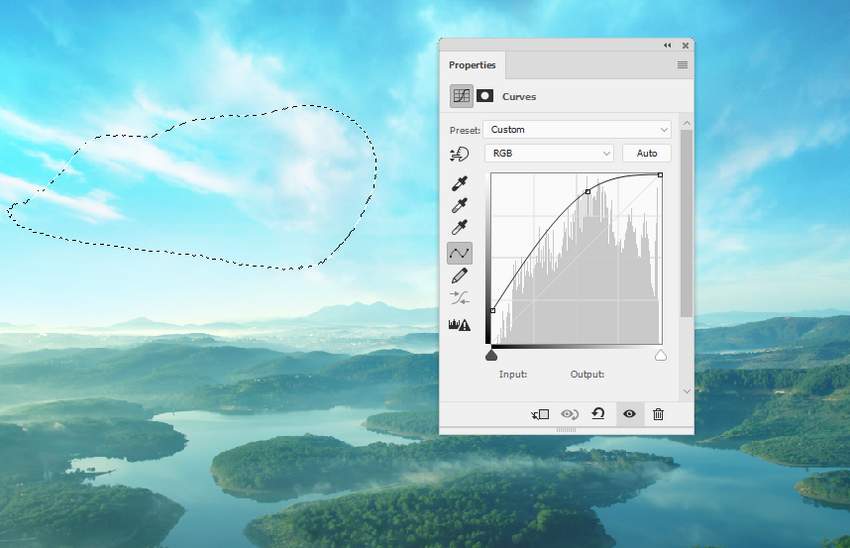
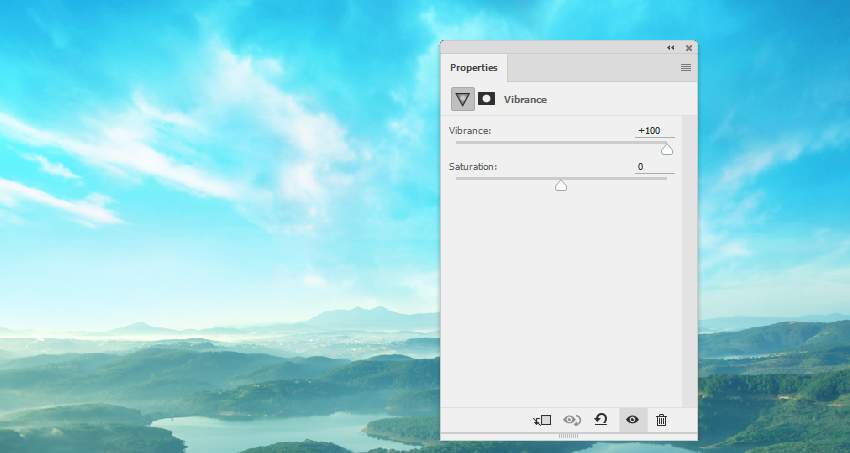


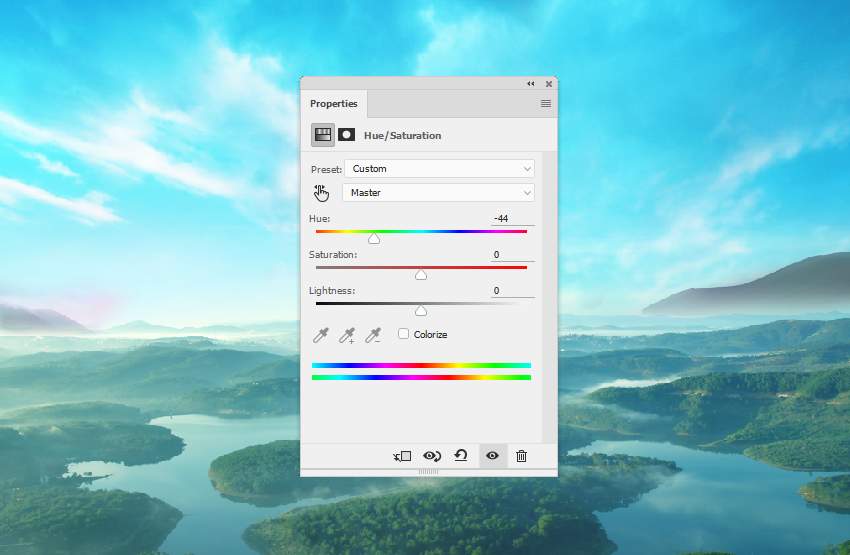
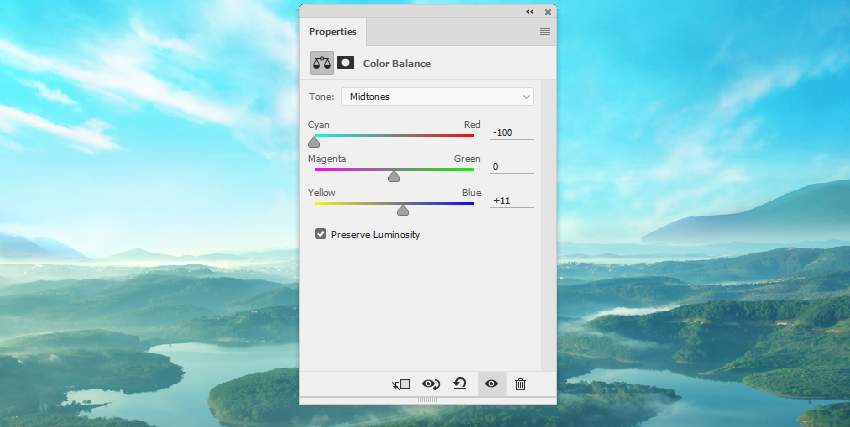
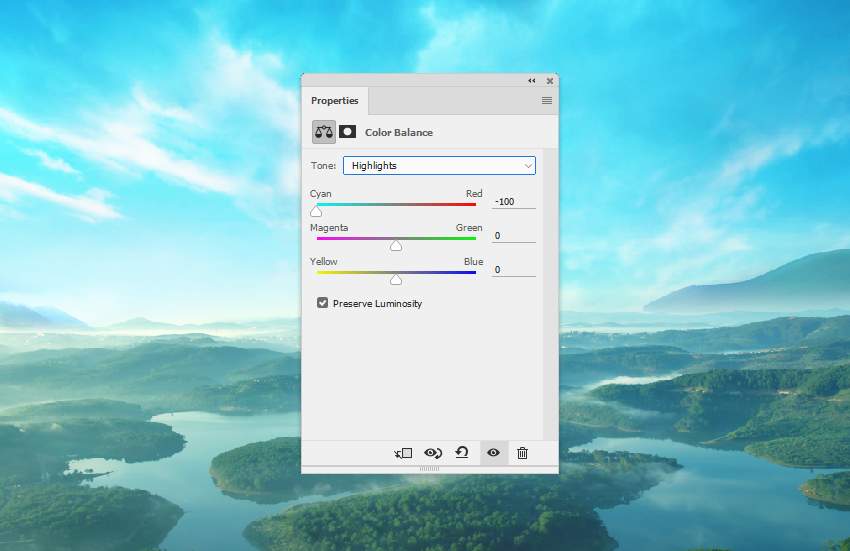
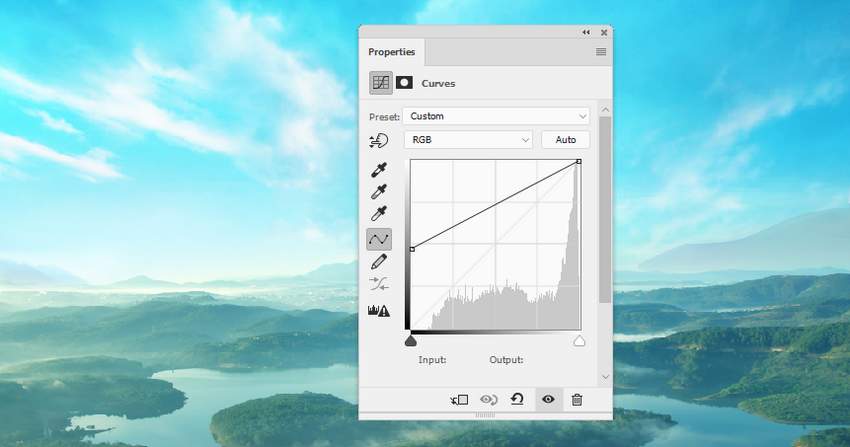

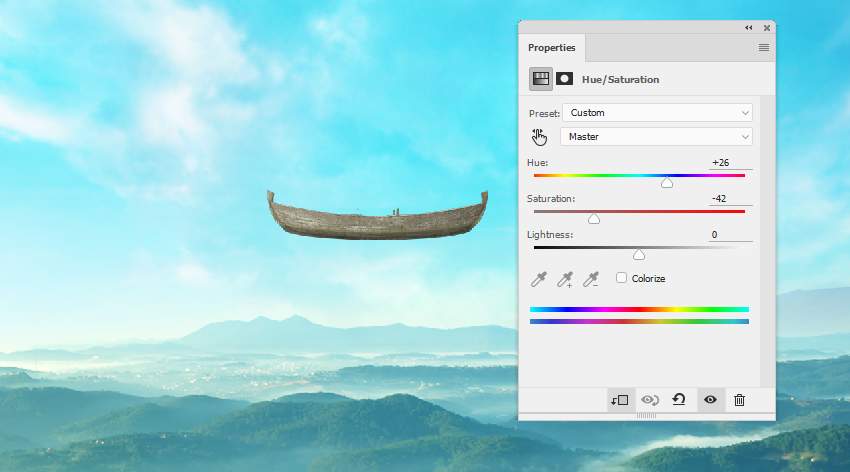

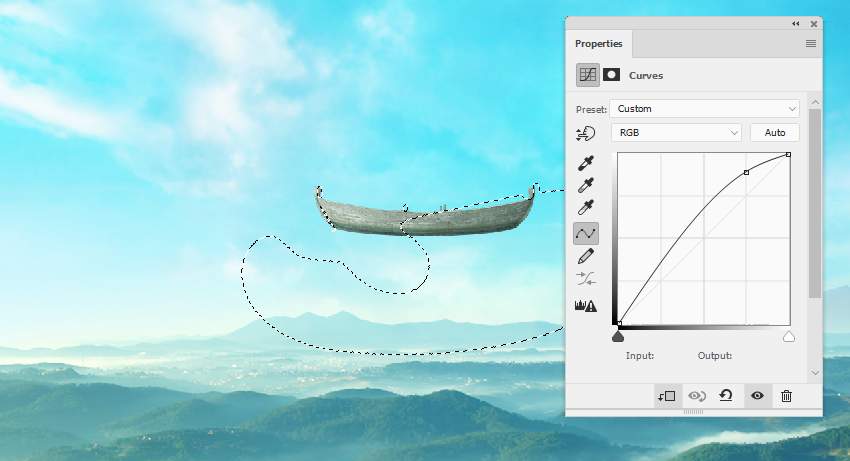
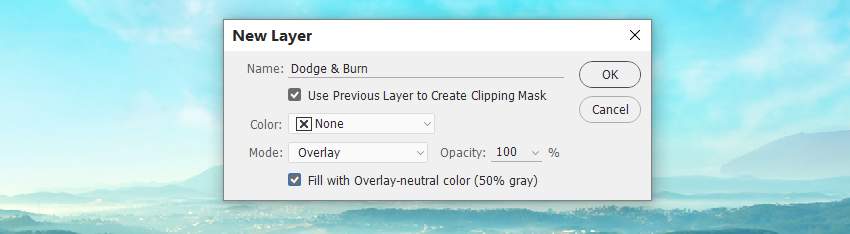



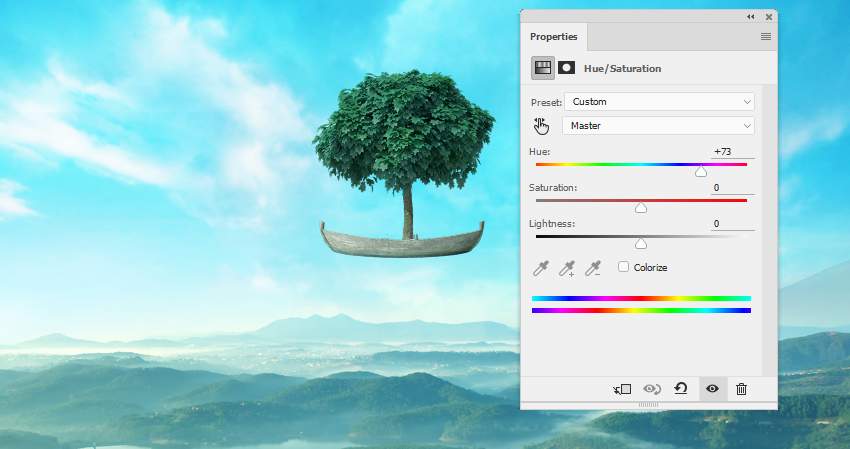
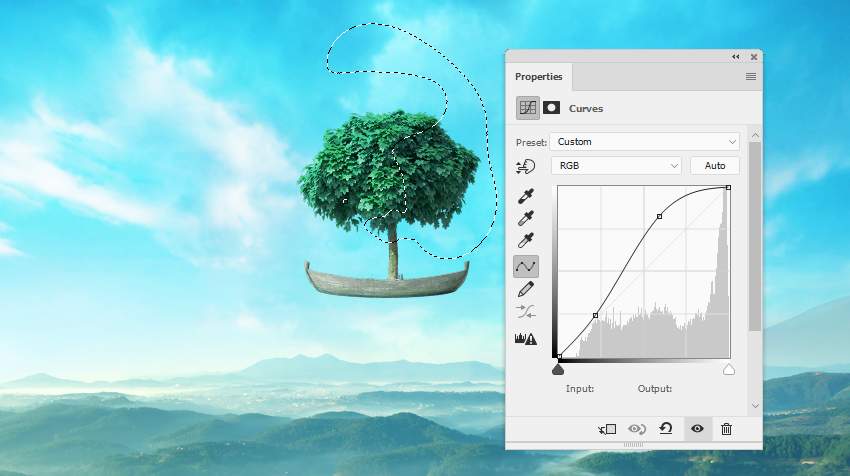
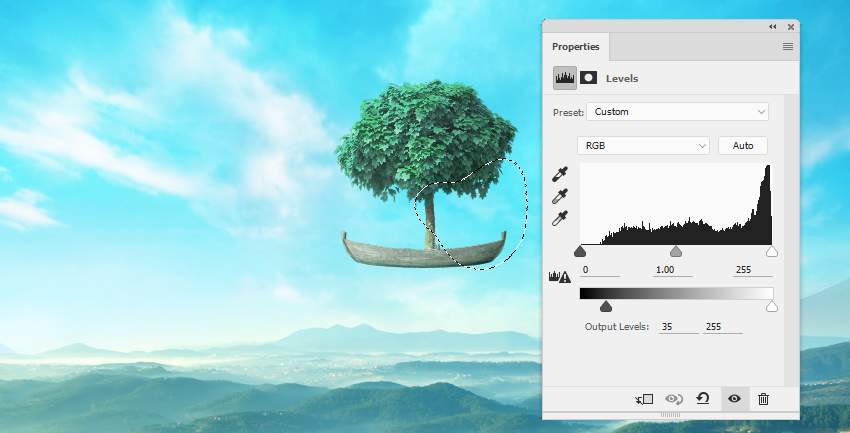
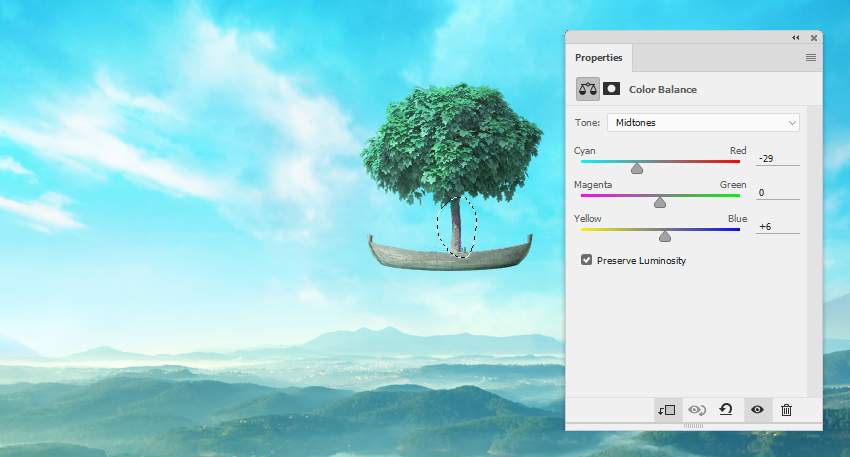

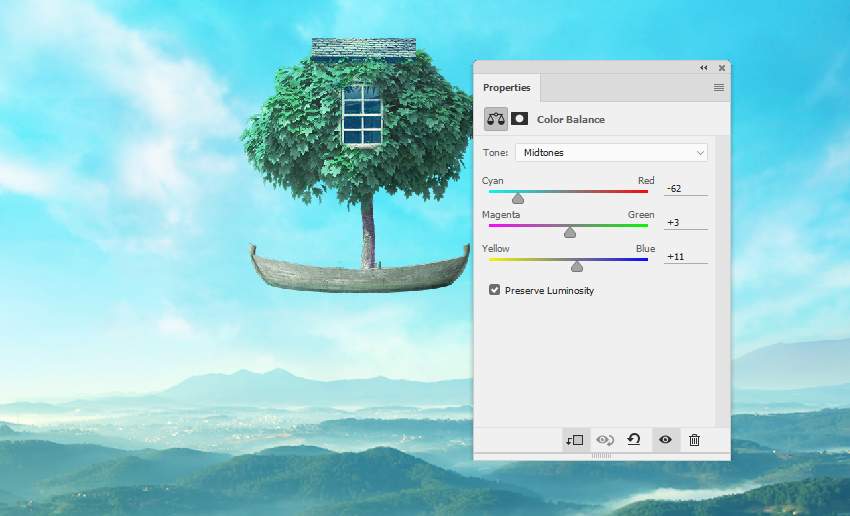
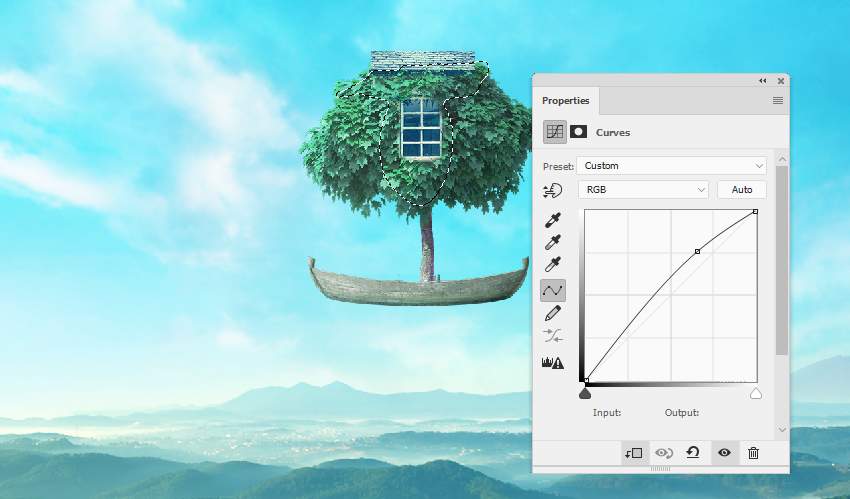
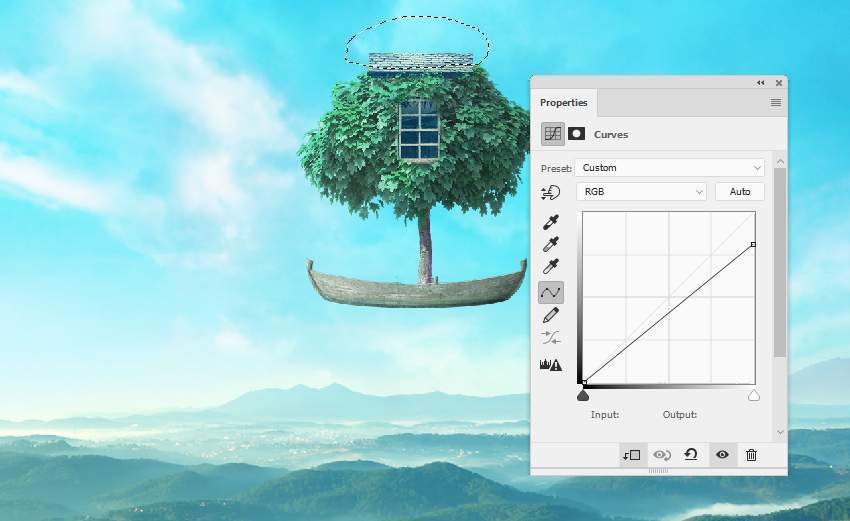


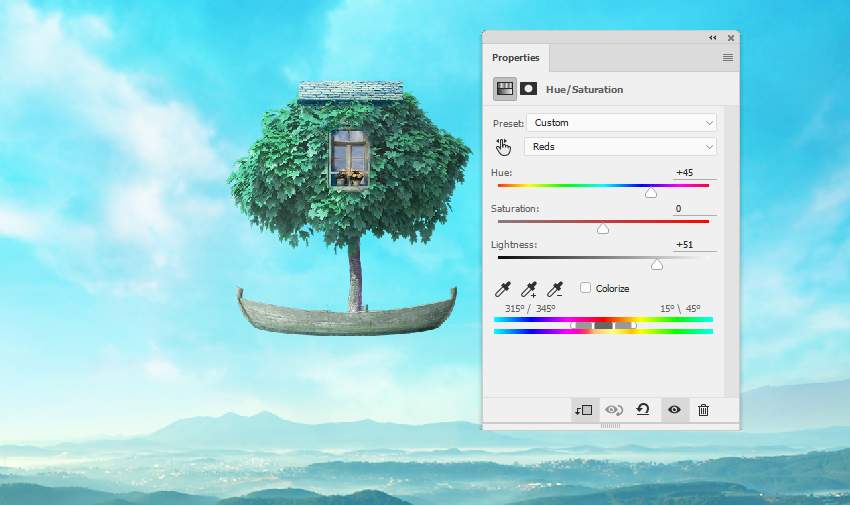


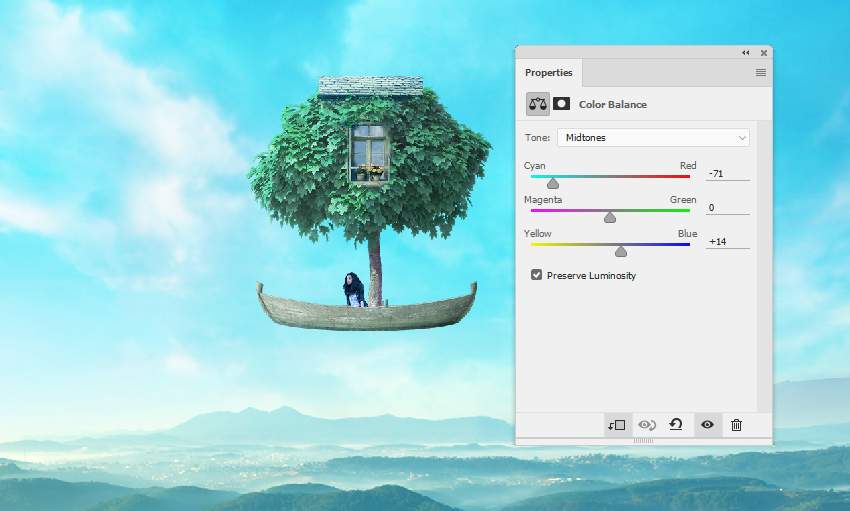


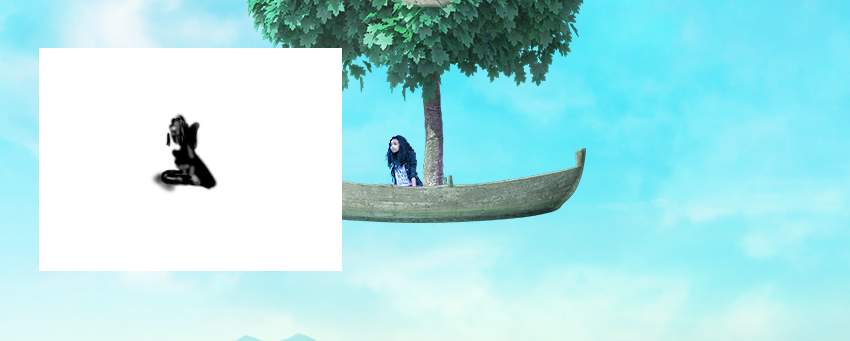
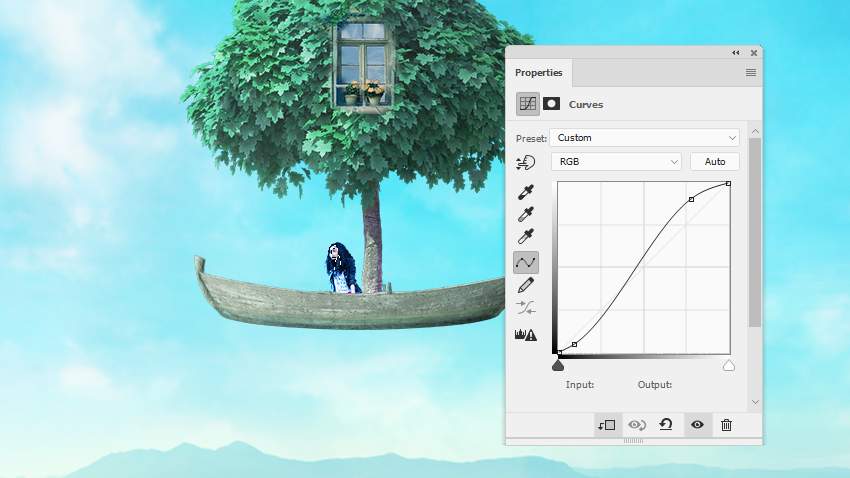





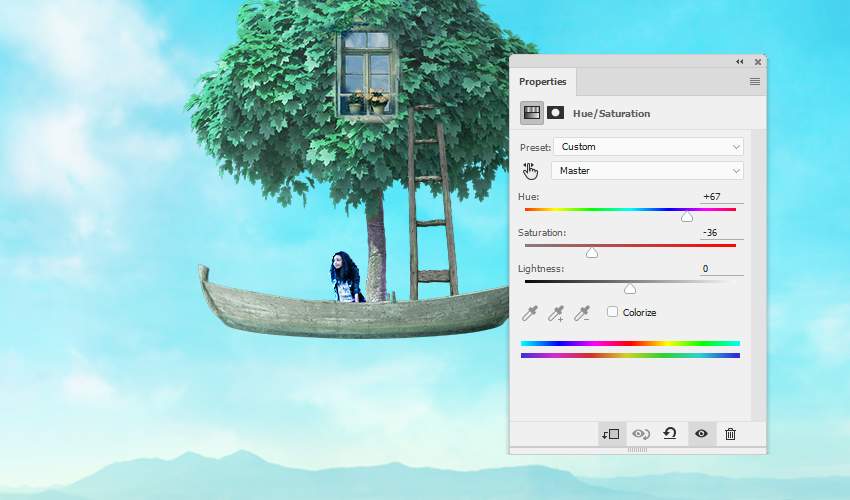
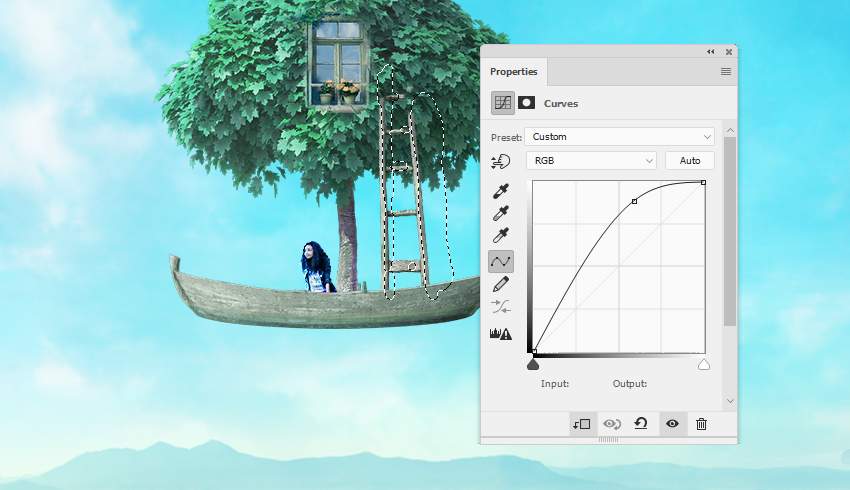



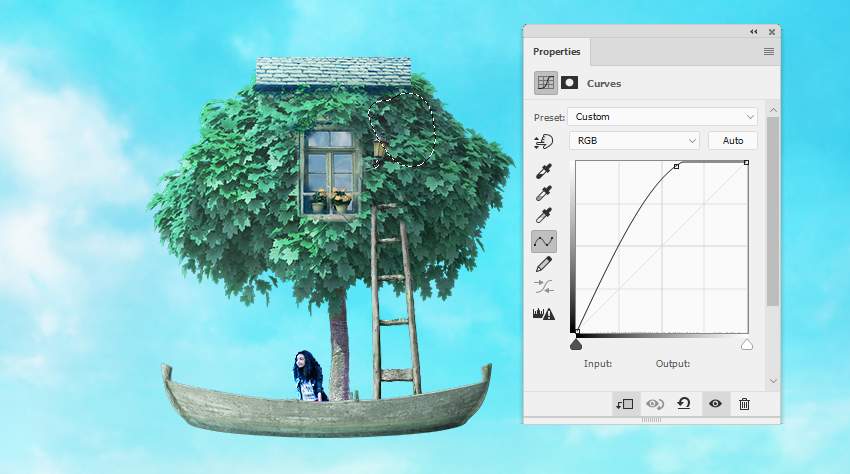


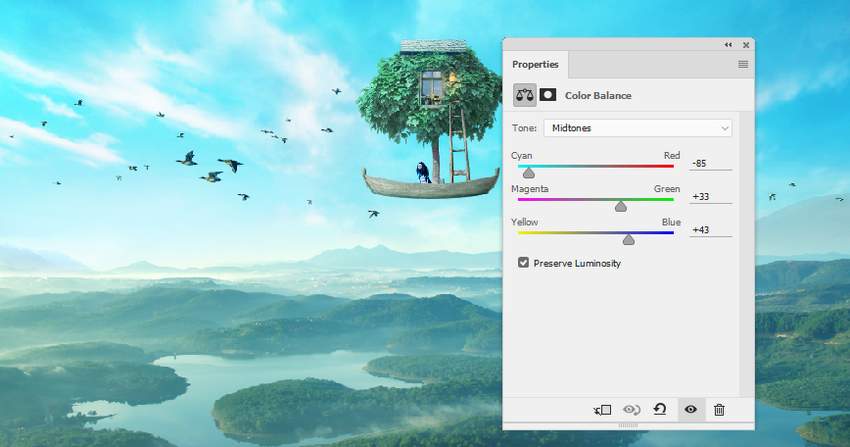
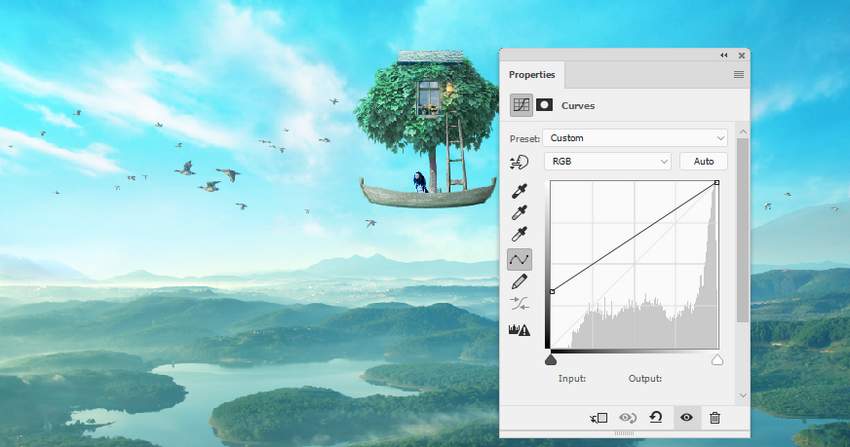
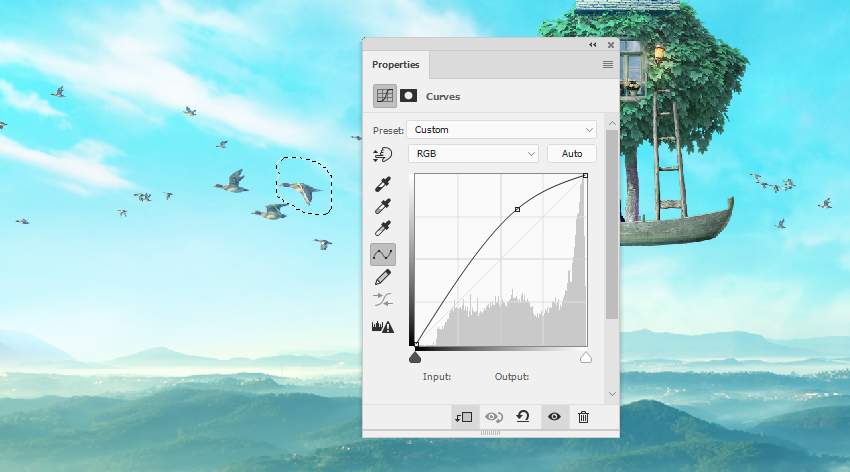


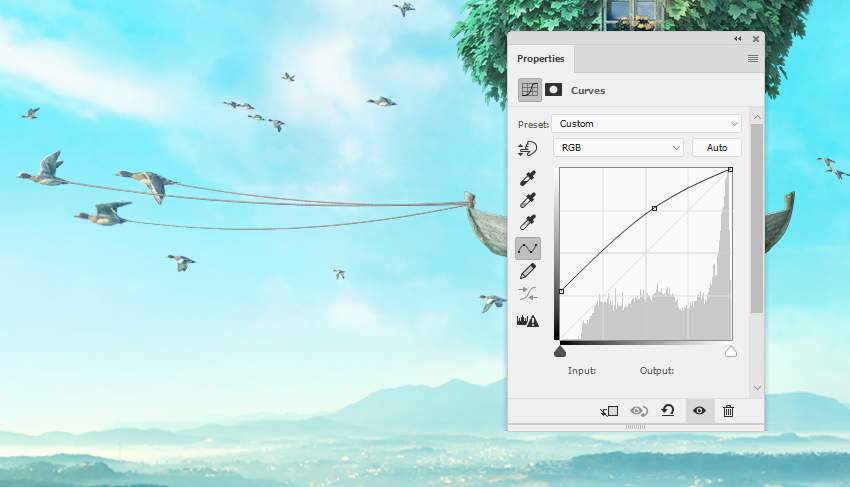




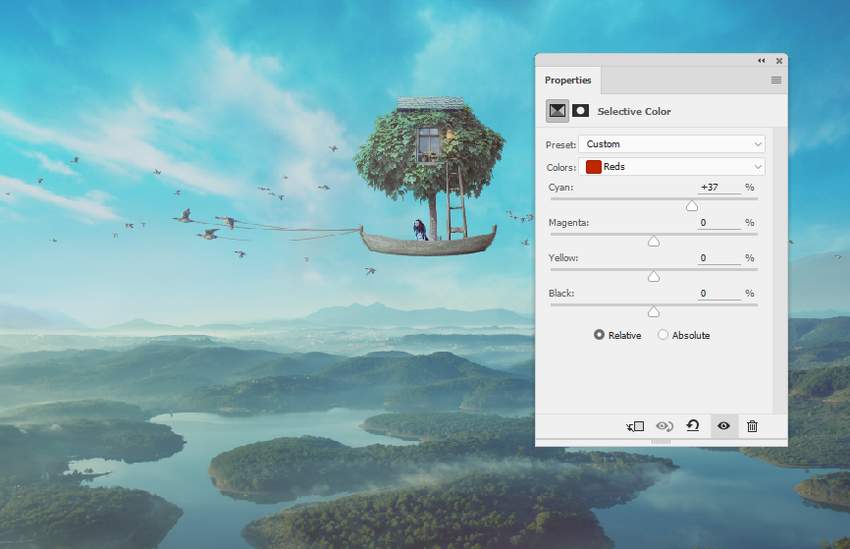
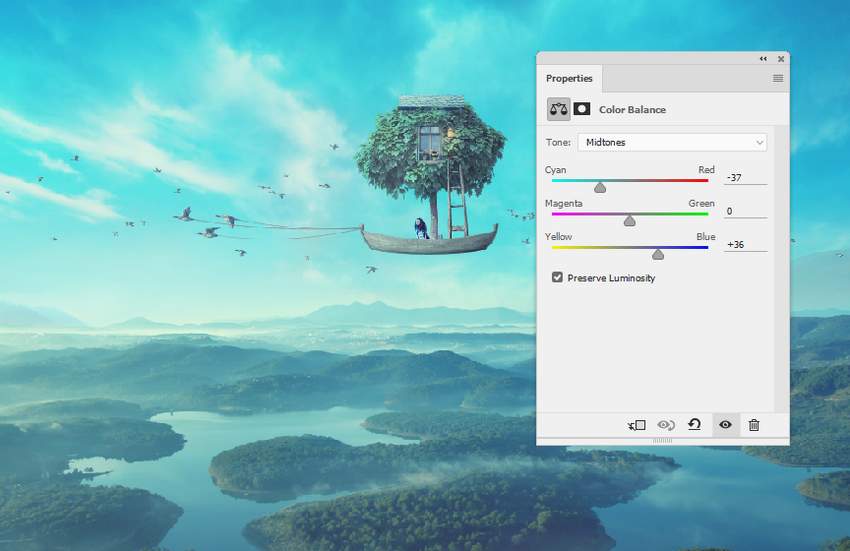
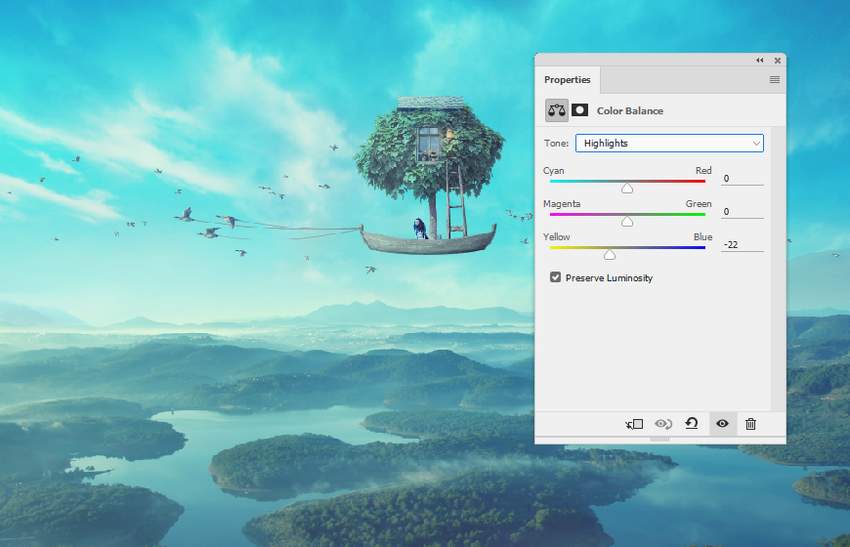
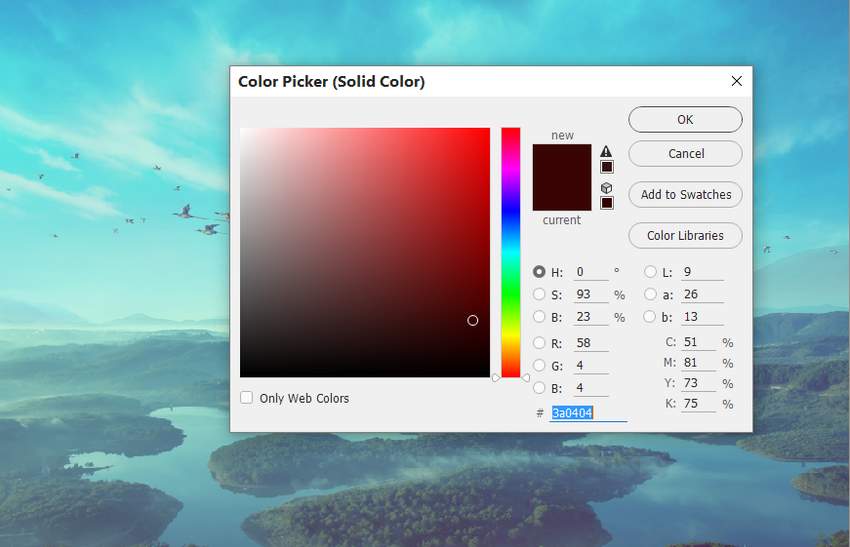


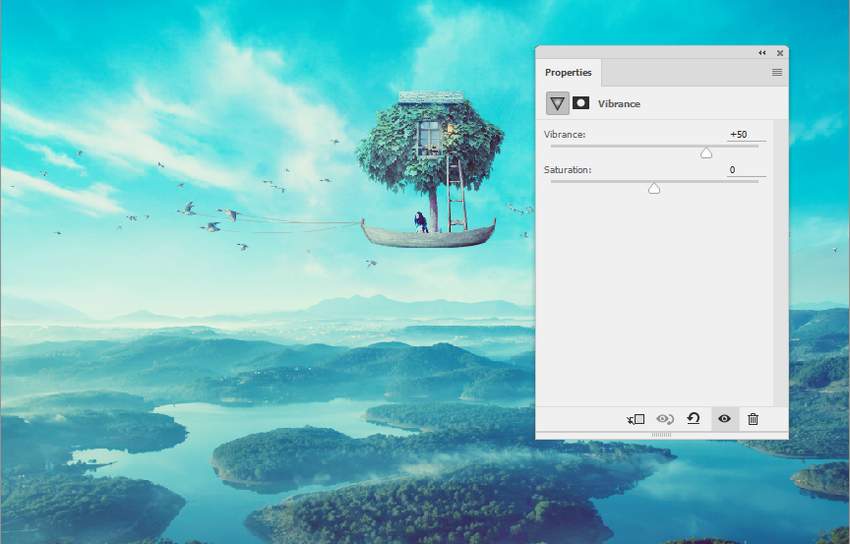
Комментарии 23
Спасибо за урок!
Спасибо.
Благодарю за сказочный урок!
Спасибо за урок;))
Придумайте название для этой сказки)
Спасибо за вдохновение =)
Большое спасибо за урок! Очень было интересно и понятно, запомнила операции, которые повторялись в этом уроке.
Божечки, божечки этот урок бомба))) Лучший, лучший за последнее время)))
Спасибо)
спасибо