Как украсить надпись текстурой
Как украсить надпись текстурой
 Если вы когда-нибудь задумывались над тем, как сделать простой одноцветный текст выглядящим интересно и стильно, то этот урок для вас.
Если вы когда-нибудь задумывались над тем, как сделать простой одноцветный текст выглядящим интересно и стильно, то этот урок для вас.
Сложность урока: Легкий
Если вы когда-нибудь задумывались над тем, как сделать простой одноцветный текст выглядящим по-уличному, то этот урок для вас. Этот конкретный эффект может быть легко достигнут в Photoshop с использованием широкого спектра методов (некоторые более сложные, а некоторые слишком простые), в данном случае используется простая текстура и легкое моделирование слоев. Эту технику можно использовать не только для работы с текстом, но и для ваших типографских композиций, значков и логотипов.
Скачать архив с материалами к уроку
Шаг 1
Открываем в Photoshop любое изображение, которое будет использоваться в качестве фона.
Шаг 2
Выберите инструмент Type Tool (Текст) (T) и напишите свой текст, используя любой шрифт. В этом случае я буду печатать слово «Adventure» (Приключение), используя шрифт Florista.
Шаг 3
Идем в меню Layer -–Duplicate Layer (Слои – Дублировать слой). Назовем этот слой «Inner Glow» (Внутреннее свечение) и нажимаем ОК.
Шаг 4
На панели Layers (Слои) устанавливаем значение Fill (Заливка) на 0% для «Inner Glow» (Внутреннее свечение).
Шаг 5
С активным слоем «Inner Glow» удерживаем клавишу Ctrl на клавиатуре и выбираем слой «Adventure».
Шаг 6
На панели слоев нажимаем значок Create New Group (Создать новую группу).
Шаг 7
Выбираем группу слоев и идем в меню Layer – New Fill Layer – Solid Color (Слои – Новый слой-заливка –Цвет). Называем этот слой «Color» (Цвет), обязательно ставим галочку Use Previous Layer to Create Clipping Mask (Использовать предыдущий слой для создания обтравочной маски) и нажимаем ОК.
Шаг 8
В окне Color Picker (Палитра цветов) устанавливаем любой цвет, который вы хотите для своего текста. В этом случае я установлю его на # e1e2e2.
Шаг 9
Открываем гранджевую текстуру.
Шаг 10
Идем в меню Layer – New – Layer from Background (Слои – Новый – Слой из заднего плана).
Шаг 11
Идем в меню Image – Adjustments – Levels (Изображение – Коррекция – Уровни). Устанавливаем входное значение тени 100, для средних тонов – 0,35, для светлых тонов –235 и нажимаем ОК.
Шаг 12
Идем в меню Select – All (Выделение – Все), а затем Edit – Copy (Редактирование – Копировать).
Шаг 13
Нажимаем Delete на клавиатуре.
Шаг 14
Нажимаем Q, чтобы перейти в режим Quick Mask Mode (Быстрая маска) и идем в меню Edit – Paste (Редактирование – Вставить).
Шаг 15
Нажимаем Q, чтобы снова перейти в режим Quick Mask Mode (Быстрая маска).
Шаг 16
Идем в меню Select – Inverse (Выделение – Инверсия).
Шаг 17
Идем в меню Edit – Fill (Редактирование – Выполнить заливку). Применяем следующие настройки и нажимаем ОК.
Шаг 18
Идем в меню Select – Deselect (Выделение – Отменить выделение).
Шаг 19
Перетаскиваем слой с текстурой в исходный документ и помещаем его между слоями «Adventure» и «Inner Glow».
Примечание: При необходимости вы можете настроить размер текстуры.
Шаг 20
Выделяем слой с текстурой и идем в меню Layer – Layer Style – Blending Options (Слои – Стиль слоя – Параметры наложения). Применяем следующие настройки и нажимаем ОК.
Шаг 21
Чтобы сделать текст более интересным, выделяем слой «Inner Glow» и идем в меню Layer – Layer Style – Inner Glow (Слои – Стиль слоя – Внутреннее свечение). Применяем следующие настройки и нажимаем ОК.
Примечание: Неважно, какой цвет вы здесь выберите, но в зависимости от размера текста вам может потребоваться немного изменить размер внутреннего свечения.
Шаг 22
Теперь, когда мы закончили работу над нашим эффектом, если хотим изменить цвет текста, просто дважды щелкаем по миниатюру слоя «Color», выбираем любой цвет в окне Color Picker (Палитра цветов) и нажимаем ОК.
Автор: Diego Sanchez
Источник: medialoot.com


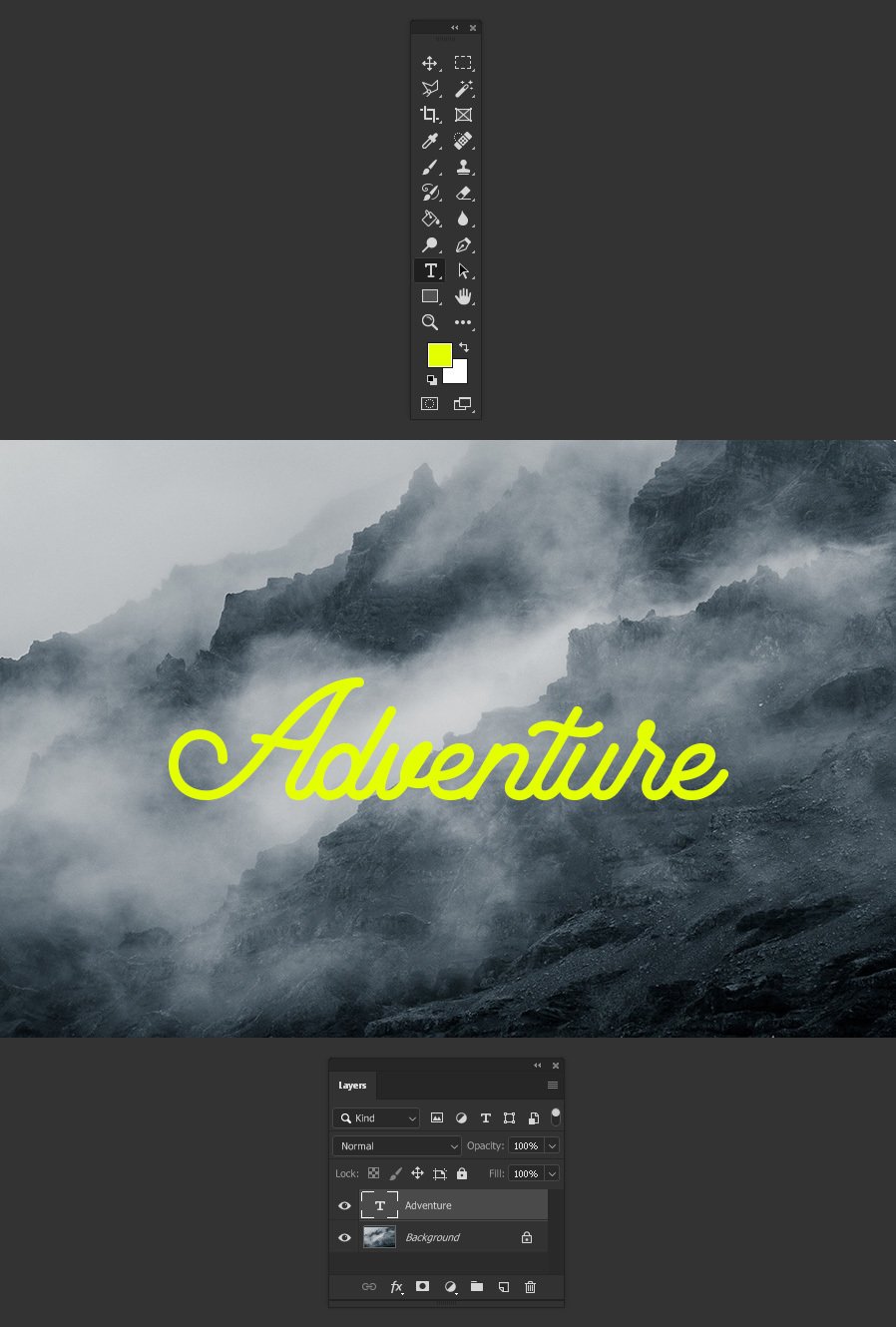
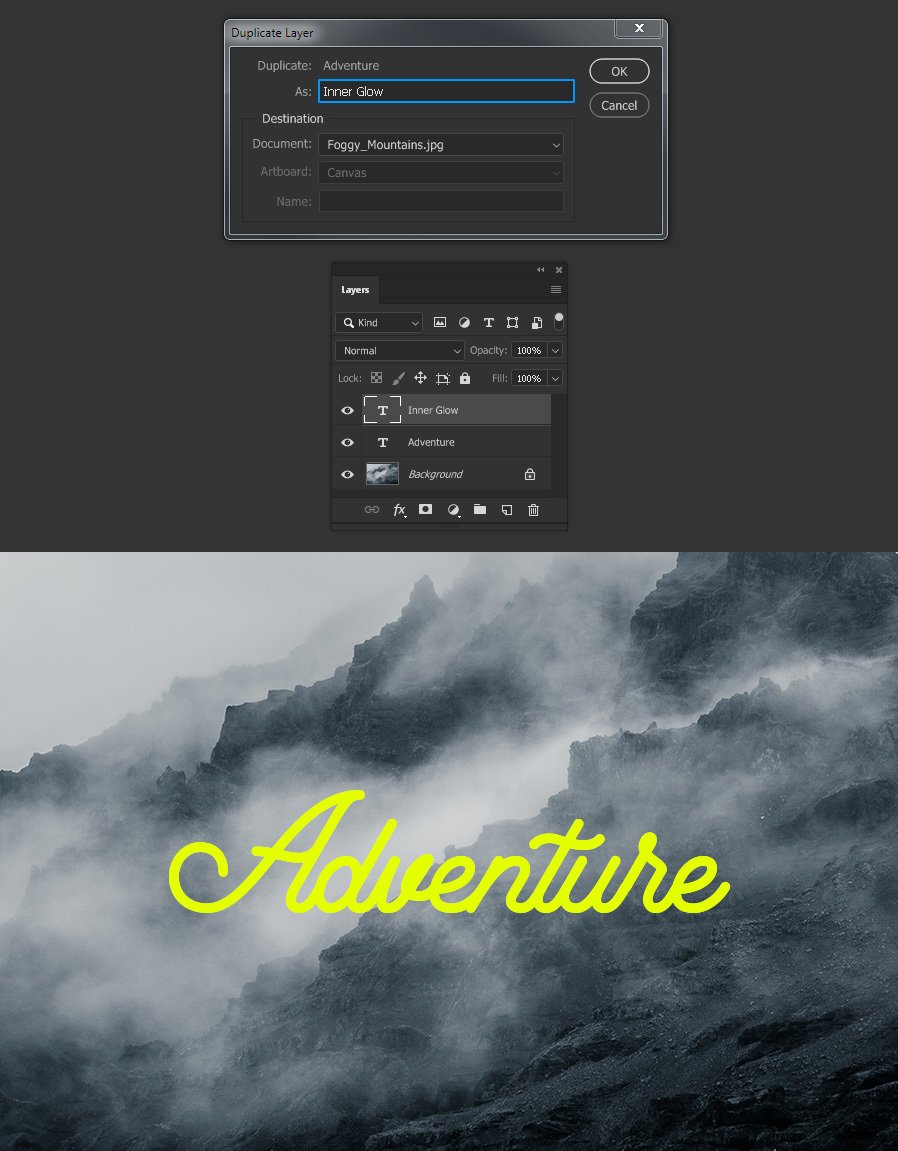
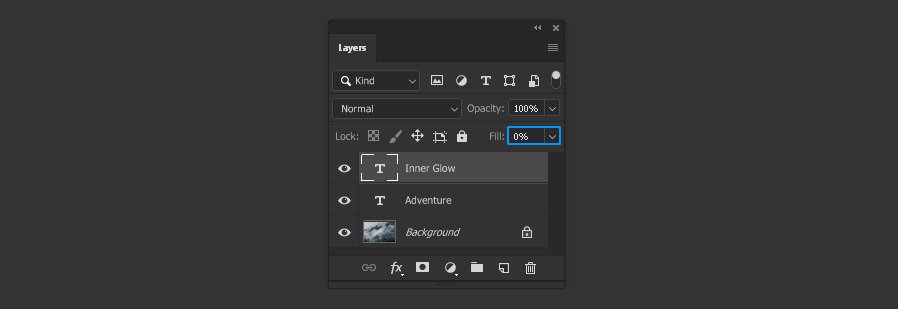
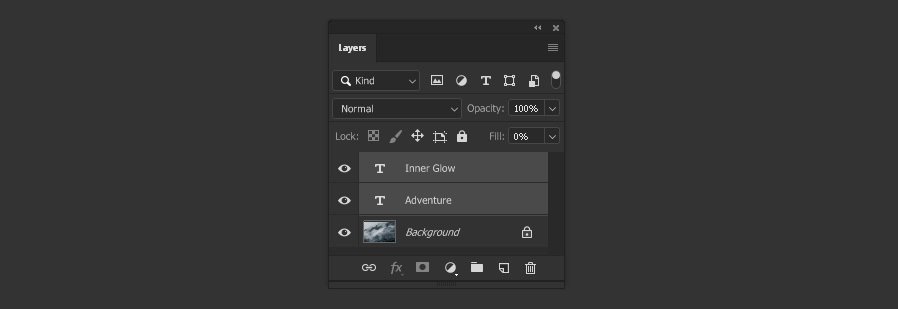
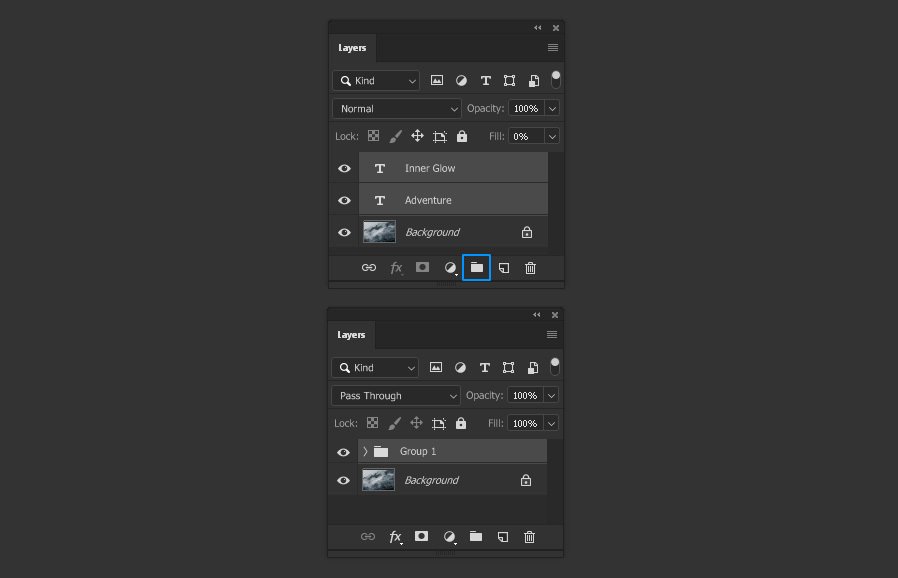
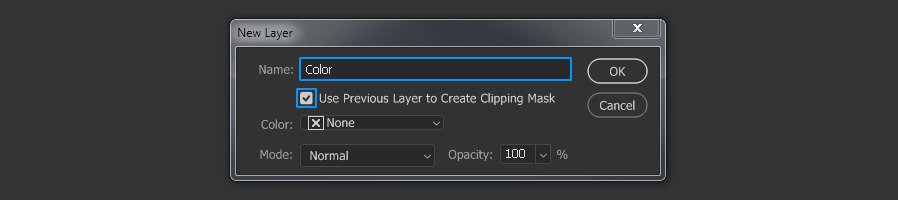
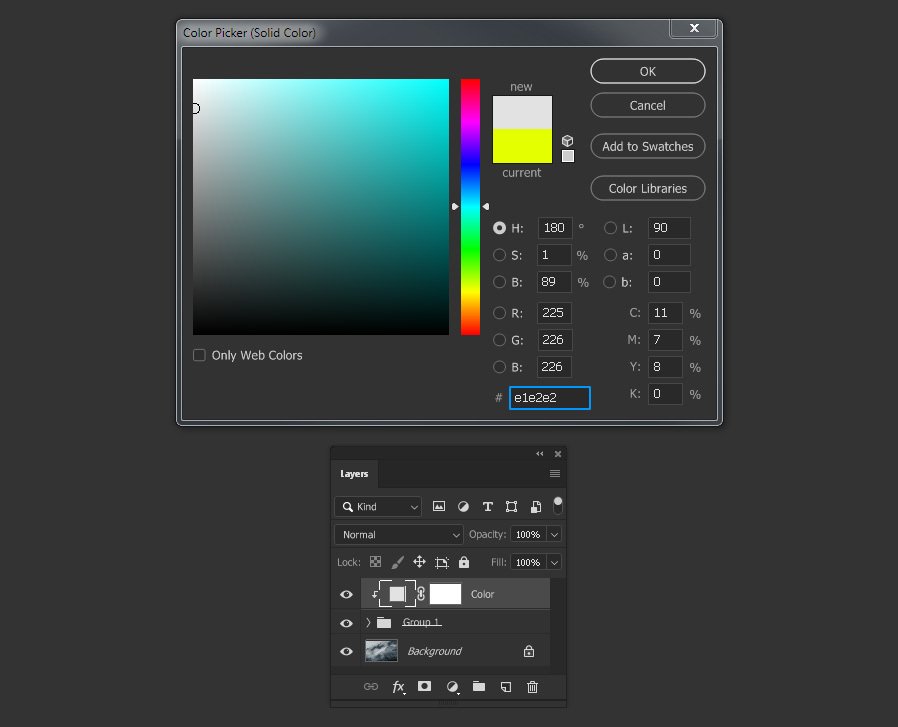

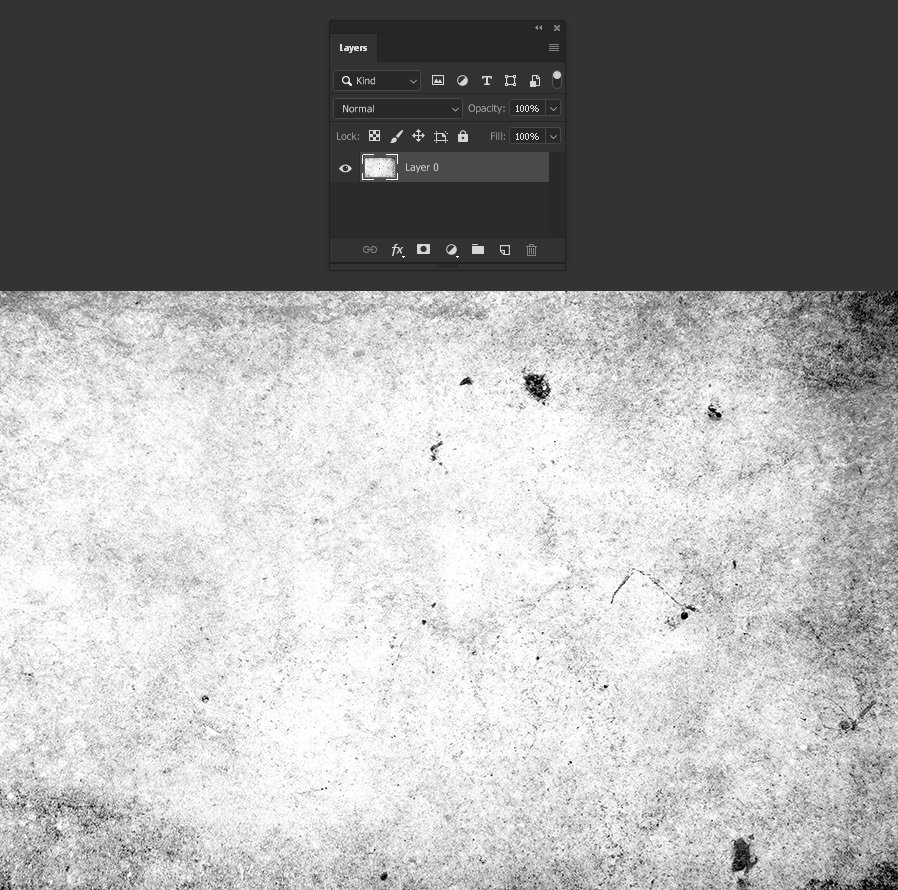
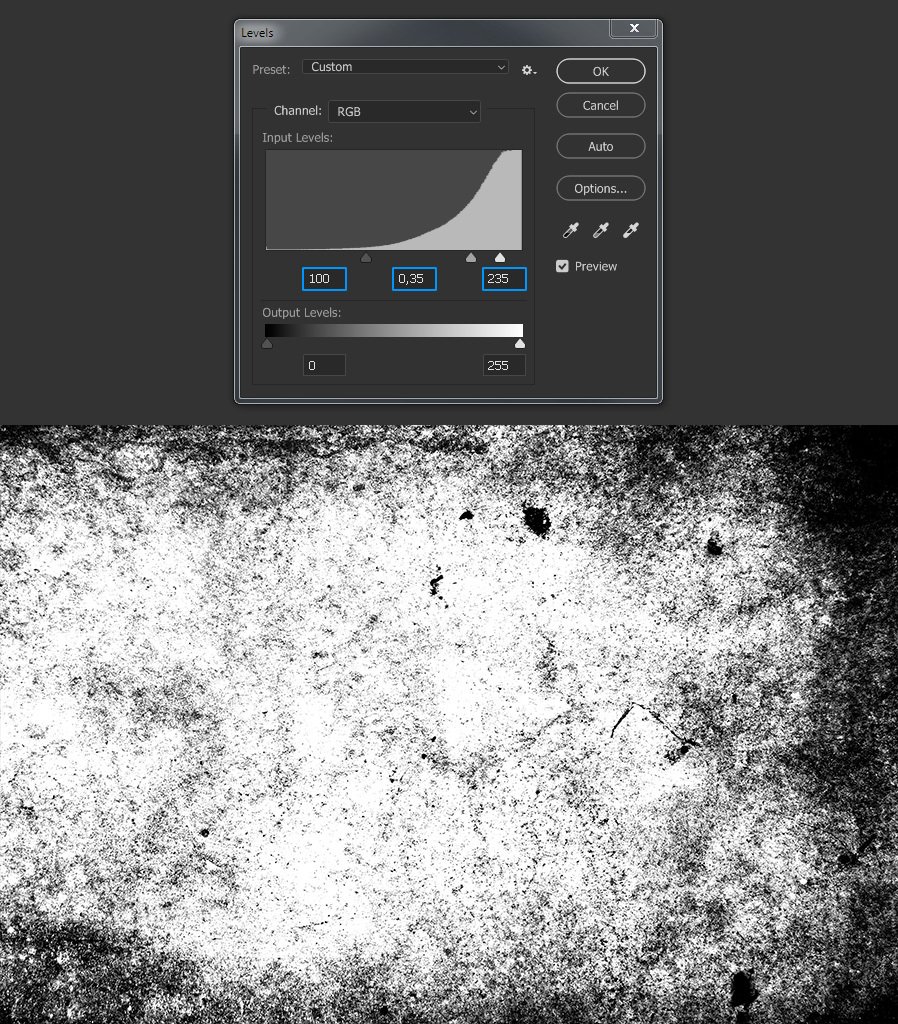
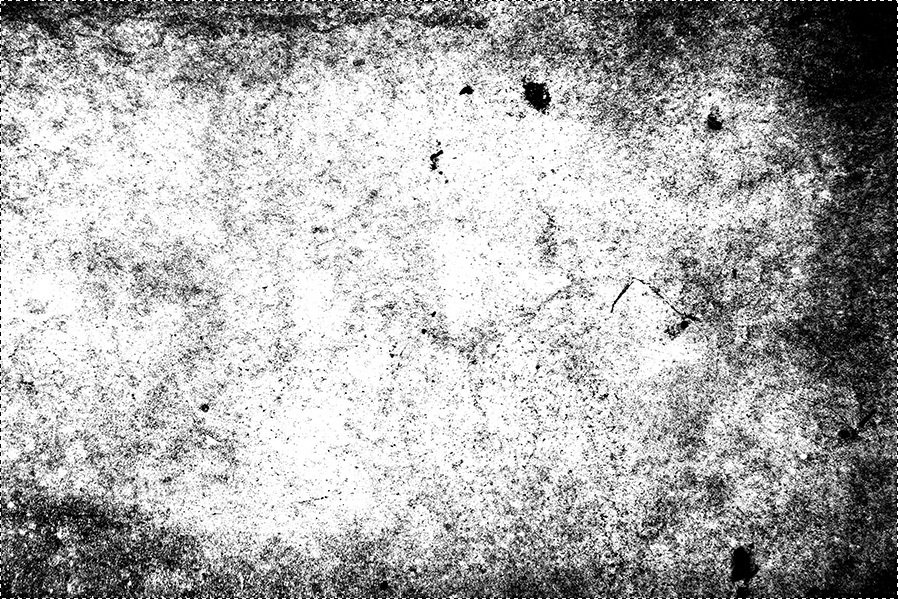
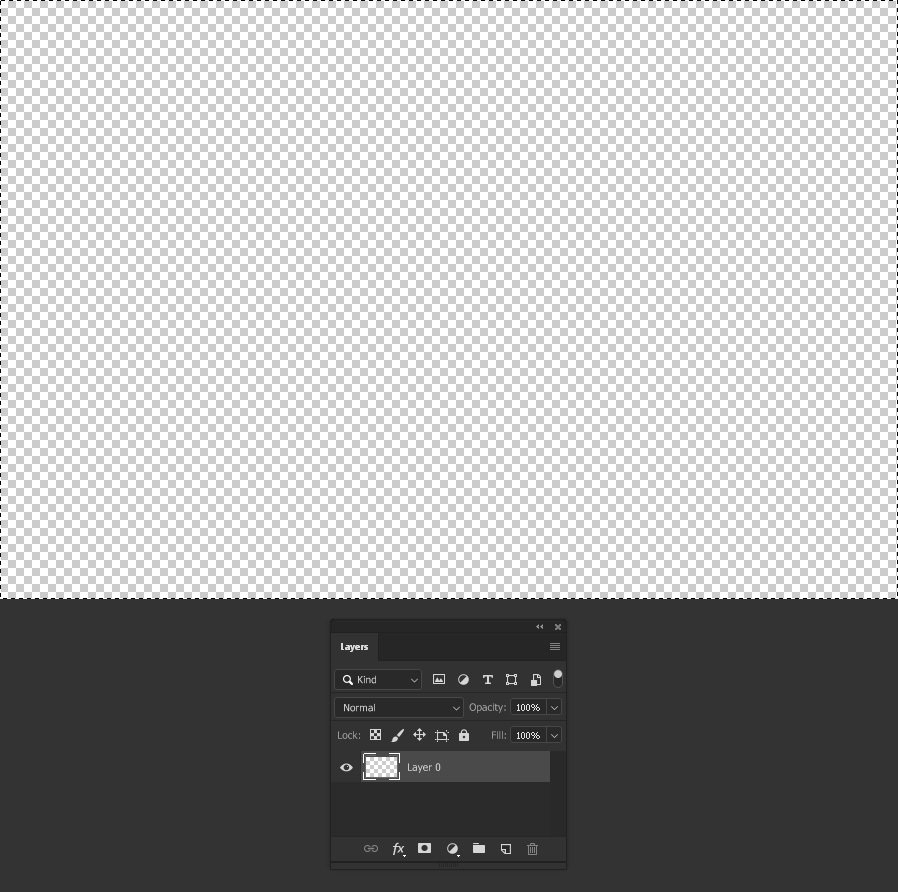
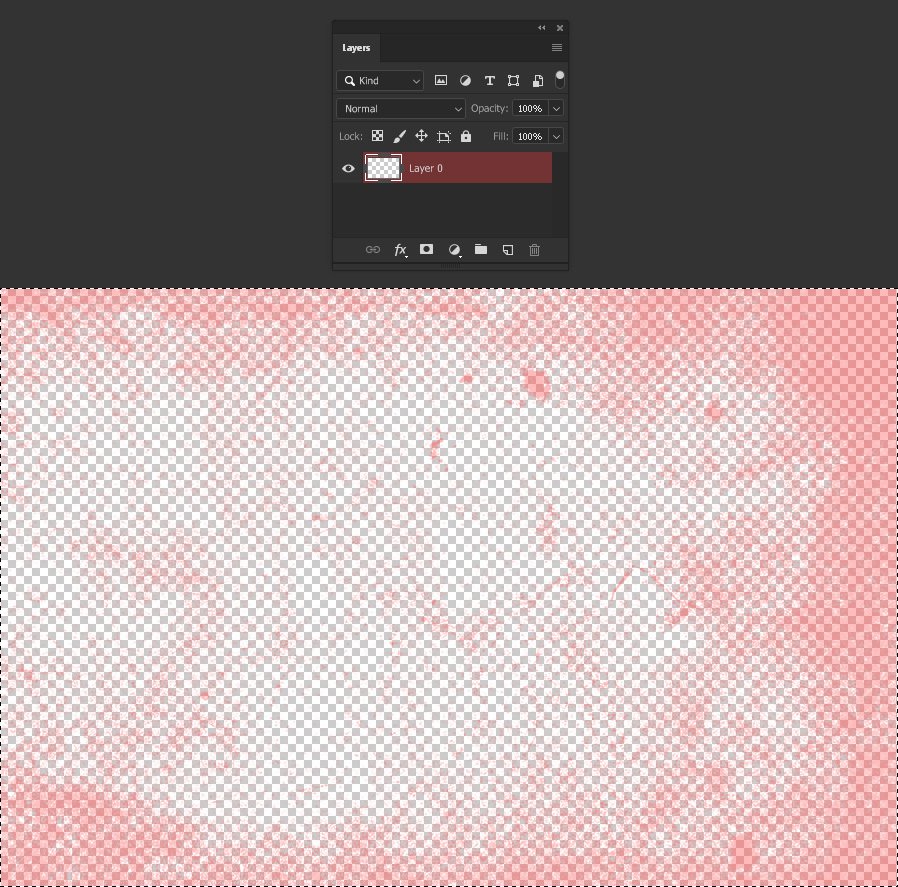
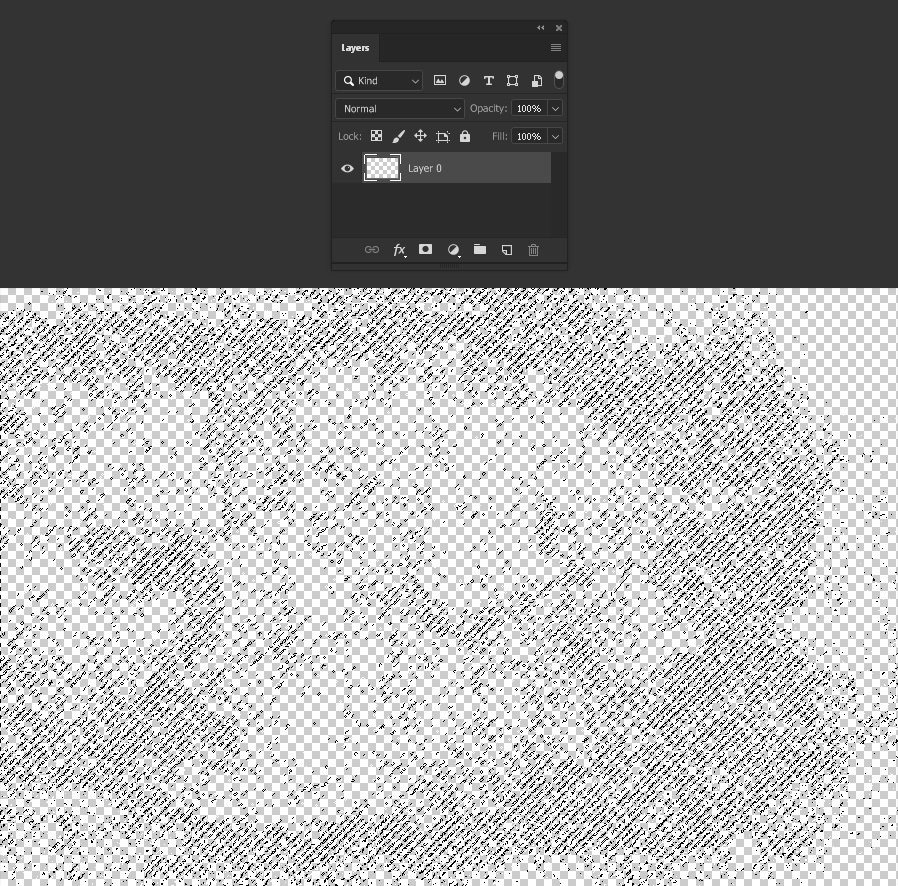
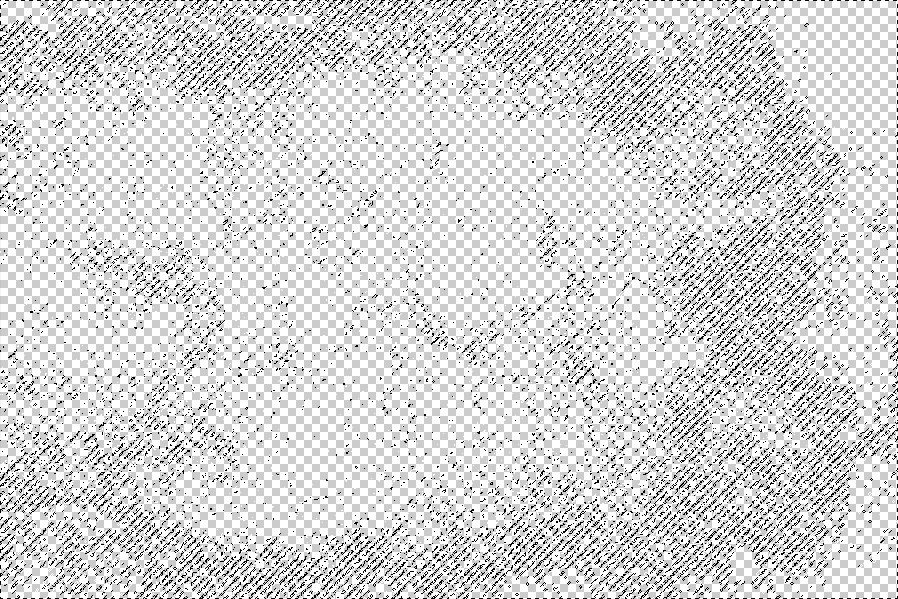

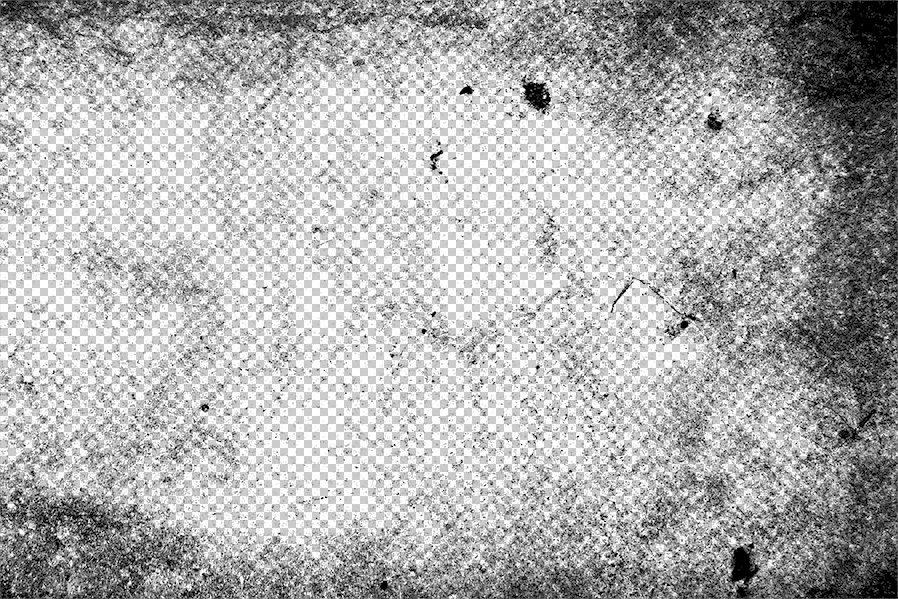
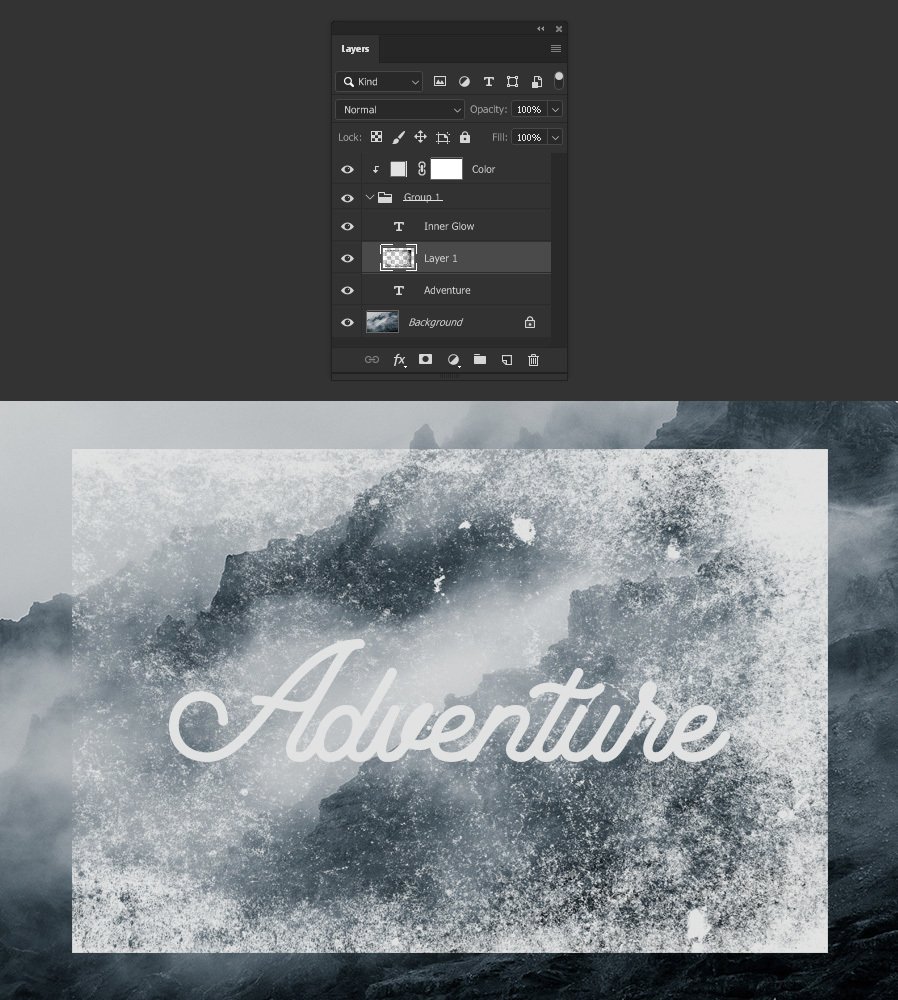
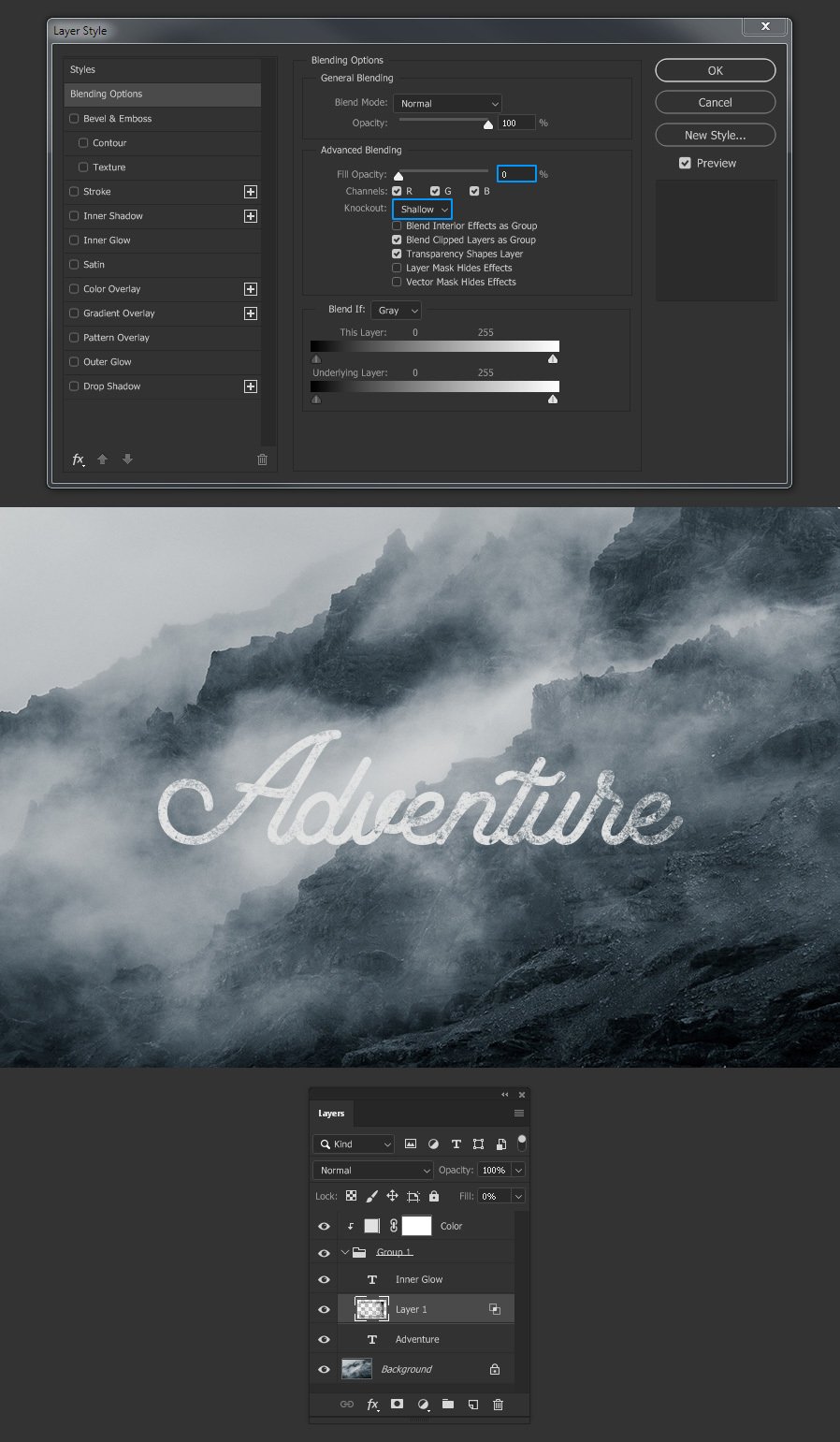
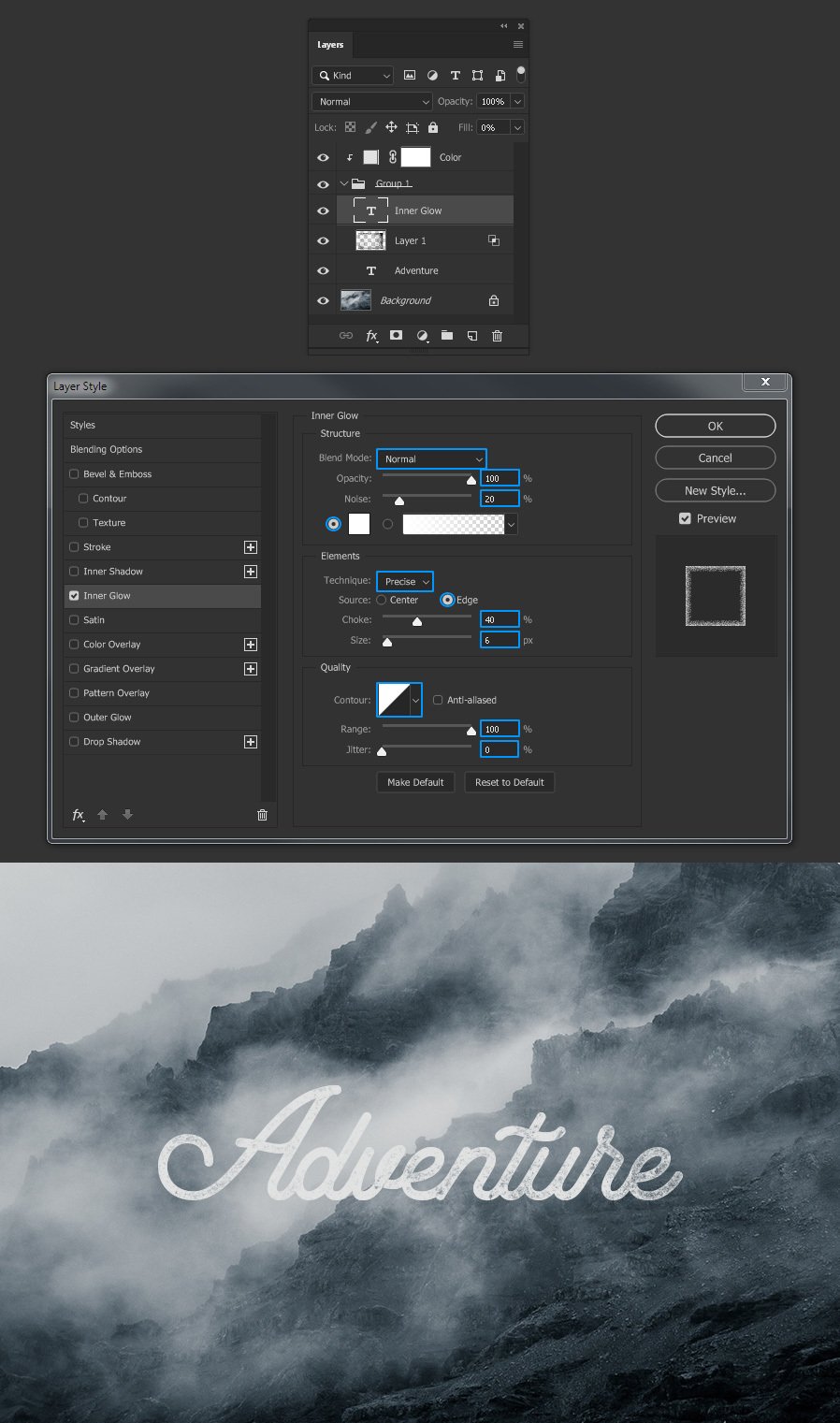
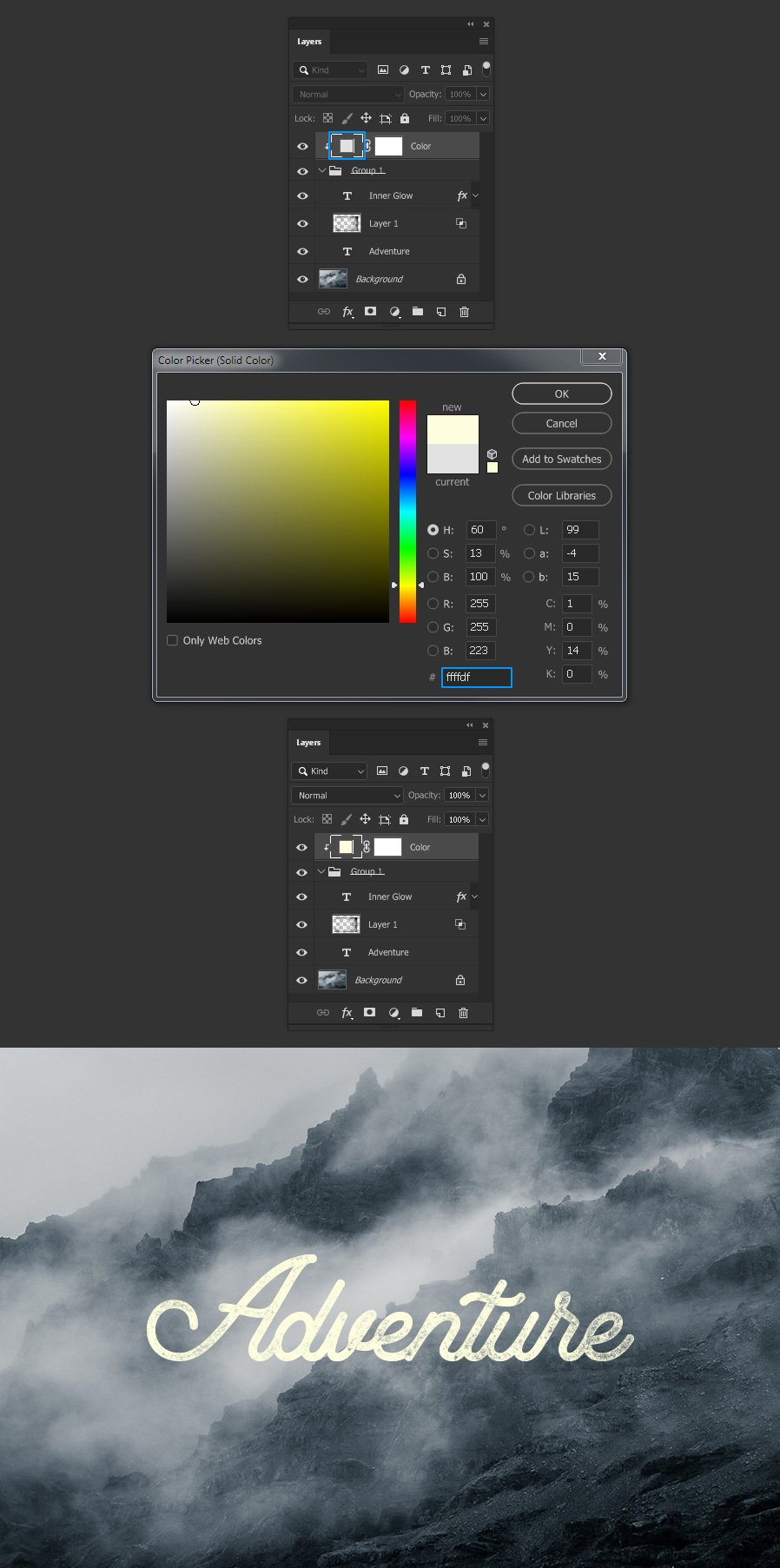
Комментарии 29
Получилось как-то так, да еще и не с первого раза.
У меня вышло так )) ПАМАГИТЕ
оказалось все элементарно просто
Спасибо)
как-то так)))
Спасибо.
Спасибо за урок.
Adventure
Почему-то у меня смотрится не так красиво, но всё равно интересно
Спасибо за урок
У меня на 13 шагу не пошло удаление и все пошло не так уже(