Записываем экшн для создания эффекта виньетки
Записываем экшн для создания эффекта виньетки
 В этом уроке автор расскажет вам об основах работы с экшенами на примере эффекта виньетки, который мы создадим. В конце у вас будет готовый к работе экшен, который можно применить всего за пару кликов мышкой.
В этом уроке автор расскажет вам об основах работы с экшенами на примере эффекта виньетки, который мы создадим. В конце у вас будет готовый к работе экшен, который можно применить всего за пару кликов мышкой.
Сложность урока: Легкий
В этом уроке я расскажу вам об основах работы с экшенами на примере эффекта виньетки, который мы создадим. В конце у вас будет готовый к работе экшен, который можно применить всего за пару кликов мышкой.
Скачать архив с материалами к уроку
Примечание: Автор использовал платные материалы. В архиве вы найдёте альтернативный вариант изображений для выполнения урока.
Что такое виньетка?
В этом уроке мы не будем говорить о литературном понятии, обозначающем короткие эпизоды. В нашем случае виньетка – это визуальный эффект на картинке, которым называют уменьшающуюся яркость от центра к краям изображения. Как правило, виньетка имеет круглую форму, как объектив камеры, и ее часто связывают именно с фотографией.
Однако, в рамках Фотошоп мы искусственно создадим этот эффект на фото.
Так что же такого особенного в виньетке?
Обратите внимание, как она помогает акцентировать внимание на основном объекте композиции. Также это может создать определенное настроение на фото или подчеркнуть винтажный антураж.
Виньетки очень хорошо сочетаются с портретами. Единственное, что вас может ограничивать – ваша фантазия!
1. Как создать экшен
Шаг 1
Для начала давайте разберемся с основами работы экшенов, а затем перейдем к созданию эффекта.
Начинаем с создания нового документу. Для этого переходим File – New (Файл – Создать).
Я буду использовать размер документа 7 х 5 дюймов. Но вы можете выбрать другой.
Закончив с настройкой, жмем на кнопку Create (Создать).
Шаг 2
Давайте откроем тестовую картинку, с которой будем работать.
Открываем ее в Фотошоп, инструментом Move Tool  (V) (Перемещение) переносим на рабочий документ и корректируем размер (Ctrl+T).
(V) (Перемещение) переносим на рабочий документ и корректируем размер (Ctrl+T).
Это фото мы будем использовать для создания эффекта. Но перед этим давайте переключимся на панель экшенов.
Шаг 3
Открываем панель в меню Window – Actions (Окно – Операции).
Ниже на скриншоте показана сама панель.
Шаг 4
Для чего она нужна? Экшен записывает все действия в программе, которые позже можно повторно применить.
Ниже небольшие описания каждой кнопки в нижней части панели:
Остановить запись – с помощью этой кнопки можно остановить запись экшена. Так что пока вы не начали запись, эта кнопка будет неактивной. Значок кнопки выглядит как квадрат.
Начать запись – эта команда начинает запись нового экшена. Значок кнопки выглядит как окружность.
Воспроизвести – эта кнопка запускает выполнение готового экшена. Например, когда нам нужно применить записанный экшен к фотографии, мы нажимаем на эту кнопку. Кнопка выглядит как треугольник.
Создать новый набор – это кнопка для создания новой коллекции экшенов. Например, вы хотите создать несколько однотипных экшенов в рамках одного набора. Кнопка выглядит как папка.
Создать новый экшен – используйте эту кнопку для создания нового экшена. Значок кнопки выглядит как пустая страница.
Удалить – нажмите на эту кнопку, чтобы удалить экшен. Выглядит как мусорный бак.
Шаг 5
Давайте создадим новый набор. Жмем на кнопку New Set (Новый набор) и пишем любое имя. Я ввела «Виньетка».
Шаг 6
Теперь новый экшен. Жмем на кнопку Create New Action (Создать новый экшен). В открывшемся окне будут следующие пункты:
Name (Имя) – здесь можно написать любое название экшена. Я использую понятные и легко запоминаемые названия. В данном случае я ввела имя «Тестовый экшен».
Set (Набор) – здесь мы указываем в каком наборе создавать экшен. Это нужно для удобства. Выше мы уже создали набор «Виньетка», поэтому я выбрала его.
Function Key (Функциональная клавиша) – к экшену можно привязать функциональную клавишу, которая будет работать в качестве горячей клавиши. Здесь же можно выбрать нужно ли использовать клавишу в сочетании с Shift или Ctrl. В нашем экшене мы не будем использовать эту возможность.
Color (Цвет) – эта функция просто выделяет экшен на панели цветом, точно так же, как и на панели слоев можно выделить цветом любой слой. Это тоже необязательная функция, я ее пропущу.
Закончив с настройкой, жмем на кнопку Record (Записать).
Шаг 7
Нажав кнопку записи, обратите внимание на панель операций. Теперь кнопка записи стала красной. Это значит, что началась запись экшена. Если выполнить любое действие в программе, то оно запишется в экшен. Например, если передвинуть объект или выполнить заливку, то экшен зафиксирует эти действия.
В качестве примера давайте активируем Text Tool  (T) (Текст) и напишем слово «Привет». Обратите внимание, как на панели операций появилось новое действие.
(T) (Текст) и напишем слово «Привет». Обратите внимание, как на панели операций появилось новое действие.
Закончив, на панели операций жмем на кнопку Stop (Остановить). Поздравляю, мы записали ваш первый экшен!
Шаг 8
Теперь протестируем наш новый экшен. Удаляем текстовый слой.
Затем выбираем экшен на панели операций и жмем на кнопку Play (Воспроизвести).
Вуаля! Текст снова появился. Теперь понимаете, что экшены – очень гибкий и полезный инструмент? Обычно, я использую экшены для повторяющихся действий и применения специальных эффектов.
2. Как создать эффект виньетки
Шаг 1
Теперь, разобравшись с работой экшенов, давайте начнем создание эффекта виньетки и записи его в новый экшен, который можно будет повторно применять.
Перед началом удаляем все лишние слои (например, текстовый – он нам больше не понадобится).
Закончив, жмем на кнопку Create New Action (Создать новый экшен).
Шаг 2
Я решила назвать экшен «Виньетка 1». Вы можете выбрать любое название. Также я создала его внутри набора, который мы добавили выше.
Закончив с настройкой, жмем на кнопку Record (Записать).
Шаг 3
Далее на панели слоев создаем новый слой (Ctrl+Shift+N).
Ради удобства я назвала его «Виньетка». Чтобы переименовать слой, нужно дважды кликнуть левой кнопкой по его названию на панели слоев и ввести нужное название.
На панели операций отобразится два новых действия – Сделать слой и Задать текущий слой. Не забывайте, что все действия записываются!
Шаг 4
После этого меняем цвета заднего и переднего планов местами. Это можно сделать, если кликнуть по стрелке возле цветовых квадратов на панели инструментов или нажать клавишу X.
Затем устанавливаем цвет переднего плана на белый. Кликаем по верхнему цветовому квадрату и в коне Палитра цветов выбираем белый.
Эти действия зафиксируются на панели операций – Обмен образцы и Задать основной цвет.
Шаг 5
Теперь заливаем слой «Виньетка» белым цветом.
Далее мы не будем видеть фото, потому что сверху его перекрывает белая заливка.
Шаг 6
Давайте обратим внимание на панель операций. На данный момент там должны быть записаны следующие действия:
Make Layer (Сделать слой) – Фотошоп записал создание нового слоя. Если запустить готовый экшен, то он начнет работу именно с создания нового слоя.
Set Current Layer (Задать текущий слой) – это действие появилось, когда мы переименовали новый слой на «Виньетка».
Exchanged Swatches (Обмен образцы) – мы поменяли цвета заднего и переднего планов.
Set Foreground Color (Задать основной цвет) – затем мы установили цвет переднего плана на белый.
Fill (Заполнить) – мы залили слой «Виньтека» белым цветом.
Что делать, если ваша панель операций выглядит иначе, или вы сделали ошибку, или хотите сделать паузу в записи? Без проблем! Остановить и продолжить запись можно в любой момент. Кроме того, лишнее действие можно удалить. Позже мы рассмотрим этот функционал подробнее.
На данный момент проверьте, чтобы ваша панель операций выглядела так же, как у меня.
Шаг 7
Давайте переключим режим наложения слоя «Виньетка» на Multiply (Умножение). На панели операций появится действие Set Current Layer (Задать текущий слой).
Обратите внимание, что белый слой над фото пропал. Но не волнуйтесь, так и должно быть.
Шаг 8
Давайте добавим к белой заливке стили слоя. В нижней части панели слоев жмем на кнопку fx.
В появившемся списке выбираем Gradient Overlay (Наложение градиента).
Шаг 9
В результате появится окно с настройками стиля. У него достаточно большие возможности, но мы остановимся только на том, что нужно для создания виньетки.
Переключаем режим наложения на Multiply (Умножение).
Шаг 10
Я установила Opacity (Непрозрачность) на 75%, но вы можете подобрать такое значение, которое больше подходит для вашего проекта. Можете повторить за мной или поэкспериментировать.
Шаг 11
Выбираем стандартный градиент от черного к белому. Также ставим галочку напротив Reverse (Инверсия), чтобы поменять цвета градиента местами.
Шаг 12
Style (Стиль) устанавливаем на Radial (Радиальный). Нам нужно, чтобы градиент накладывался от краев документа к центру.
Шаг 13
Angle (Угол) устанавливаем на 90%.
Scale (Масштаб) – 150%. Обратите внимание, как изменение масштаба влияет на размер градиентной «окружности».
Если у вас стоит галочка напротив Preview (Предпросмотр), то вы сможете прямо на документе левой кнопкой мышки двигать центр градиента. Удобно, правда? Я не буду ничего менять, но приятно, что такая возможность есть в Фотошоп.
Закончив с настройкой, жмем ОК.
Шаг 14
Ты закончили создание экшена! Теперь на панели операций жмем кнопку Stop (Остановить запись).
3. Как использовать экшен
Шаг 1
Закончив с созданием экшена, давайте протестируем его в работе!
Создаем новый документ (Ctrl+N). В этот раз документ будем такого же размера – 5 х 7 дюймов – но в портретной ориентации.
Затем вставляем на документ второе фото. При желании можете обрезать лишнее и подобрать наиболее удачное положение.
Шаг 2
Теперь применим наш экшен! Выбираем слой с фотографией.
Затем на панели операций выбираем экшен «Виньетка».
После этого жмем на кнопку Play (Воспроизвести).
Шаг 3
В результате виньетка применилась на новом фото! Как видите, этот экшен можно использовать бесконечное количество раз на любой картинке.
Однако…
Шаг 4
Далеко не у всех все получается с первого раза. Что делать, если в экшене обнаружились ошибки или вы хотите отредактировать какие-то действия?
К счастью, все очень просто исправить!
Предположим, что нам захотелось добавить в экшен цветокоррекцию. На панели операций выбираем подходящее место. В моем случае я хочу добавить новое действие в конце экшена. Я выбрала последнее действие на панели и нажала на кнопку Record (Записать).
Шаг 5
Теперь создаем новый слой (Ctrl+Shift+N), заливаем его бежевым цветом (#E0C398), затем переключаем режим наложения этого слоя на Color (Цветность) и уменьшаем непрозрачность до 40%. В результате в сочетании с виньеткой получится винтажный эффект.
Закончив, на панели операций нажимаем на кнопку Stop (Остановить).
Вуаля! Мы дополнили экшен новым действием.
Шаг 6
А что, если в экшен записались лишние действия, которые нужно удалить?
В качестве примера я удалю несколько действий. С зажатой клавишей Shift (чтобы одновременно выбрать несколько действий) выбираем нужные действия, которые хотим удалить. Затем в нижней части панели нажимаем на кнопку в виде мусорной корзины.
Обратите внимание, что удалятся именно действия экшена, а не слои или часть фото.
Шаг 7
Давайте изучим еще один удобный аспект экшенов. Предположим, вы хотите сохранить готовый экшен где-то на компьютере или, наоборот, загрузить в Фотошоп чужой экшен. Это тоже очень просто сделать.
Выбираем набор экшенов, который нужно сохранить, рядом с его названием есть значок папки.
Затем справа вверху в углу панели жмем на кнопку меню и выбираем Save Actions (Сохранить операции). В результате появиться окно и вы сможете сохранить экшены в формате .ATN.
Шаг 8
Загрузить скачанные из Интернета экшены так же легко!
Переходим в меню на панели операций. В этот раз выбираем Load Actions (Загрузить операции). Откроется окно, в котором вам нужно выбрать .ATN-файл. Это тот же формат файла, который мы сохранили в предыдущем шаге.
Дополнительный совет: иногда сложные и проработанные экшены требуют для работы дополнительные ресурсы – кисти, узоры и т.д. Убедитесь, что вы установили все необходимое, иначе экшен выдаст ошибку и не сможет корректно завершить работу.
Спасибо, что изучили этот урок и научились создавать эффект виньетки. Надеюсь, полученные знания помогут вам в будущих проектах. Удачи!
Автор: Daisy Ein
Источник: design.tutsplus.com



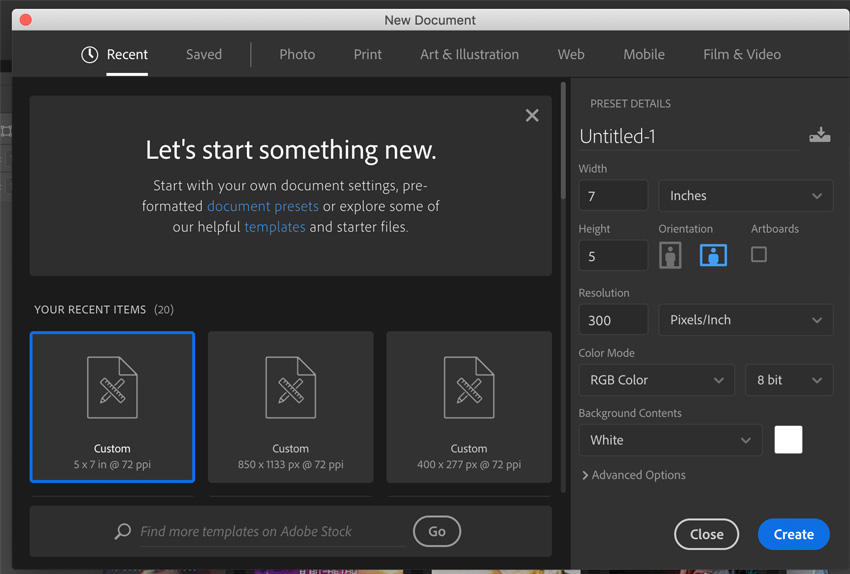
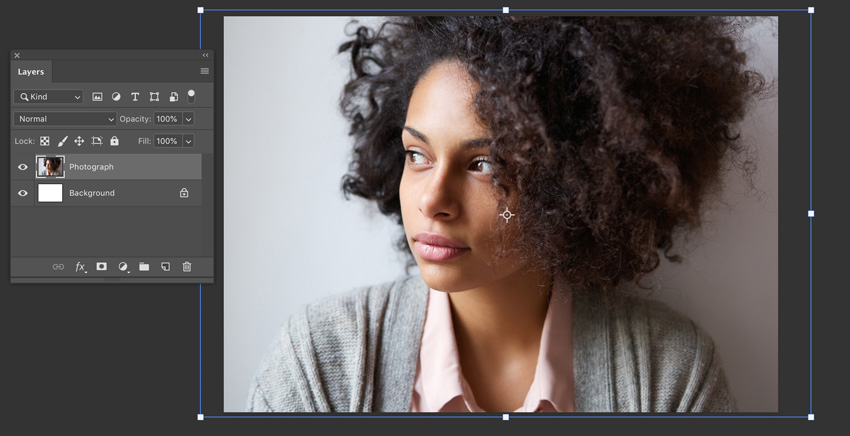
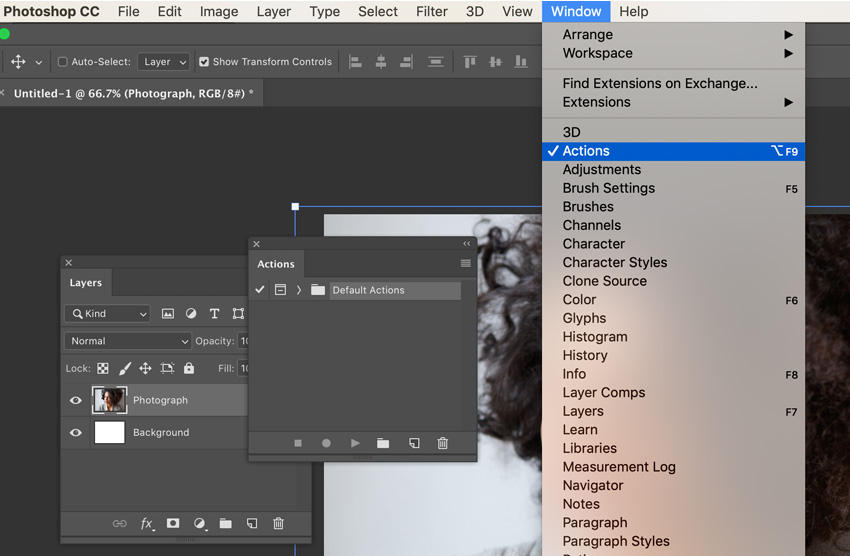

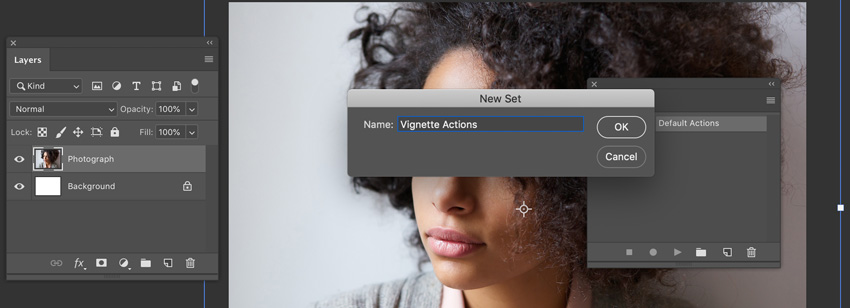
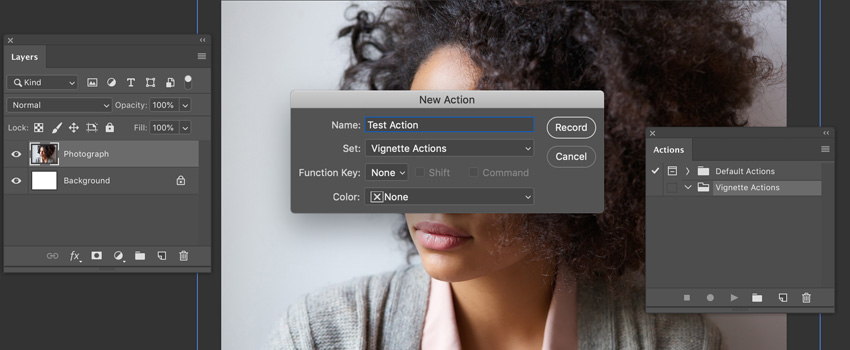
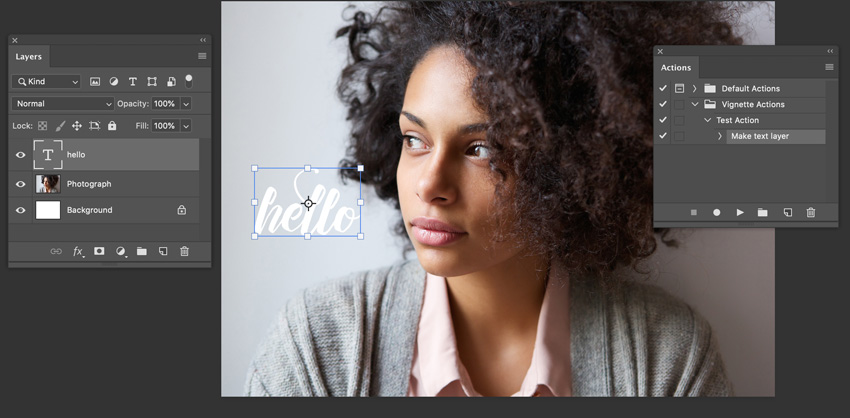
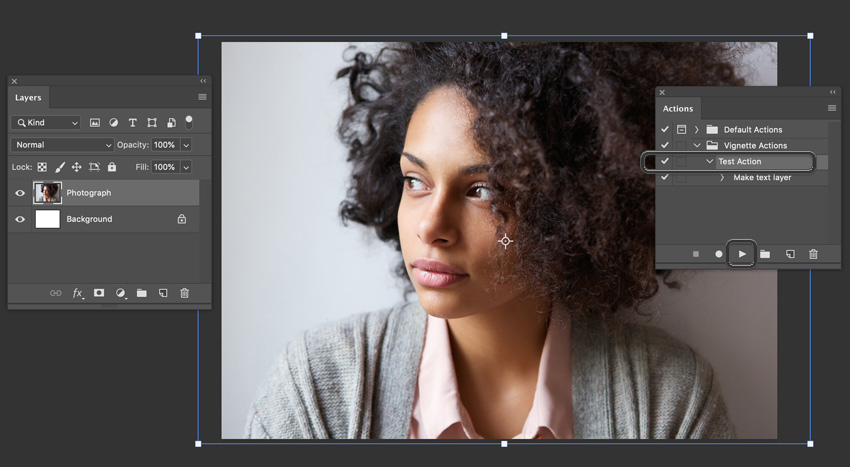
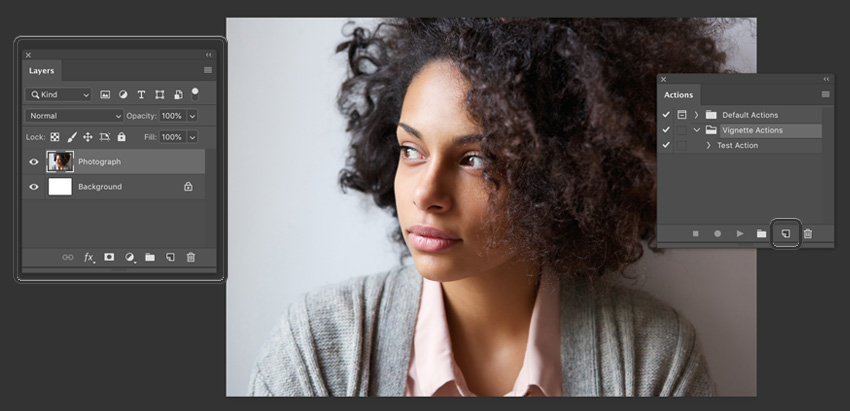
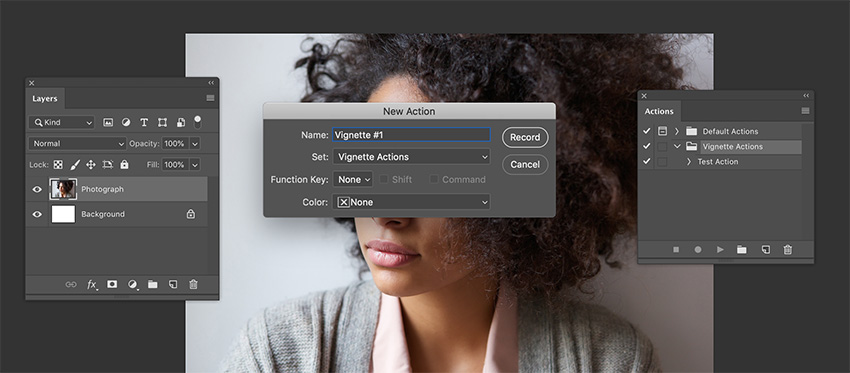
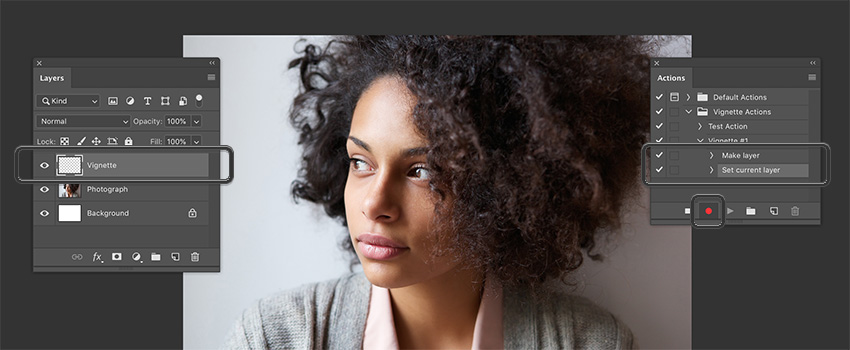
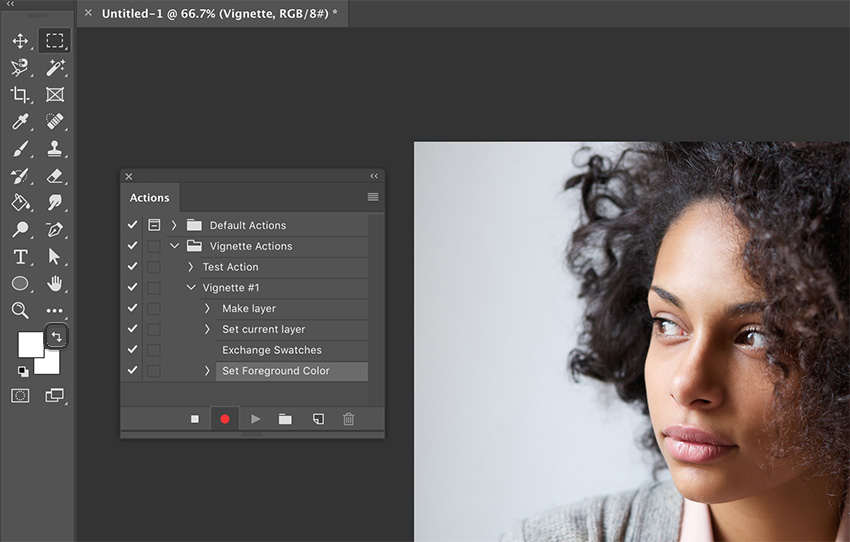
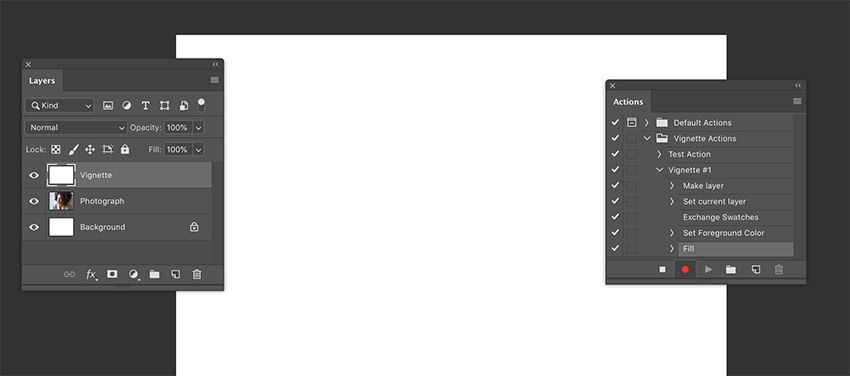
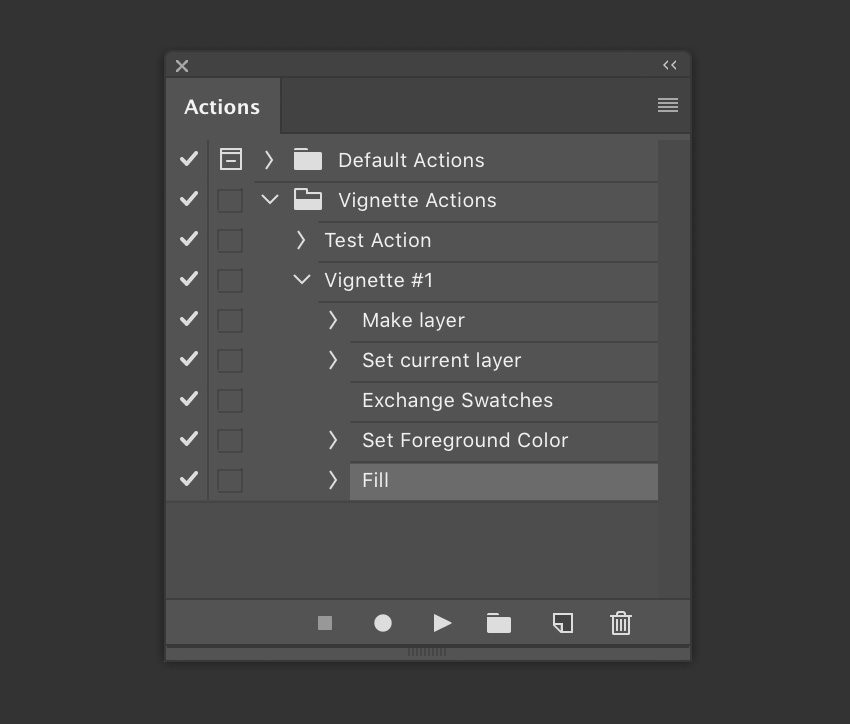

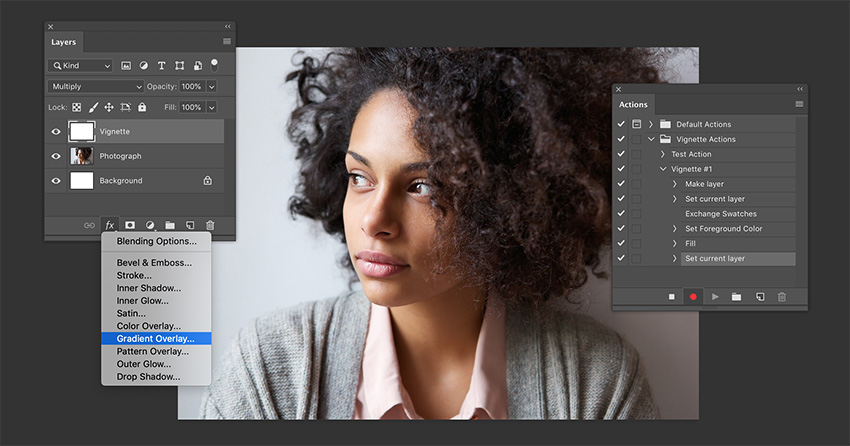
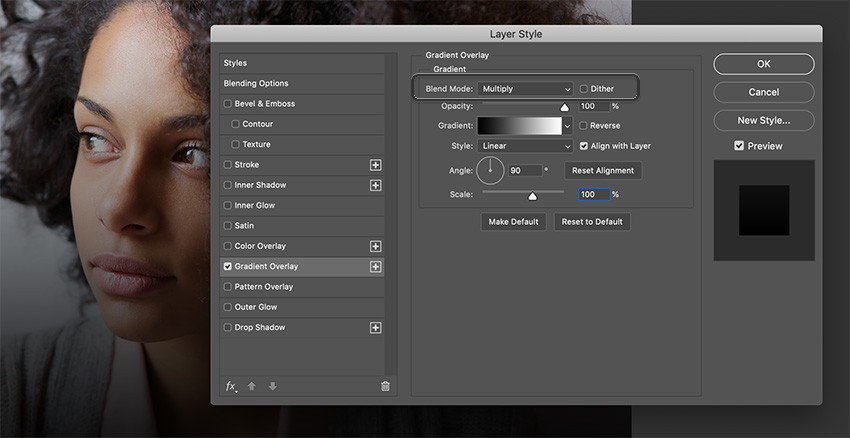

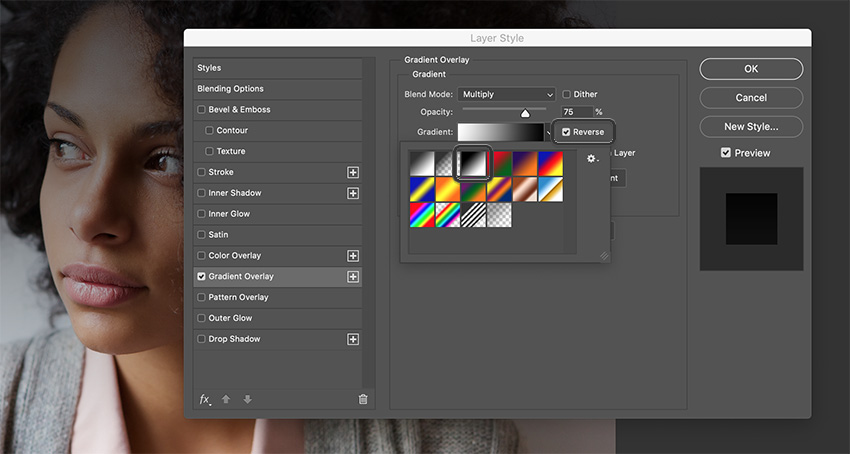
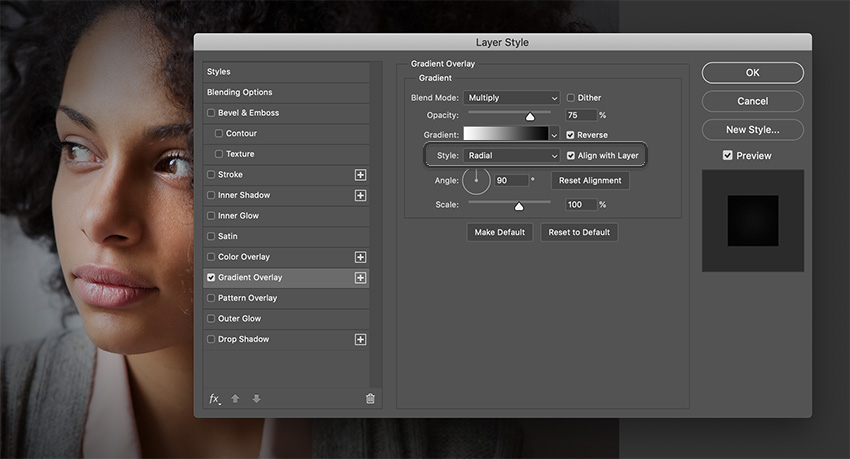
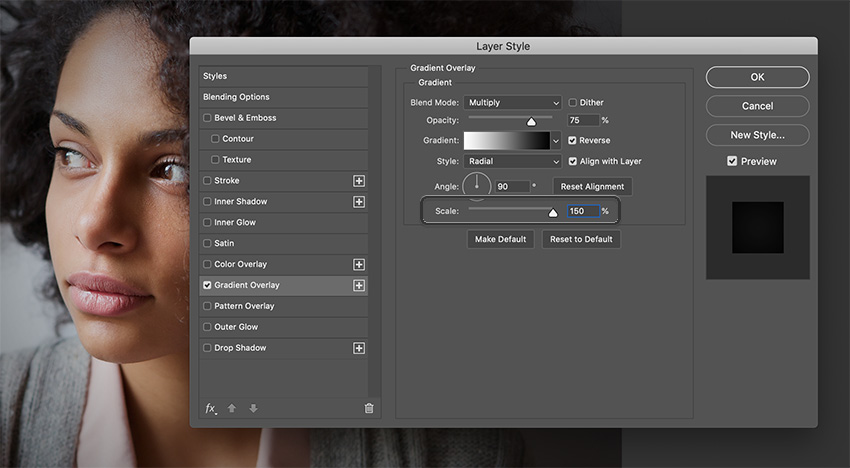
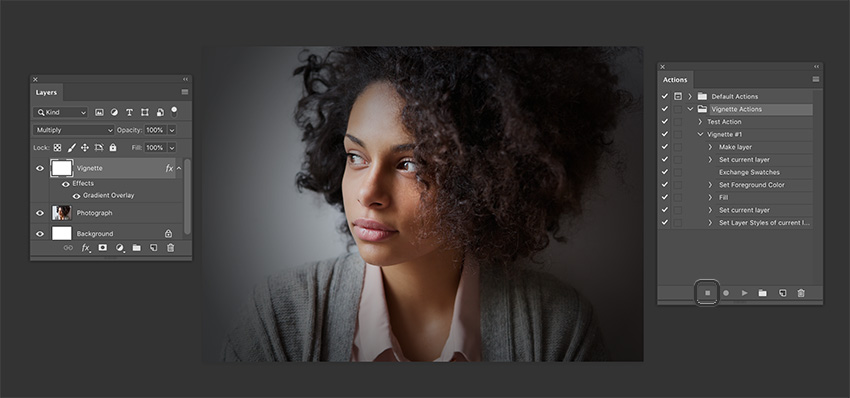
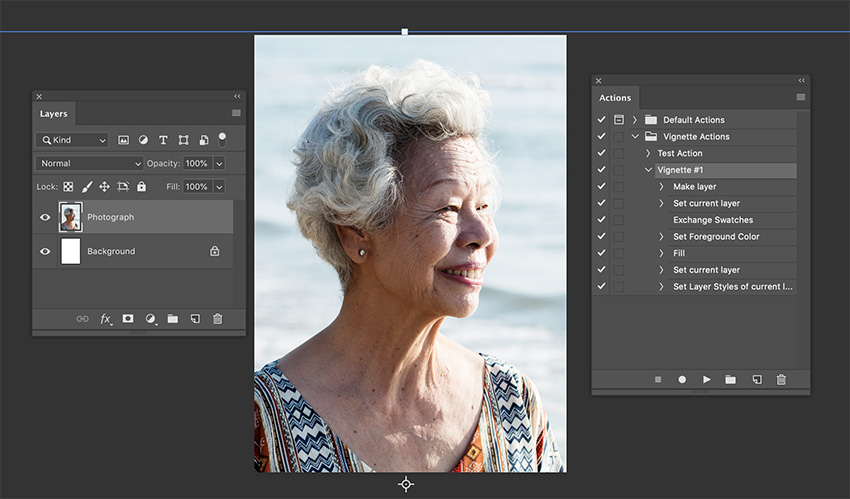
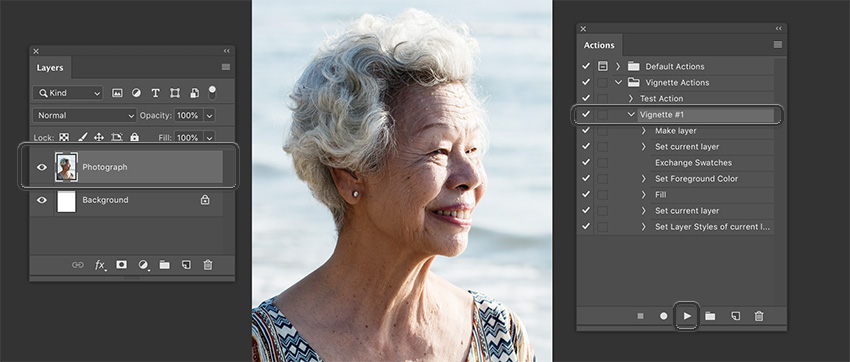
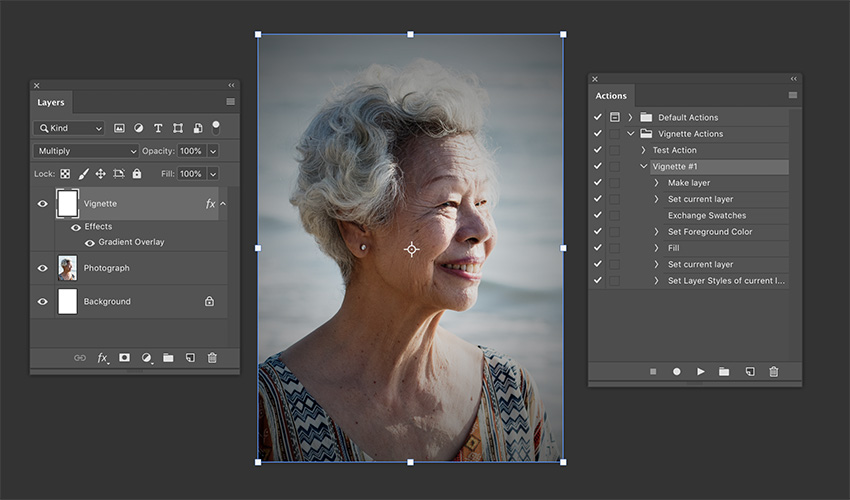
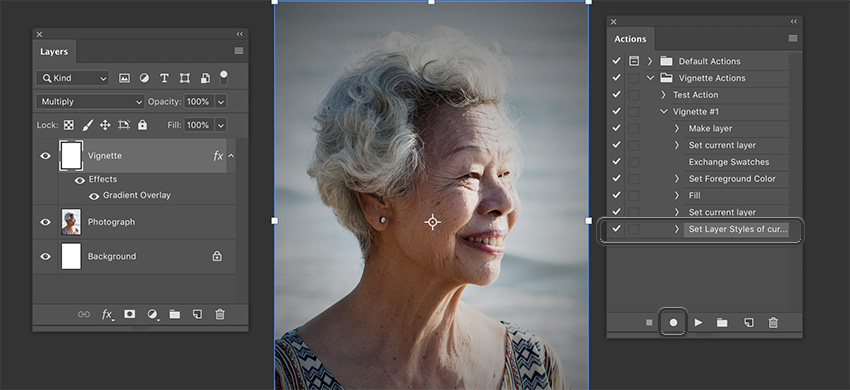
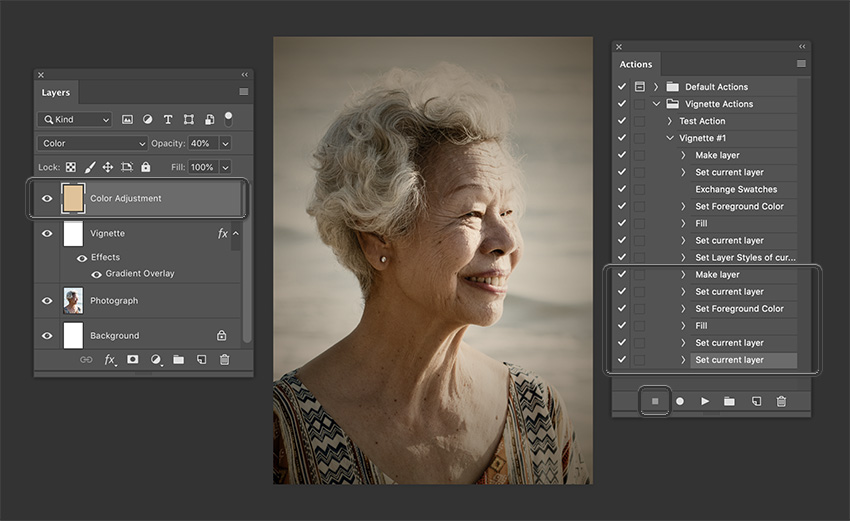
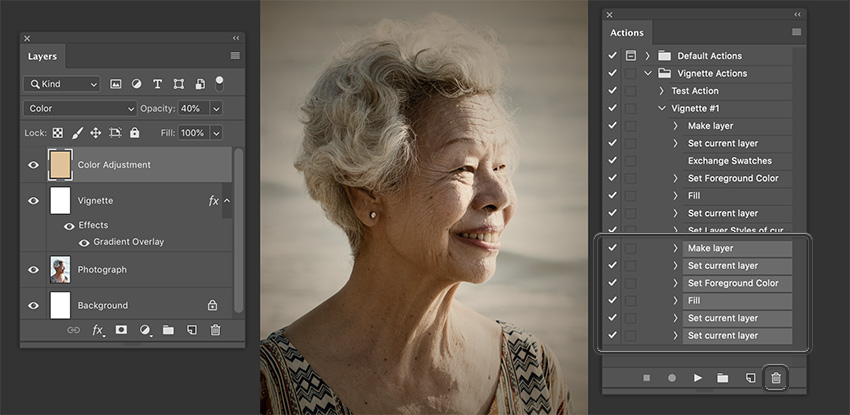



Комментарии 13
Спасибо за урок - все очень просто и понятно изложено.
Очень просто и понятно изложено. Спасибо за урок
Спасибо за урок
Спасибо за урок и экшен!
мой вариант
работает ))
Ооо, тут новшества на сайте, я не сразу заметила... и коммент выше уже не удаляется!
Спасибо.
Спасибо за урок!
Спасибо за урок!!!