Как рисовать изометрических персонажей в Illustrator
Как рисовать изометрических персонажей в Illustrator
 В этом уроке вы узнаете, как рисовать изометрические векторные иллюстрации без использования изометрической сетки, шаг за шагом.
В этом уроке вы узнаете, как рисовать изометрические векторные иллюстрации без использования изометрической сетки, шаг за шагом.
Сложность урока: Средний
В этом уроке вы узнаете, как рисовать изометрические векторные иллюстрации без использования изометрической сетки, шаг за шагом.
И так что же такое изометрическое искусство?
Эта техника невероятно популярна в иллюстрации, поскольку позволяет передать все три измерения в полном масштабе, а не в ракурсе. Изометрическая перспектива — это когда стороны объекта располагаются под углом 30 градусов. Лучше всего это показать с помощью изометрического куба (изображение ниже).
Вы можете создавать изометрическую графику в Illustrator, используя изометрическую сетку (как показано на изображении ниже). Это поможет вам создавать изометрические формы по сетке.
1. Создаем новый файл проекта
Шаг 1
Начнем с создания нового документа. Идем в меню File — New (Файл — Новый) или нажимаем Ctrl+N на клавиатуре. Для этого урока мы используем следующие настройки:
- Number of Artboards: 1
- Width: 850 px
- Height: 850 px
- Units: Pixels
Во вкладке Advanced (Дополнительны параметры) устанавливаем следующие настройки:
- Colour Mode: RGB
- Raster Effects: Screen (72ppi)
- Preview Mode: Default
Шаг 2
Нажимаем Ctrl+K, переходим в раздел Preferences — Units (Установки —Единицы измерения) и устанавливаем настройки, показанные ниже.
- General (Основные): Pixel (Пикселы)
- Stroke (Обводка): Points (Пункты)
- Type (Тип): Points (Пункты)
2. Создаем голову
Шаг 1
Берем инструмент Ellipse Tool (L) (Эллипс) и рисуем круг. Удерживаем клавишу Shift на клавиатуре, пока кликаем и перемещаем мышь, чтобы создать идеальный круг. Для цвета кожи мы будем использовать настройки ниже, но можно выбирать свои собственные цвета для своего проекта.
- R: 194
- G: 119
- B: 112
Шаг 2
Берем инструмент Direct Selection Tool (A) (Прямое выделение) и выделяем круг. Станут видны опорные точки формы, что позволит настроить их с помощью инструмента.
Шаг 3
С помощью инструмента Direct Selection Tool (A) (Прямое выделение) выбираем нижнюю опорную точку и перемещаем ее в сторону, чтобы создать подбородок персонажа.
Шаг 4
Создаем еще один идеальный круг с помощью инструмента Ellipse Tool (L) (Эллипс) и на этот раз выбираем цвет волос персонажа.
- R: 45
- G: 42
- B: 69
Шаг 5
Чтобы создать уши, используем инструмент Rounded Rectangle Tool (Прямоугольник со скругленными углами). Рисуем небольшую форму капсулы, используя тот же цвет кожи, что и для головы, и перемещаем ее на место.
Шаг 6
Используем инструмент Rounded Rectangle Tool (Прямоугольник со скругленными углами), чтобы создать капсулу большего размера. Используем тот же цвет, что и для волос, и слегка поворачиваем её под углом.
Шаг 7
Берем инструмент Selection Tool (V) (Выделение) и помещаем фигуру на передний план перед головой.
Шаг 8
Дублируем форму (Ctrl+C) и вставляем (Ctrl+V). Помещаем новую капсулу над головой, чтобы создать дополнительный объем волос.
Шаг 9
Кликаем правой кнопкой мыши по векторной фигуре, представляющую собой ухо, и выбираем Arrange — Bring to Front (Монтаж — На передний план).
Шаг 10
Это поместит форму уха поверх волос.
Шаг 11
Создаем еще две маленькие капсулы и используем инструмент Selection Tool (V) (Выделение), чтобы повернуть их и переместить на место.
Шаг 12
Создаем капсулу для шеи и перемещаем ее под голову. Для кожи используем более темный цвет.
- R: 165
- G: 89
- B: 89
Шаг 13
Создаём новый слой для фона.
Шаг 14
На новом слое с помощью инструмента Rectangle Tool (M) (Прямоугольник) создаём новый фон и выбираем подходящий цвет:
- R: 186
- G: 227
- B: 254
3. Создаем тело в изометрии
Шаг 1
Инструментом Rectangle Tool (M) (Прямоугольник) рисуем длинный белый прямоугольник. С помощью инструмента Direct Selection Tool (A) (Прямое выделение) смещаем две верхние точки привязки друг к другу, чтобы создать трапецию. Убеждаемся, что все четыре Live Corner Widgets (Виджеты динамического угла) видны (в противном случае снимаем выделение с формы и выбираем ее снова, щелкнув в центре). Выбираем виджеты и перетаскиваем все четыре угла к центру, чтобы скруглить углы.
Шаг 2
Убеждаемся, что тело выделено. Идем в меню Effect — 3D — Rotate (Эффект — Объемное изображение — Поворот).
Шаг 3
Во всплывающем окне обязательно выбираем следующее:
- Position (Положение): Isometric Right (Справа в изометрии)
- Surface (Поверхность): No Shading (Без тени)
Шаг 4
Это придаст телу вид изометрической формы. Обратите внимание, что вы все еще можете редактировать форму также, как когда она была 2D, и она будет изменяться в реальном времени.
Шаг 5
Убеждаемся, что тело выделено. Идем в меню Effect — 3D — Extrude & Bevel (Эффект — Объемное изображение —Вытягивание и скос).
Шаг 6
В появившемся окне устанавливаем следующие настройки:
- Position (Положение): Off-Axis-Front (Спереди несоосно)
- Extrude Depth (Длина экструзии): 50 pt
- Bevel (Скос): Rounded
- Height (Высота): 4 pt
- Surface (Поверхность): No Shading (Без тени)
Шаг 7
Это создаст изометрический 3D-объект, который мы можем использовать для тела персонажа.
Шаг 8
Инструментом Selection Tool (V) (Выделение) перемещаем голову на место.
4. Создаем ноги в изометрии
Шаг 1
Берем инструмент Rounded Rectangle Tool (Прямоугольник со скругленными углами), чтобы создать бедра персонажа. Выбираем новый цвет для ног:
- R: 100
- G: 118
- B: 202
Шаг 2
Убеждаемся, что бедра выделены. Идем в меню Effect — 3D — Rotate (Эффект — Объемное изображение — Поворот). Во всплывающем окне обязательно выбираем следующее:
- Position (Положение): Isometric Right (Справа в изометрии)
- Surface (Поверхность): No Shading (Без тени)
Шаг 3
Убеждаемся, что бедра все еще выделены. Идем в меню Effect — 3D — Extrude & Bevel (Эффект — Объемное изображение —Вытягивание и скос). В появившемся окне устанавливаем следующие настройки:
- Position (Положение): Off-Axis-Front (Спереди несоосно)
- Extrude Depth (Длина экструзии): 50 pt
- Bevel (Скос): Rounded
- Height (Высота): 4 pt
- Surface (Поверхность): No Shading (Без тени)
Шаг 4
Перемещаем эту форму ниже и позади тела. Щелкаем по форме правой кнопкой мыши и выбираем Arrange — Send to Back (Монтаж — На задний план).
Шаг 5
Берем инструмент Pen Tool (P) (Перо) и переключаем в режим Stroke (Обводка) с толщиной 21 pt.
Шаг 6
Инструментом Pen Tool (P) (Перо) рисуем прямую линию, удерживая клавишу Shift на клавиатуре. Дублируем, или рисуем две ноги, и помещаем их ниже бедер.
5. Создаем руки в изометрии
Шаг 1
Инструментом Rounded Rectangle Tool (Прямоугольник со скругленными углами) создаем белую капсулу для рукава рубашки. Поворачиваем ее под небольшим углом, используя инструмент Selection Tool (V) (Выделение).
Шаг 2
Помещаем капсулу на плечо персонажа.
Шаг 3
Дублируем форму и отправляем ее на задний план (Right Click — Arrange — Send to Back) (Правый клик — Монтаж — На задний план). Теперь нужно перевернуть фигуру (Right Click — Transform — Reflect — Vertical) (Правый клик — Трансформировать — Зеркальное отражение — Вертикальная), а затем укорачиваем ее и помещаем поверх плеча персонажа.
Шаг 4
Берем инструмент Pen Tool (P) (Перо) и настраиваем параметры обводки так, чтобы цвет соответствовал цвету кожи персонажа:
- Weight (Толщина): 11 pt
- Cap (Концы): Round Cap (Скругленные концы)
Шаг 5
Инструментом Pen Tool (P) (Перо) рисуем слегка изогнутую руку и помещаем ее под белый рукав.
Шаг 6
Дублируем (Ctrl+C) и вставляем (Ctrl+V) руку.
Шаг 7
Отражаем руку — правый клик мышкой, а затем в появившемся меню выбираем Transform — Reflect — Vertical (Трансформировать —Зеркальное отражение — Вертикальная)
Шаг 8
Инструментом Selection Tool (V) (Выделение) перемещаем руку назад под второй белый рукав.
Шаг 9
Инструментом Selection Tool (V) (Выделение) вносим окончательные изменения в изометрического персонажа.
6. Создаем юбку в изометрии
Шаг 1
Теперь, когда мы создали первый персонаж, с помощью небольших изменений создаем второй.
Инструментом Selection Tool (V) (Выделение) выделяем персонаж и дублируем его. На втором персонаже с помощью Direct Selection Tool (A) (Прямое выделение) удаляем волосы.
Шаг 2
Выбираем обе ноги и меняем свойства обводки так, чтобы цвет соответствовал цвету кожи персонажа. Слегка уменьшаем толщину ног:
- Weight (Толщина): 15 pt
- Cap (Концы): Round Cap (Скругленные концы)
Шаг 3
Чтобы создать юбку, выбираем изометрическую форму —бедро персонажа. Затем используем Selection Tool (V) (Выделение) и тянем фигуру вниз, чтобы увеличить длину.
Шаг 4
Используем инструмент Direct Selection Tool (A) (Прямое выделение), чтобы настроить Live Corner Widgets (Виджеты динамического угла) так, чтобы углы снова стали резкими. Это упростит корректировку формы юбки — смещение нижних опорных точек навстречу друг другу.
Как только мы настроим общую форму юбки, можем снова использовать инструмент Direct Selection Tool (A) (Прямое выделение), чтобы скруглить углы с помощью Live Corner Widgets (Виджеты динамического угла).
7. Создаем прическу в изометрии
Шаг 1
Чтобы создать волосы второго персонажа, используем инструмент Ellipse Tool (L) (Эллипс) и создаем идеальный круг. С помощью инструмента Selection Tool (V) (Выделение) помещаем его в нужное место и отправляем на задний план за головой (Right Click — Arrange — Send to Back) (Правый клик — Монтаж — На задний план).
Затем создаём круг поменьше и помещаем его за ухом. Нажимаем и удерживаем клавишу Shift на клавиатуре, чтобы создать идеальную форму круга.
Шаг 2
Создаем еще один круг и помещаем его перед лбом персонажа. С помощью инструмента Selection Tool (V) (Выделение) уменьшаем высоту формы.
8. Создаем грудь
Шаг 1
Инструментом Ellipse Tool (L) (Эллипс) создаем маленький белый круг и помещаем его на грудь персонажа.
Шаг 2
Дублируем форму и помещаем ее на другую сторону груди.
Шаг 3
Группируем обе формы вместе (Ctrl+G) и дублируем новую группу. Копируем (Ctrl+C) и вставляем на место (Ctrl+Shift+V). Это вставит новую группу поверх предыдущей. Назовем эту новую группу “Shadow Group” («Теневая группа»).
Выбираем более темный цвет для тени и применяем его к новой группе с помощью инструмента Eyedropper Tool (I) (Пипетка). Убеждаемся, что группа фигур выбрана, а затем с помощью инструмента Eyedropper Tool (I) (Пипетка) кликаем по желаемому цвету.
Шаг 4
Перемещаем группу теней за две белые круглые формы и используем на клавиатуре клавиши со стрелками, чтобы постепенно перемещать группу теней вниз, чтобы появилась небольшая тонкая тень. Нам также может потребоваться выбрать группу головы и шеи и снова переместить ее вперед, если она будет закрыта.
Шаг 5
Удаляем лишнюю область тени, закрыв ее фигурой (это можно сделать с помощью Pen Tool (P) (Перо)). Выбираем и форму тени, и новую форму (показанную красным) и применяем режим Minus Front (Вычесть верхнюю), чтобы удалить лишнюю тень.
Шаг 6
Помещаем тень под белый эллипс.
Мы закончили! Поздравляю!
Вы успешно прошли этот урок. Делитесь своими результатами ниже! Увидимся в следующий раз!
Автор: Jonathan Lam
Источник: design.tutsplus.com
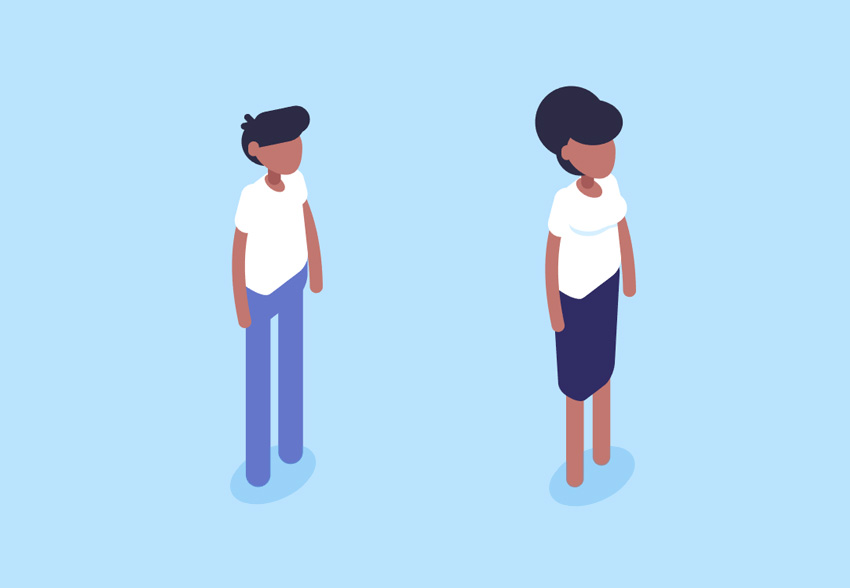


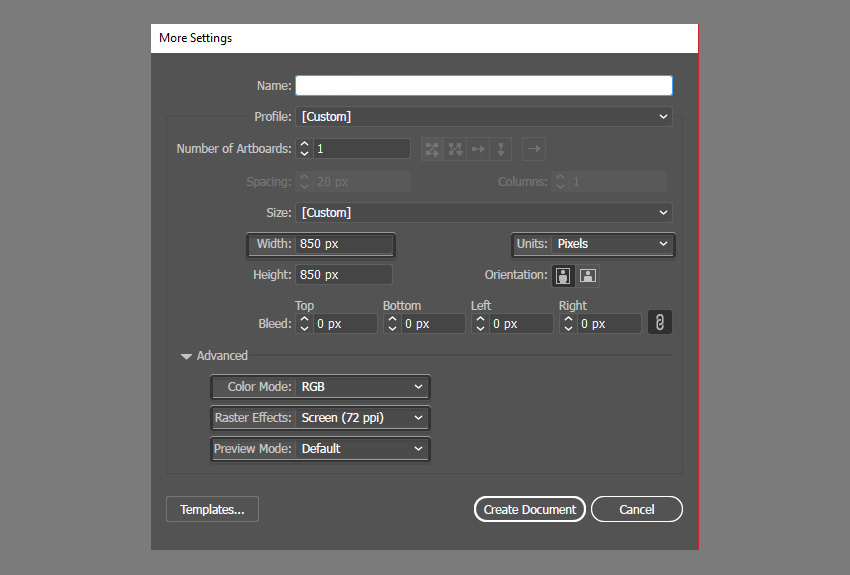


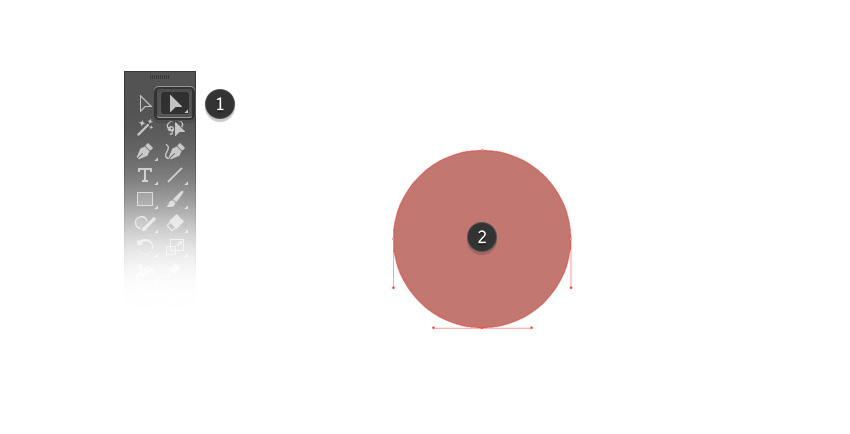
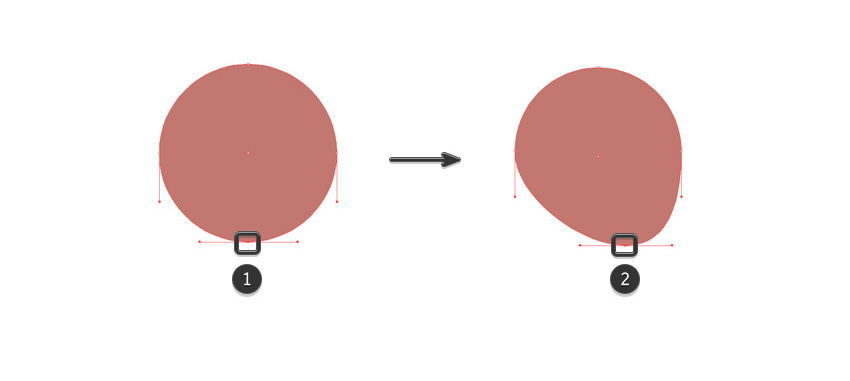

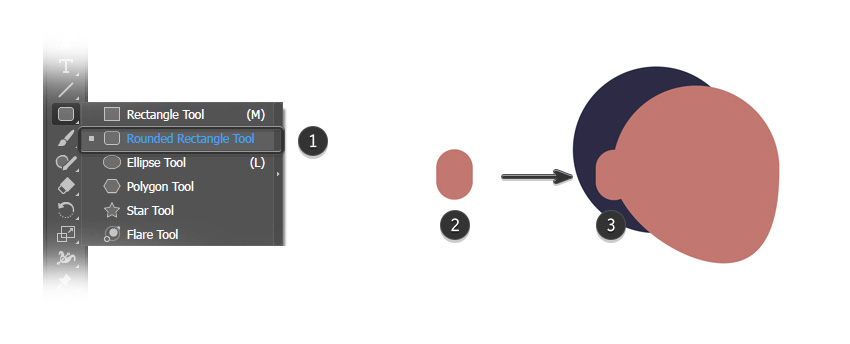
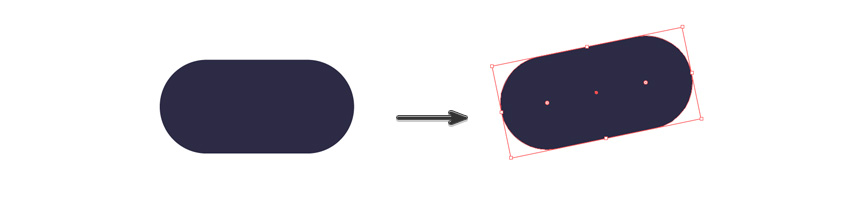

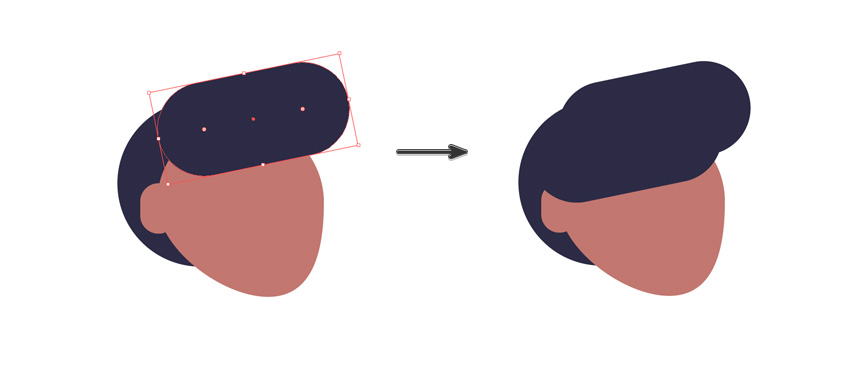
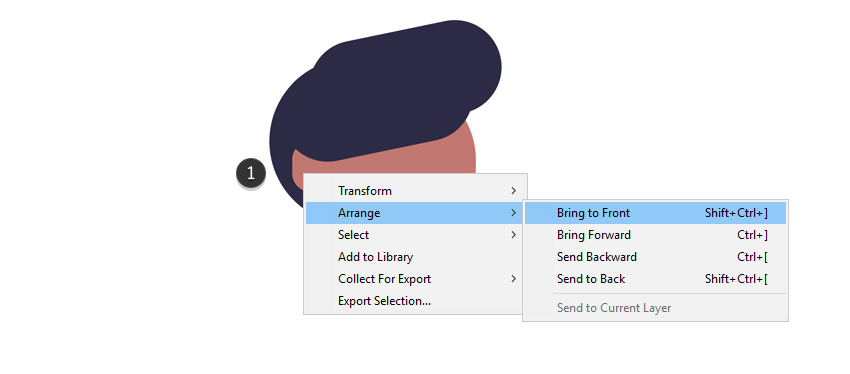



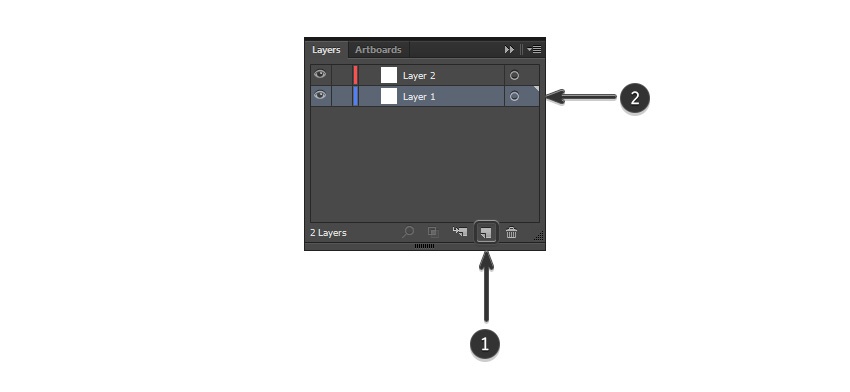
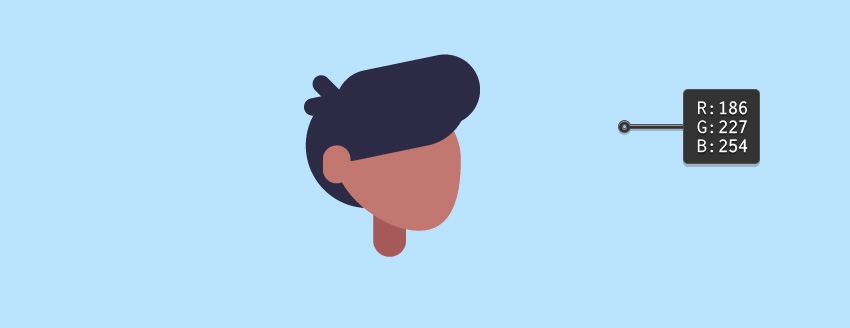
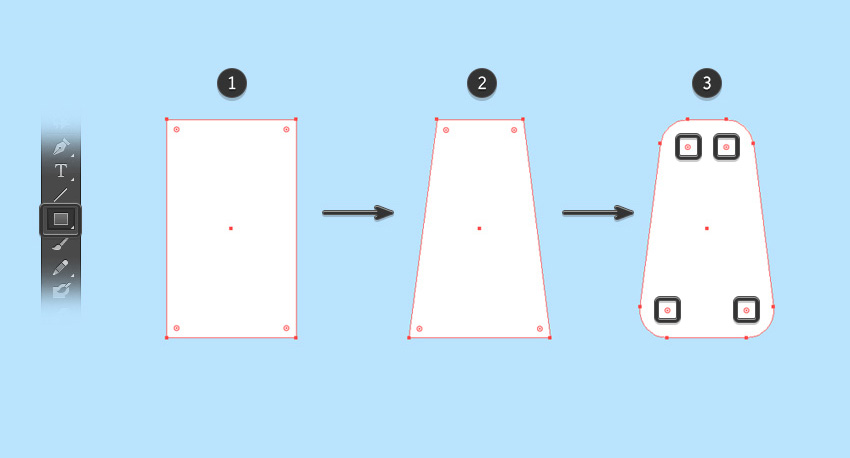
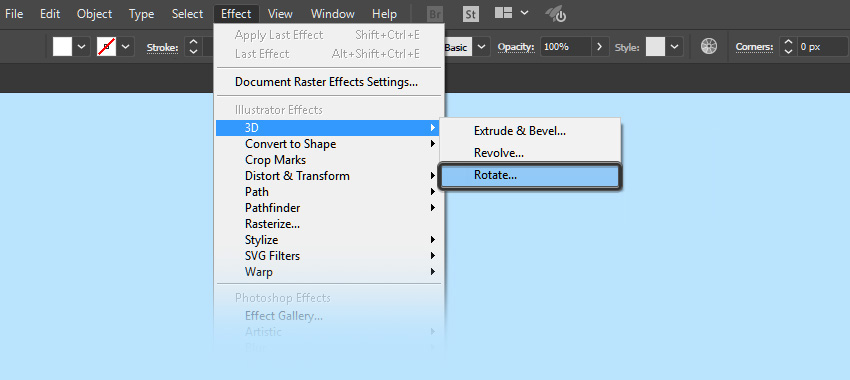
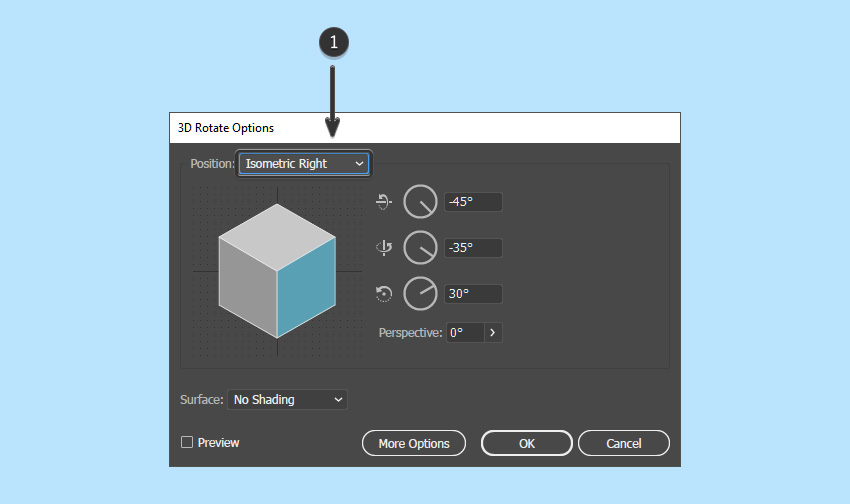



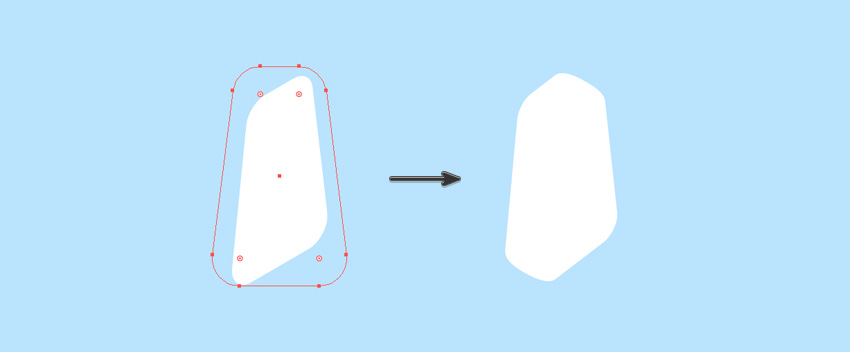
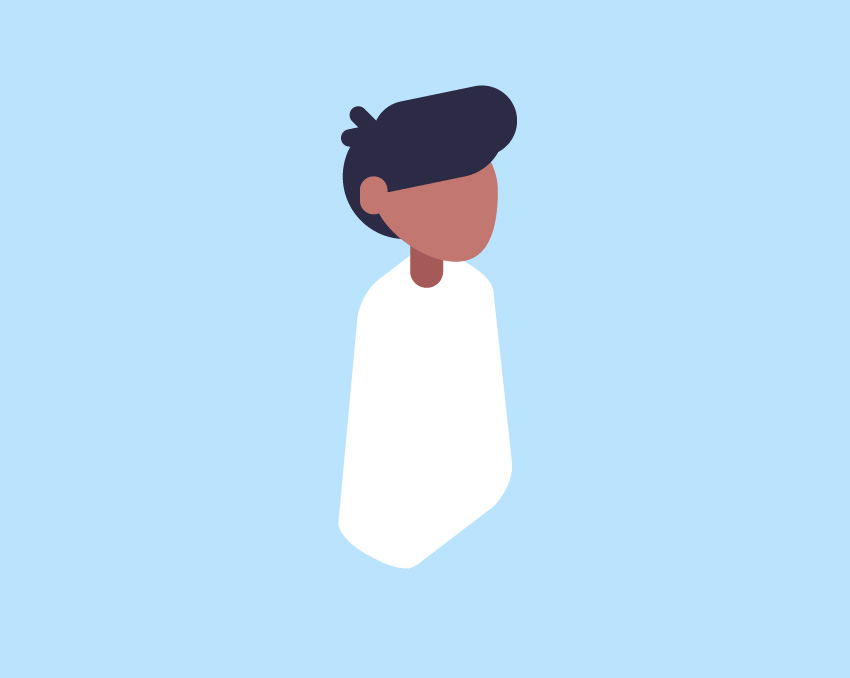
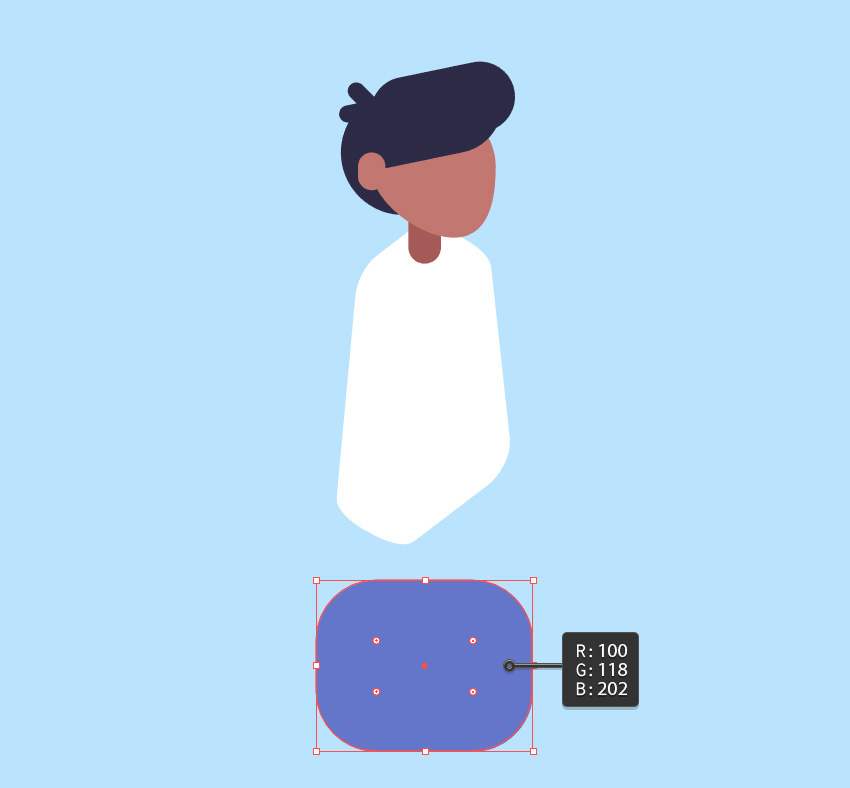
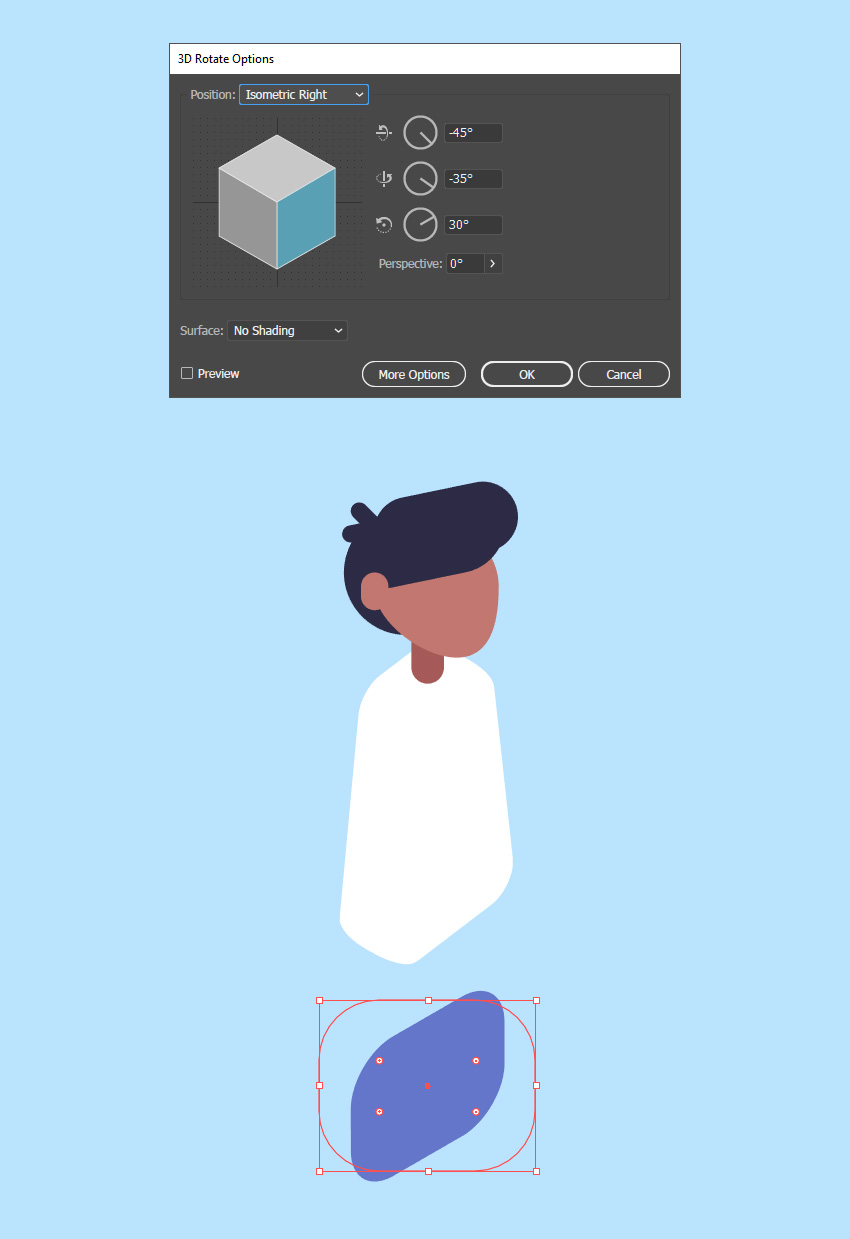
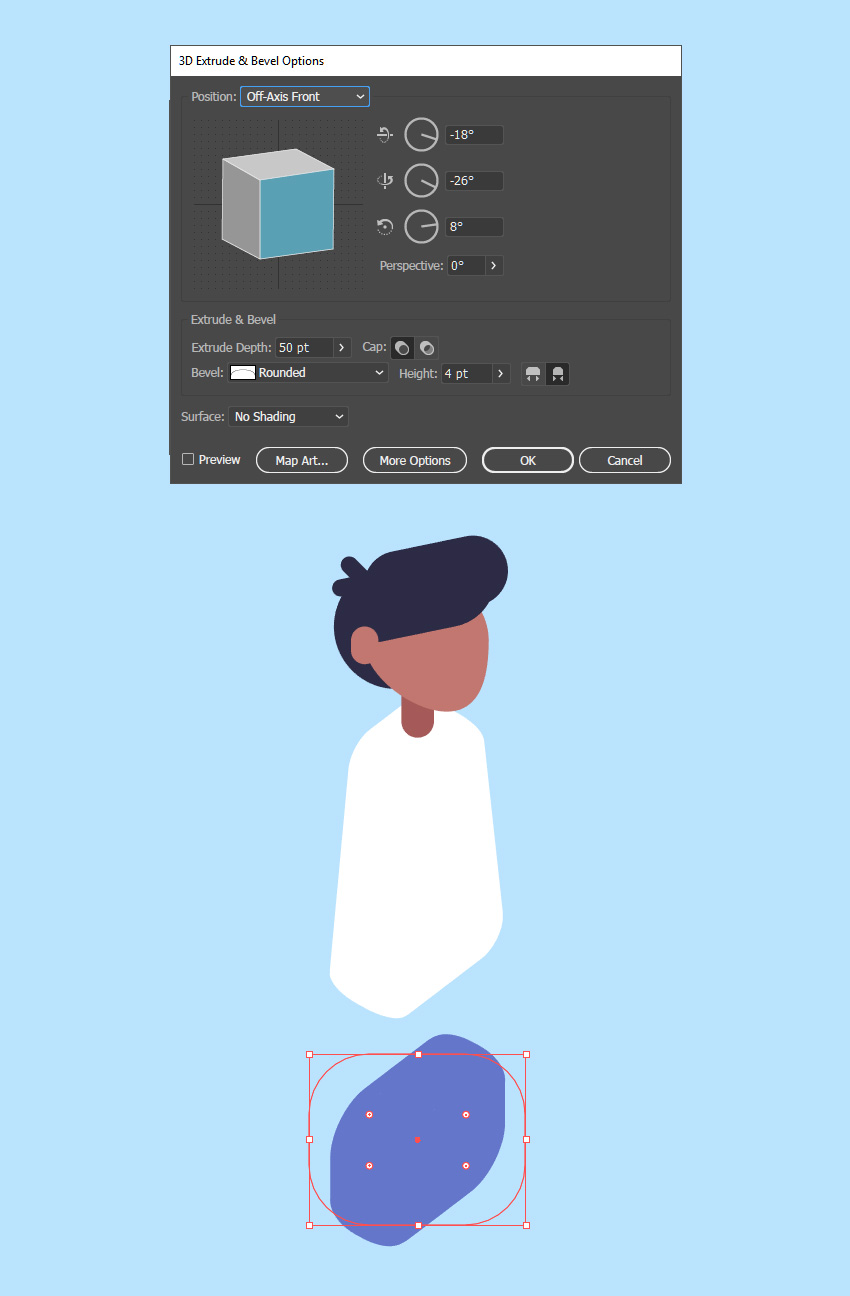
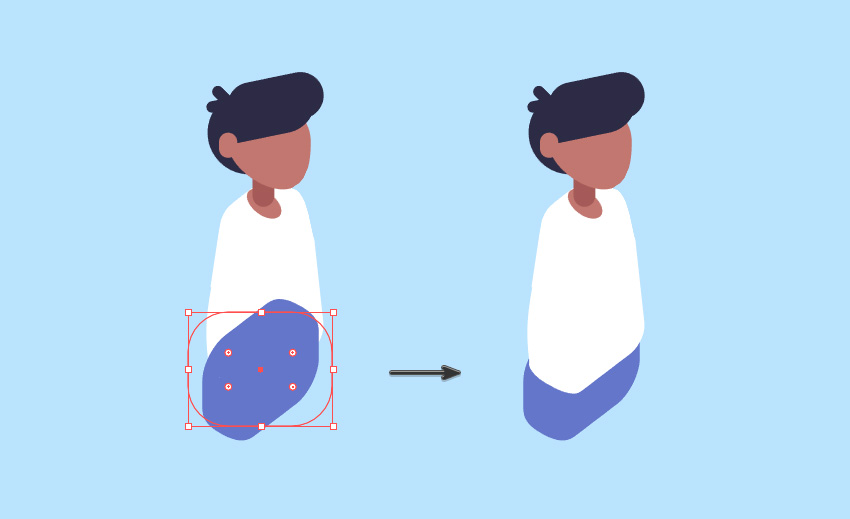
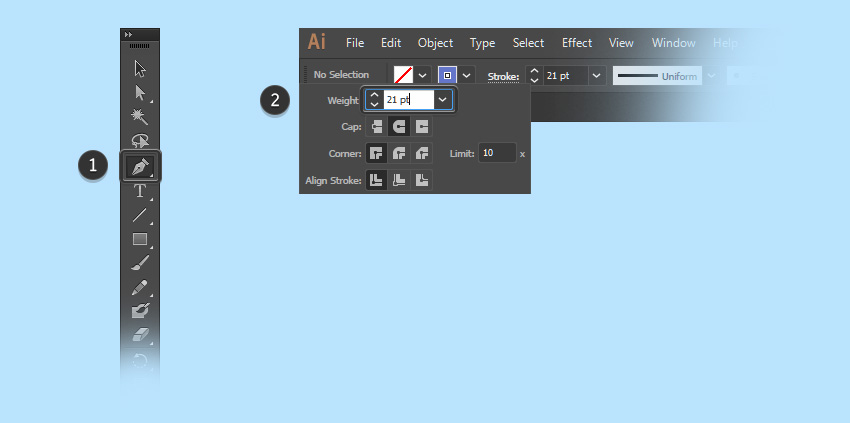
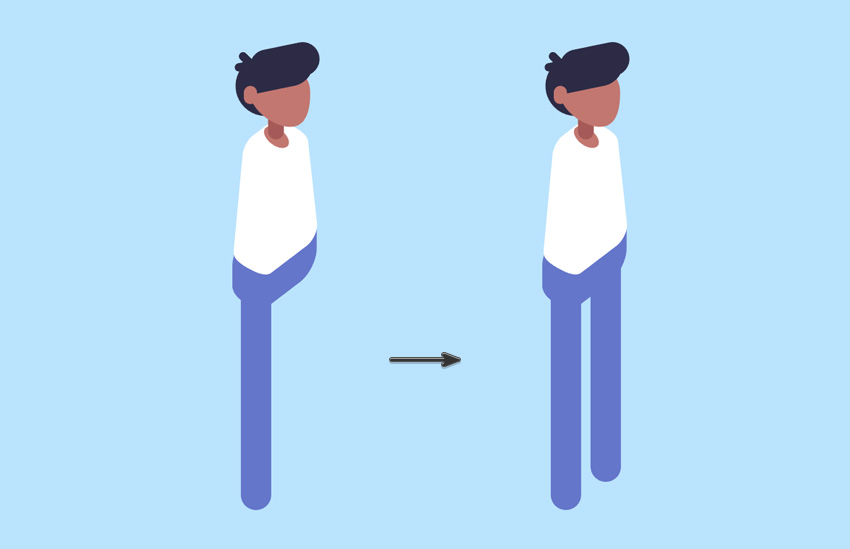
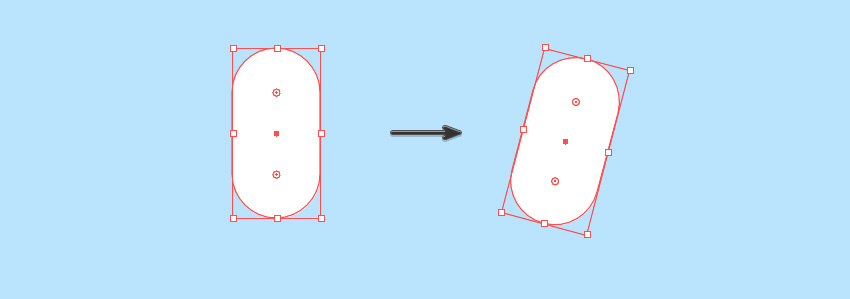
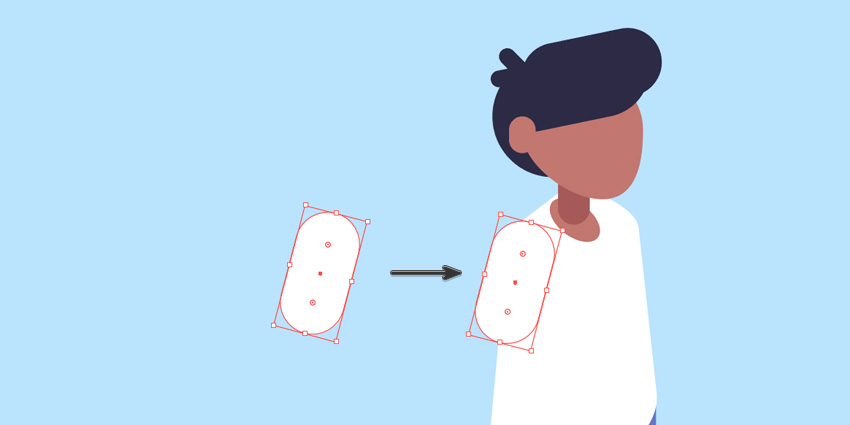
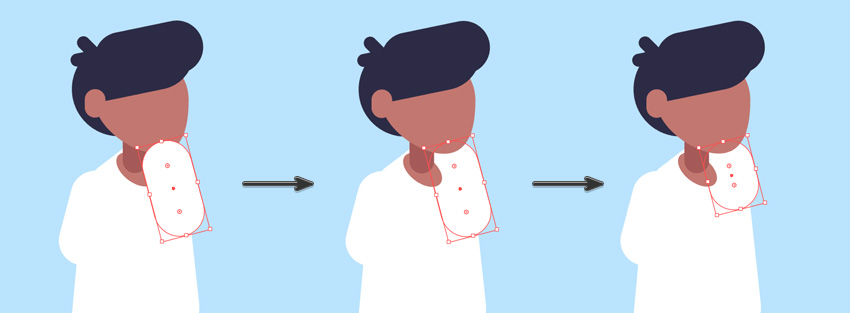
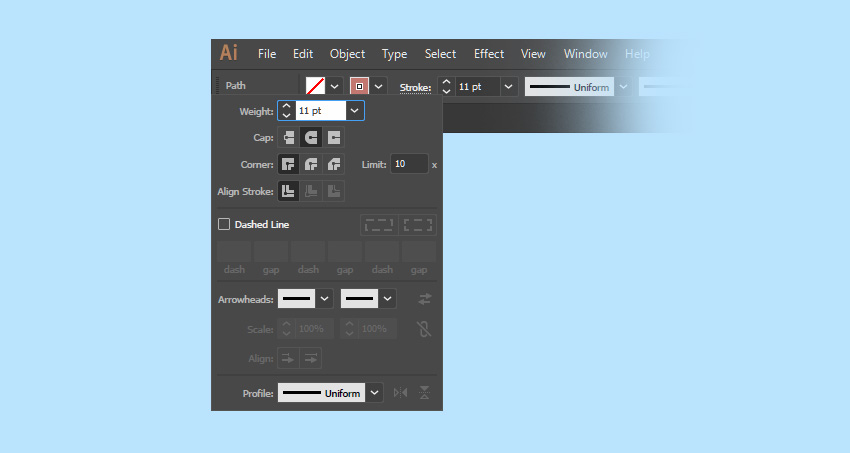
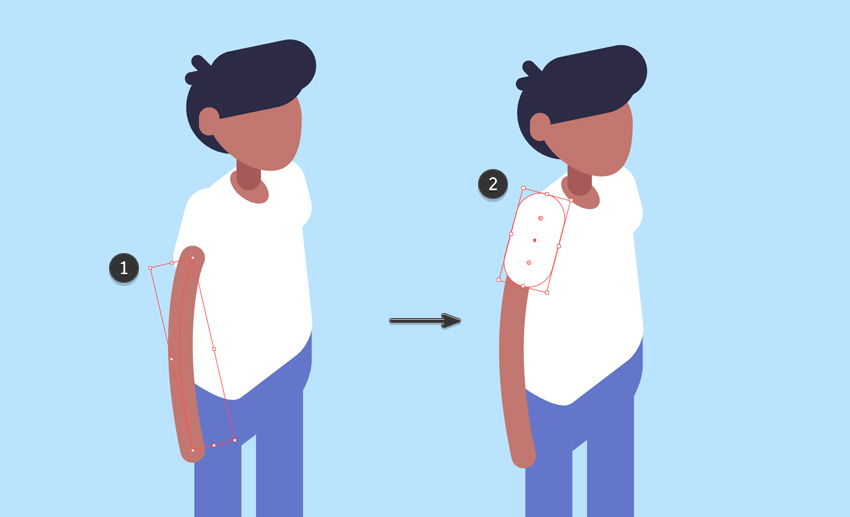
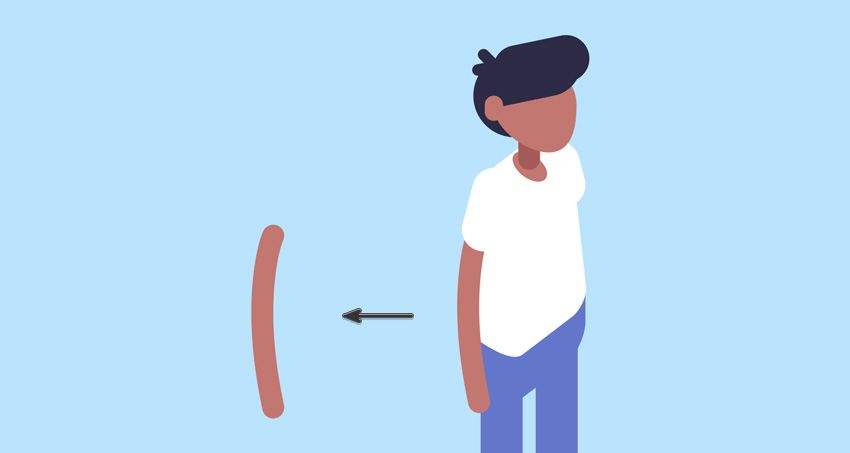
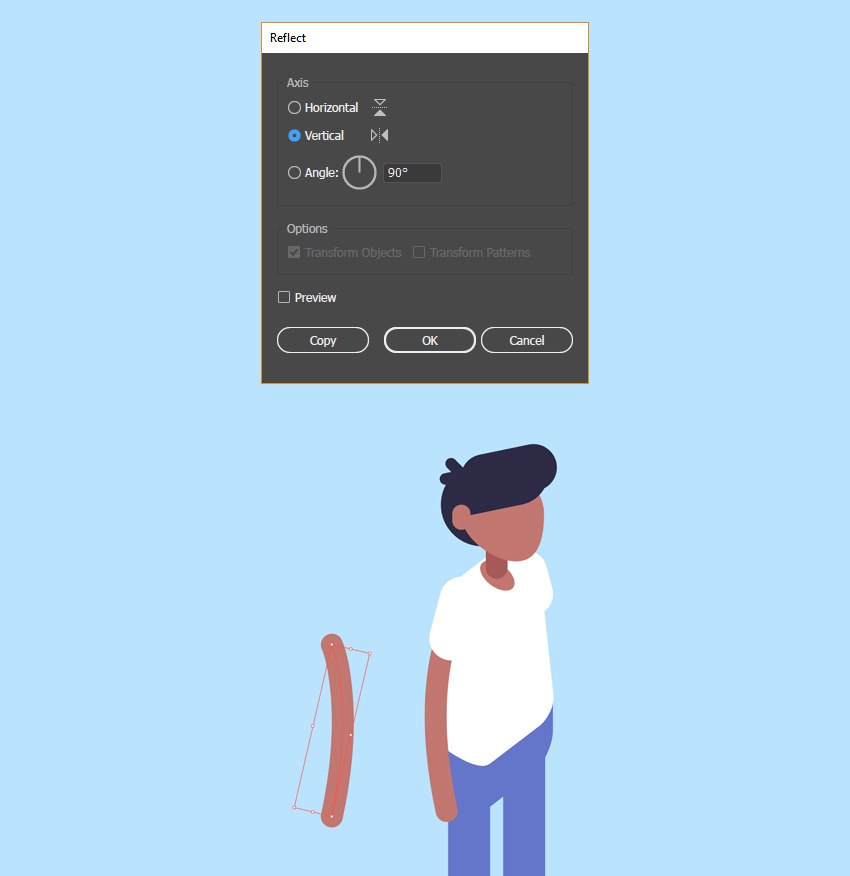

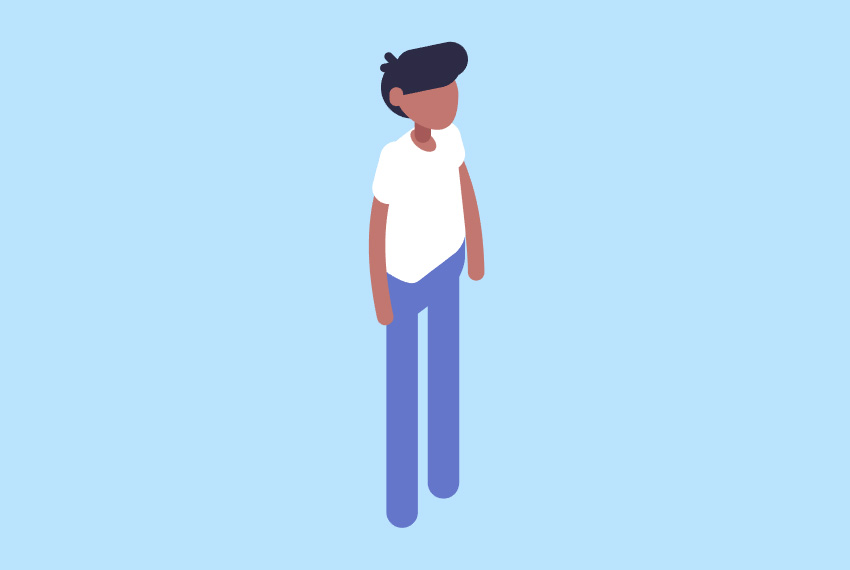

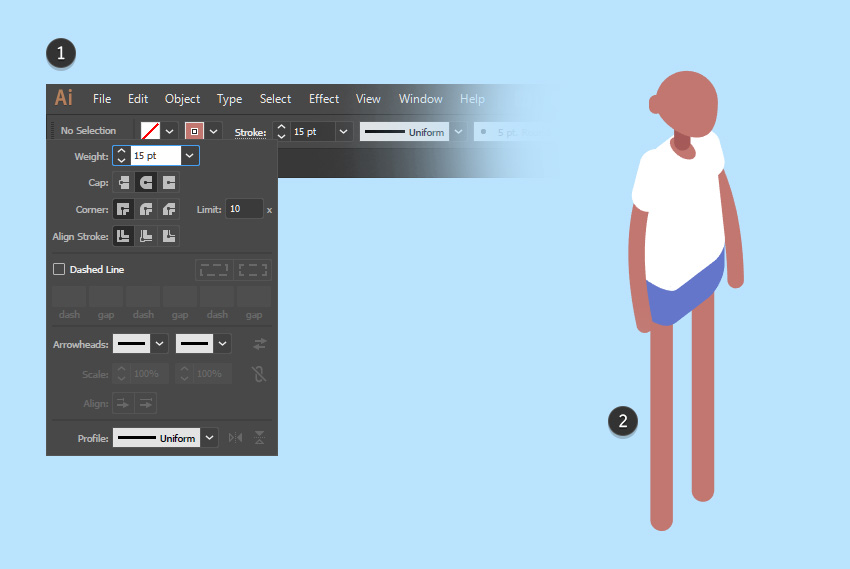
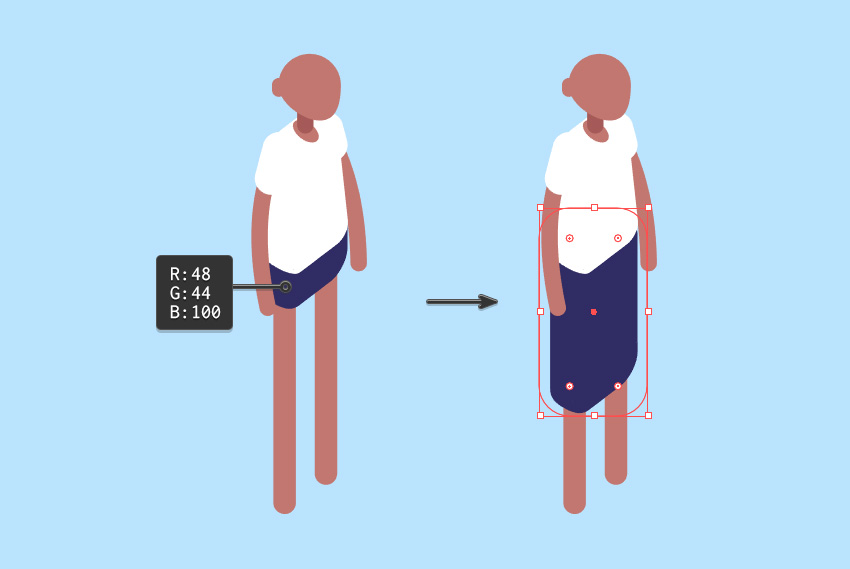
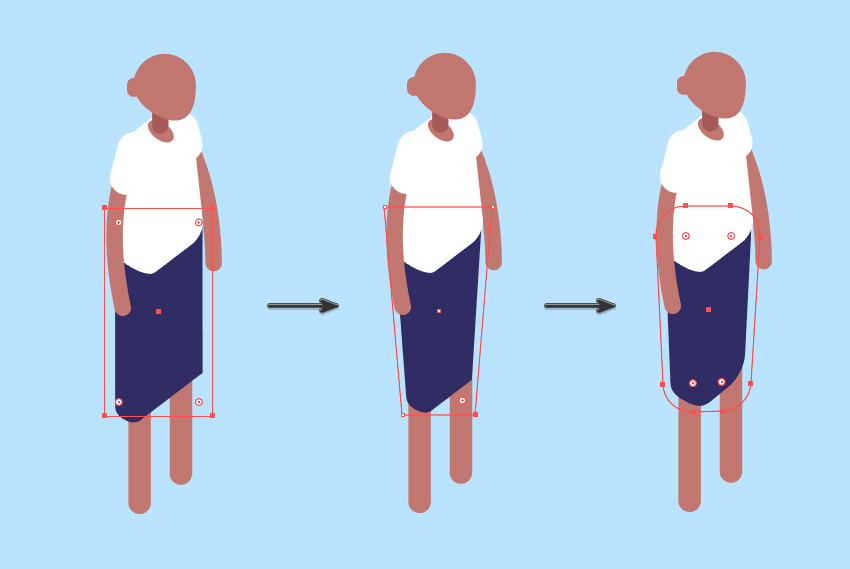

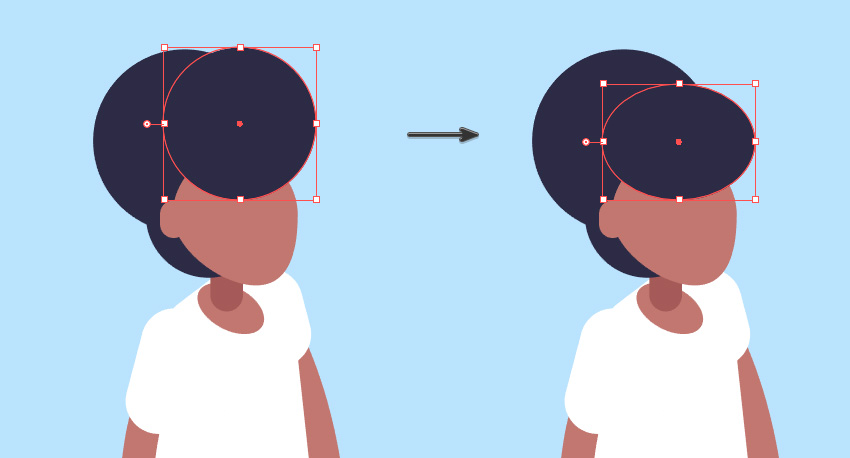
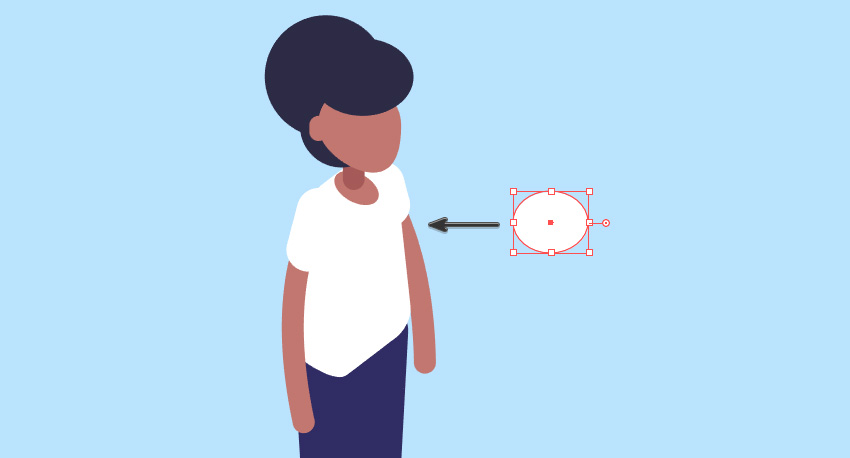
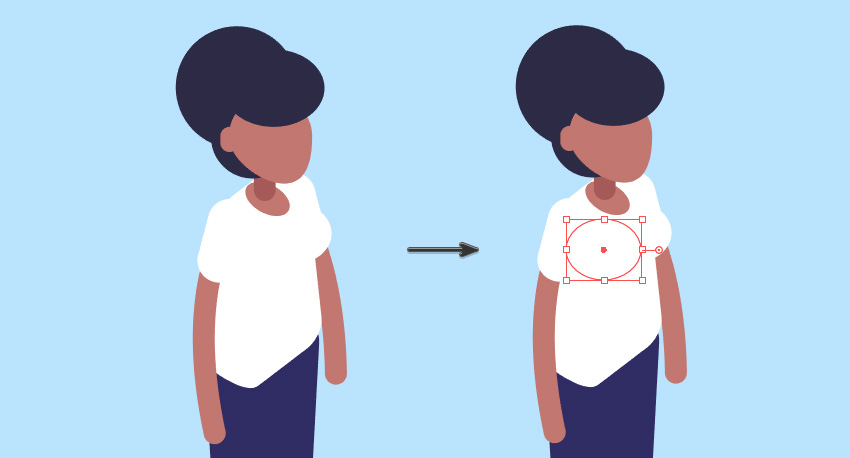
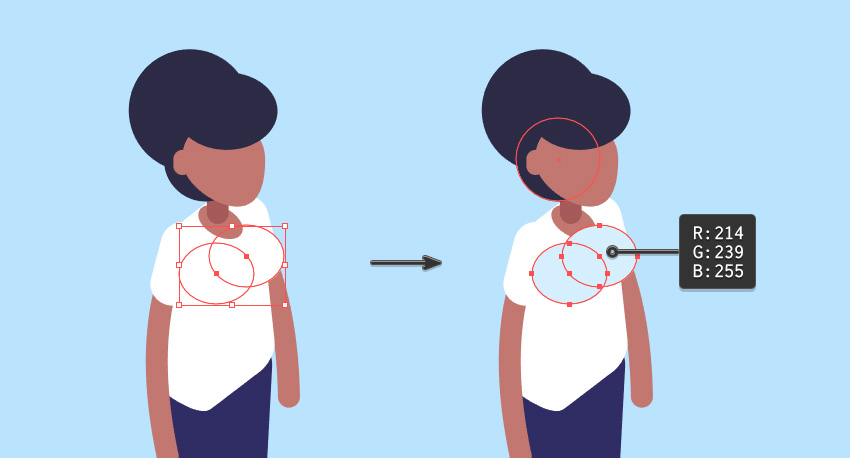
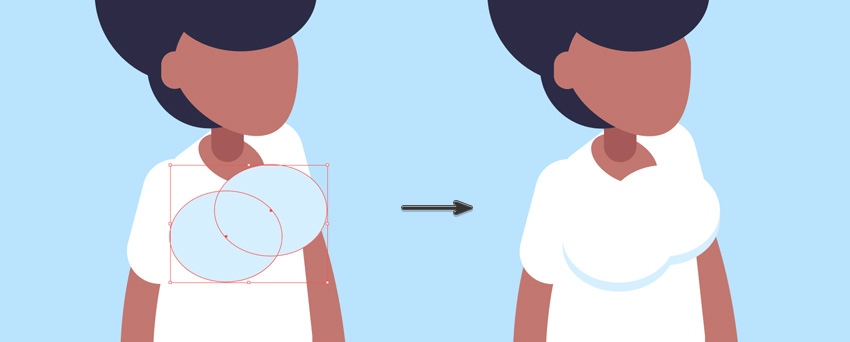
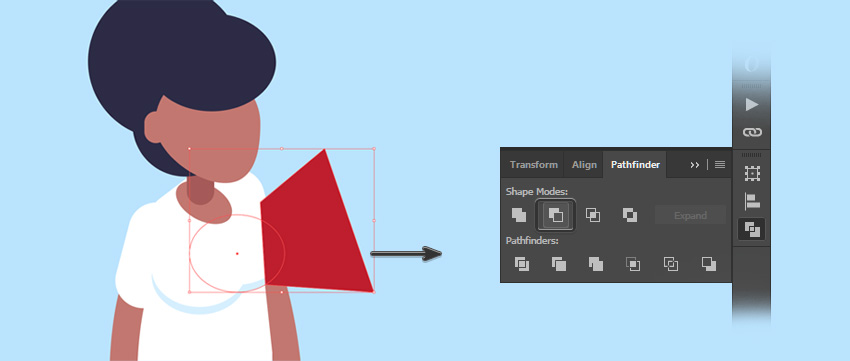


Комментарии 0
Спасибо за урок!